本記事ではPythonのSeleniumモジュールを用いて、Chromeの操作を自動化する方法について解説していきたいと思います。本記事を最後まで読むことで下記の事柄について理解できることでしょう。
- Chromeの自動操作に必要な下準備
- PythonとSeleniumを用いてChromeを自動操作する方法
- 自動化可能なブラウザ操作の例


目次
Seleniumのインストール
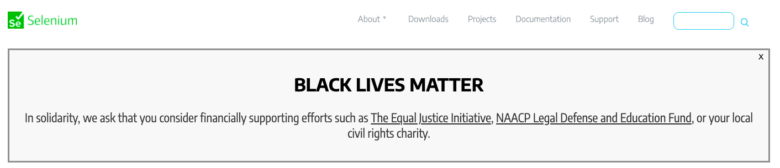
ターミナルでpipコマンドなどを用いてSleniumモジュールをインストールします。
pip install selenium
ChromeDriverのインストール
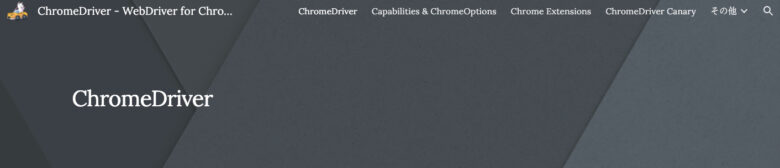
前章でSeleniumをインストールしましたが、Seleniumを使用する場合はブラウザごとに別途用意されているWebDriverが必要です。
今回はブラウザの中でも特にChromeの自動操作に関する解説なので、Chrome向けのドライバであるChromeDriverのインストール方法について解説していきたいと思います。
①Chromeのバージョンを調べる
WebDriverは現在使用しているブラウザのバージョンに合わせる必要があるため、まずはChromeのバージョンを調べてみましょう。
お使いのChromeのバージョンは、アドレスバー右端にある︙のアイコンから「ヘルプ」→「Google Chromeについて」の順にクリックすることで確認することができます。
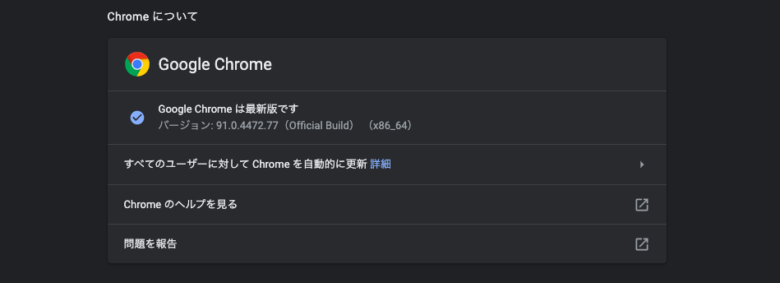
②ChromeDriverをダウンロード
Chromeのバージョンが確認できたら次に、ChromeDriverのページを開いて、該当するバージョンをダウンロードしていきましょう。
先ほど調べたGoogle Chromeのバージョン番号の最初の3つの数値と同じバージョンのChromeDriverをダウンロードします。
※今回の例だと91.0.4472.〇〇。
③PATHの通ったフォルダにコピー
ダウンロードしたZIPファイルを解凍したらChromeDriverの実行ファイルをPATHの通ったフォルダにコピーしましょう。
Macをお使いの方ならecho $PATHとターミナル上で実行することでPATHの通ったフォルダを確認することができます(^^)
PythonとSeleniumでChromeを自動操作してみる
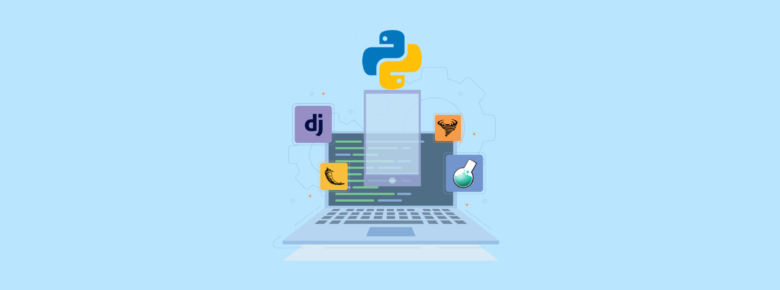
さて、PythonとSeleniumを用いてChromeを自動操作のに必要な下準備は完了です。
実際にPythonのプログラムを実行してGoogle Chromeを自動操作してみましょう。
# SeleniumのWebDriverをインポート
from selenium import webdriver
import time
# Google Chromeの起動
driver = webdriver.Chrome()
# ENGINEER LIFEのページを開く
driver.get('https://engineer-life.dev')
# スクリーンショットの撮影
driver.save_screenshot('demo.png')
# 30秒後に終了
time.sleep(30)
driver.quit()
上記のPythonコードでは当ブログのトップページにアクセスしてスクリーンショットを行い、demo.pngという名前で保存してChromeを閉じるといった処理を自動で行います。
このようにPythonとSeleniumを用いればChromeをはじめとしてWebブラウザの操作を自動化することができるのです(^^)
PythonとSeleniumで自動化可能なブラウザ操作の例

本章ではPythonとSeleniumを用いてできるChromeの自動操作には一体どのようなものがあるか?その例を取り上げたいと思います。
具体的には以下のようなブラウザ操作を自動化することが可能です。(あくまで一例)
- 任意のURLを開く
- スクリーンショットの撮影
- フォームの送信
- 会員制Webサイトにログイン
もちろん他にもできることは沢山あるので、気になる方はSeleniumの公式ドキュメントを読んでみることをオススメします(^^)
PythonとSeleniumでChromeの自動操作【まとめ】

PythonとSeleniumを用いてChromeを自動操作する方法について解説してきましたがいかがだったでしょうか?
本記事をきっかけに公式サイトなどで要件に沿った使い方を調べていけば自ずと自動操作のスキルが向上していくはずです(^^)
本記事がPythonとSeleniumを用いたChromeの自動操作に興味のある方のお役に少しでも立てたのなら幸いです。ではっ!!!




















