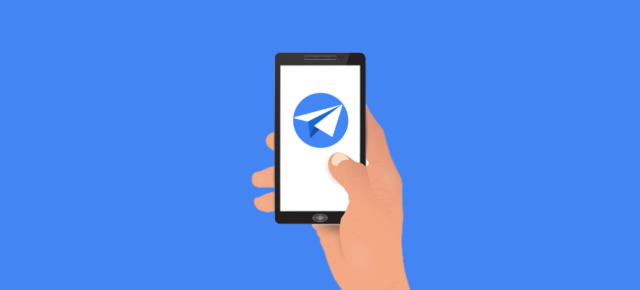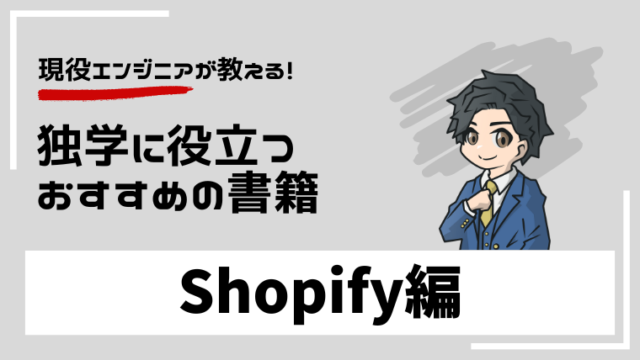データ管理に特化したノーコードツールAirtableはご存知でしょうか。「日本語対応していないので使えるか不安」「そもそも何が便利なのかわからない」そう思うことはありませんか?本記事ではAirtableを実際に操作した体験をもとに基本的な使い方を解説してます。

目次
【準備編】Airtableアカウント作成
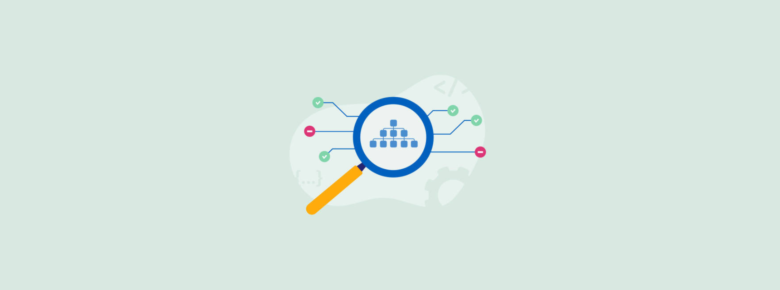
Airtableは公式サイトより、アカウントを作成することで使用可能です。
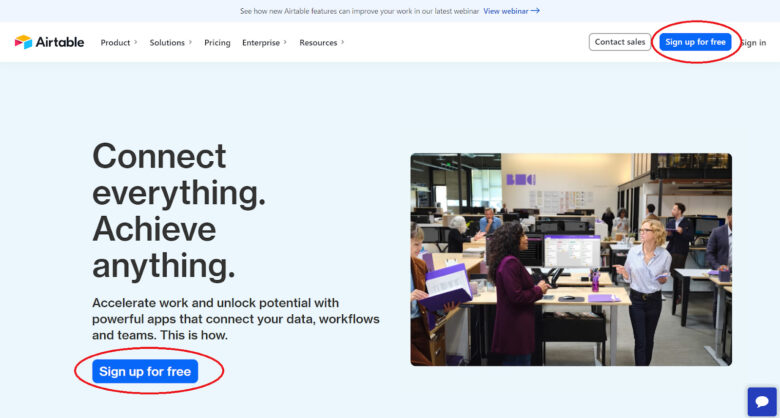
まずは、トップページより「Sign up for free」の青いボタンを押してください。
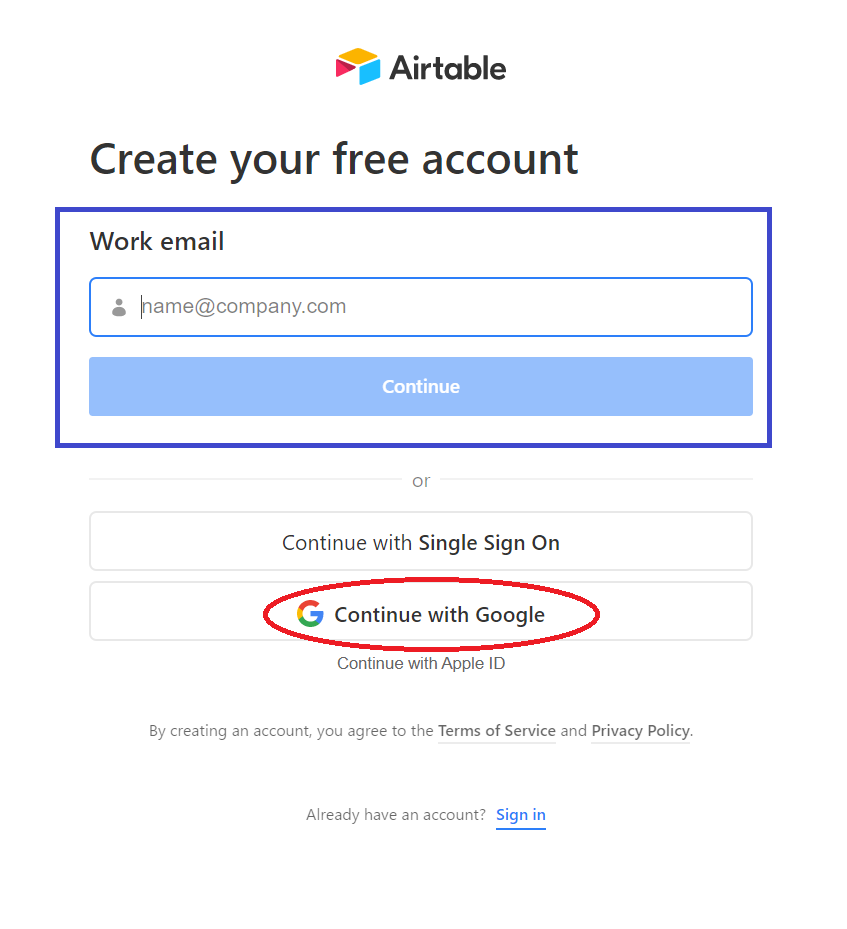
登録方法は2種類あります。
①メールアドレスを入力して、【Continue】ボタンを押す
※入力したメールアドレス宛に認証確認メールが届きます。
フルネームとパスワードの欄に入力して、【Continue】ボタンを押す。※フルネームは本名を入力しなくても先に進めます。
②持っているGoogleアカウントで登録を続ける
「Airtable が Google アカウントへのアクセスをリクエストしています」を許可すると、Googleアカウントと紐づいて登録が完了します。
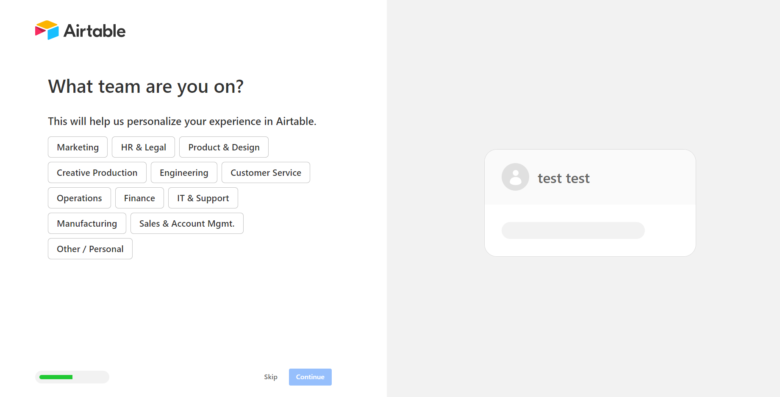
自分の経験を設定しておきたい場合は選択しますが、特にない場合は【Skip】を押して問題ありません。
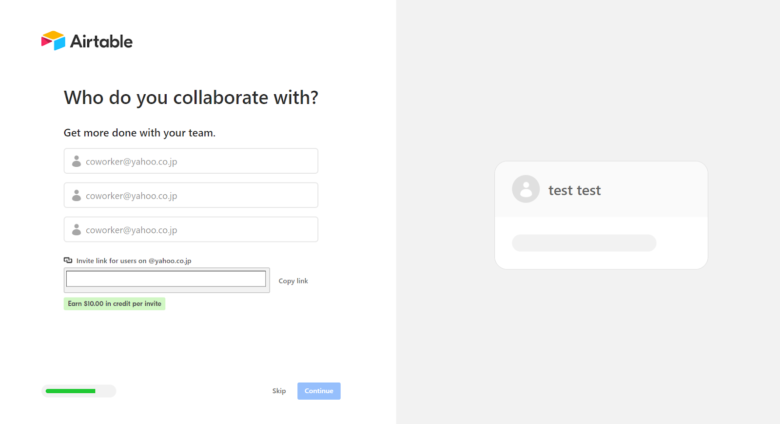
次に共有したい人がいればメールアドレスを入力しますが、特にいなければ【Skip】を押して問題ありません。
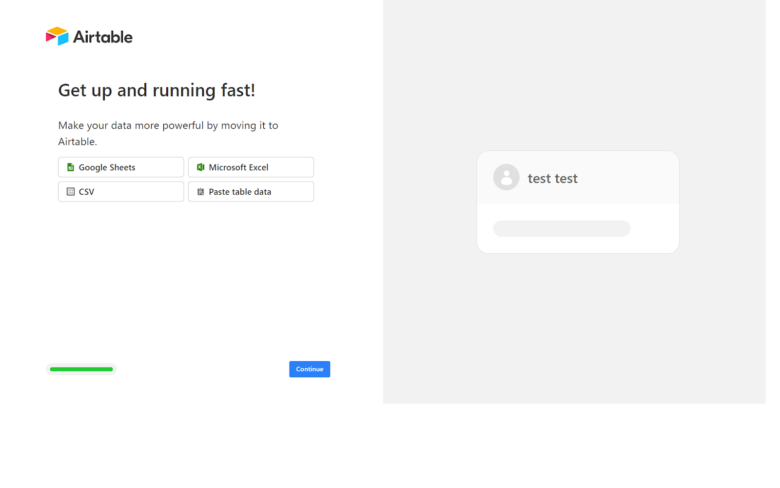
この画面は何も選択せずに【Continue】を押して問題ありません。
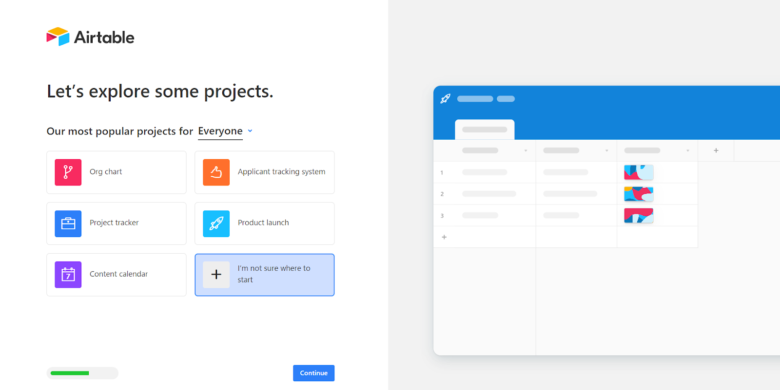
使いたいデータの形式に一番近いものを選び、【Continue】を押します。※今回は右下の「I’m not sure where to start」を選びました。
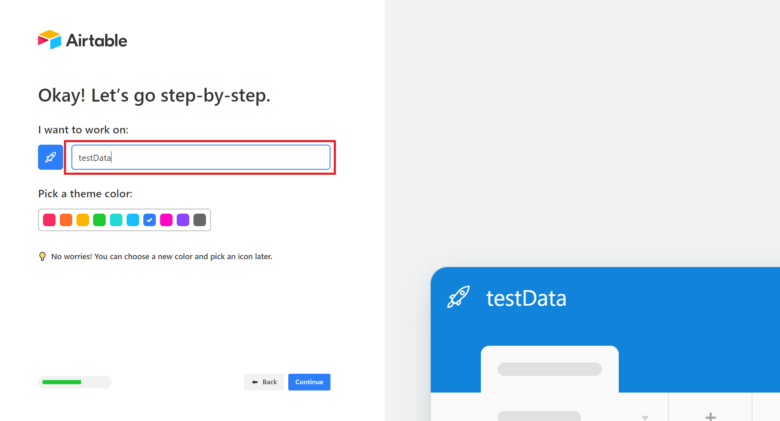
入力欄に任意の名前を入力して【Contine】を押します。(空白だと次に進めません)
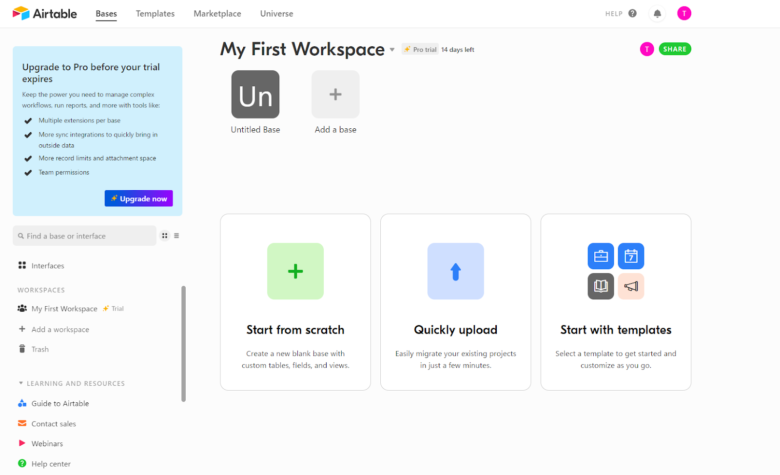
【Continue】を押して最後まで進むと、初期設定が完了し、ホーム画面が表示されます。初期設定後は、ログイン後にホーム画面が表示されます。※Google Translateプラグインを使用することで日本語表記に切り替えることができます。
英語がどうしても苦手という方は日本語表示に変えて使うとよいと思います。
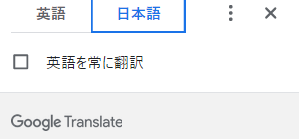
ここまででアカウント作成・初期設定が完了です。続いて基本操作について解説します。
【操作編】Airtableの基本操作

Airtableのアカウント設定が終われば、実際の操作ができるようになります。
- ワークスペースの操作
- 表の操作
- フィールドタイプの操作
- フィルタリング・グルーピングの操作
上記が最低限わかれば、Airtableは使いこなせますので安心してください。
では、順を追って解説していきます。
ワークスペースの作成方法
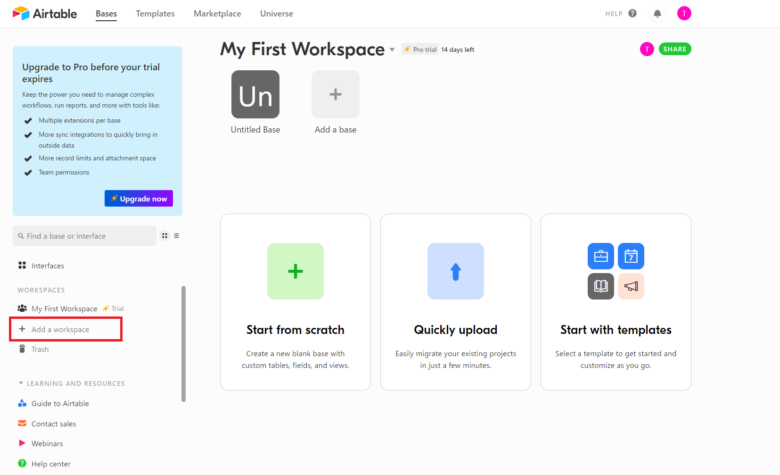
ワークスペースとはAirtableの作業スペースを指します。
ワークスペース内に表を作成することができ、他の人とデータを共有することもできます。
「Add a workspace」のエリアをクリックすると、ワークスペースが新規作成できます。
※上の「My First workspace」は新規登録して14日間のみ使えるProプラン(有料)のお試し機能です。有料プランを使わない場合は使用しません。

今回は「Workspace 2」とデフォルトの名前で作成しました。
赤枠で囲んだ「WorkSpace 2」のワークスペース名のところをダブルクリックすると、一度設定した名前を変えることもできます。
日本語のワークスペース名にすることもできるので、使いやすい名前を設定してください。(漢字・カタカナ・ひらがなも使用可能)
ワークスペース自体の追加も20個試してみましたが、全て無料プランのワークスペースとして追加できました。目的に応じてワークスペースを使い分けて使用することができるため、データの管理が容易にできそうです。
ワークスペースの共有方法
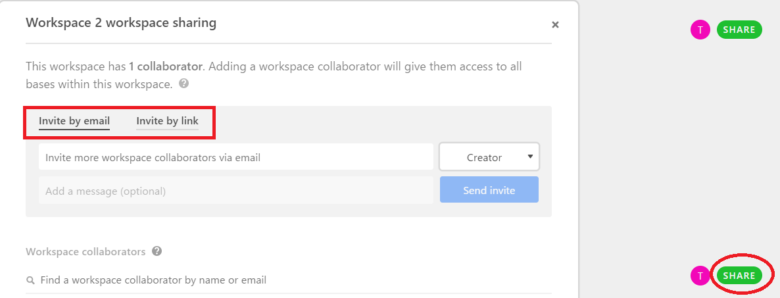
ワークスペースを他の人と共有したい場合、右側の緑の【SHARE】ボタンをクリックします。Googleスプレッドシートと似ていますが、以下の2通りの方法があります。
- メールアドレスで任意のユーザーを指定する
- 専用の共有リンクを作成する
②の共有リンクはネットにアクセスできてリンクを知っている人なら、誰でもアクセスできるわけではないです。
あくまでもAirtableに登録している人同士で共有できるというイメージです。
招待された側は、共有リンクを提供されてからAirtableに新規登録する方法でもワークスペースを閲覧できます。
自分以外で共有できる人がいると、データ入力量が多いときなどに分担して作業が進められるので効率的になるかと思います。
表の作成方法
Airtableの中で、表にあたるものは「base」です。
Googleドライブをワークスペースとするなら、Googleスプレッドシートが表(base)です。ワークスペースの中にbaseを作成する方法をご紹介します。

先ほどのワークスペースの下に「Add a base」とあり、プラス(+)のボタンをクリックすることで新規で追加できます。
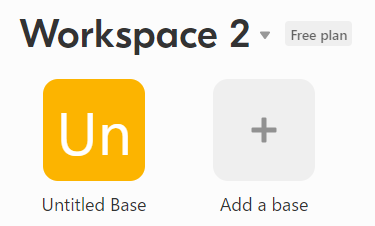
複数追加したい場合も、「Add a base」を押して作成することができます。
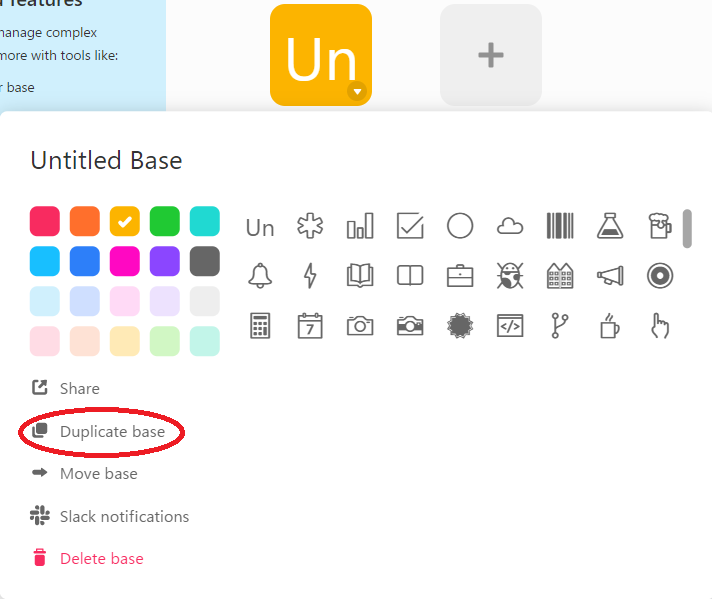
もし、既にあるbaseを複製したい場合には、baseの上で右クリックし、【Duplicate base】をクリックすることで複製できます。
表の入力方法
baseの枠組みができたら、実際の入力を行ってみます。
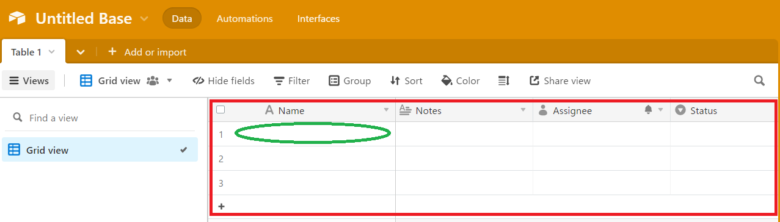
デフォルトでは、Googleスプレッドシートのように決まったセルに入力する形式の表が作成されます。セル(図の緑で囲んだ部分)内は改行なしの1行単位でデータを入力するようになっています。Excelにデータを入力するような感覚で操作可能です。
シフトキー+エンターキーを押すことで入力セルの下に行を追加する操作も便利です。
フィールドタイプの種類
フィールドは【+】をクリックすることで追加することができます。

無料プランで使えるフィールドタイプを紹介します。
| Link to another record | 別のレコードへのリンク |
| Single line text | 1行のテキスト |
| Long text | 長いテキスト |
| Attachment | 添付ファイル |
| Checkbox | チェックボックス |
| Multiple select | 複数選択 |
| Single select | 単一選択 |
| User | ユーザー |
| Date | 日付 |
| Phone number | 電話番号 |
| メールアドレス | |
| URL | URL |
| Number | 番号 |
| Currency | 通貨 |
| Percent | パーセント |
| Duration | 間隔 |
| Rating | 評価 |
| FormUla | 方式 |
| Rollup | データの取り出し |
| Count | カウント |
| Lookup | セルの読み取り |
| Created time | 作成時間 |
| Last modified time | 最終更新時間 |
| Created by | 作成者 |
| Last modified by | 最終更新者 |
| Autonumber | 自動付番 |
| Barcode | バーコード |
| Button | ボタン |
20種類以上もフィールドタイプが用意されているとデータを効率よく管理できそうです。また、デフォルトでフィールドの名前は「Name」などのようになっています。
変更したい場合にはフィールド名の上でダブルクリックすると任意の名前に設定できます。
フィールドのタイプの使い方

先ほどご紹介したフィールドタイプを用いて、データを入力した例です。左から会社名・電話番号・メールアドレス・添付ファイルのデータになります。
Googleスプレッドシートとの違いは、「メールアドレスをクリックすることでメーラーが自動的に立ち上がる」「添付画像をダブルクリックすると画像が拡大する」ところです。
どんな種類のデータを入力しているか、Airtableがあると直感的にわかりやすくなります。
フィルタリング・グルーピング
Airtableでは入力データを簡単にフィルタリング、グルーピングすることができます。
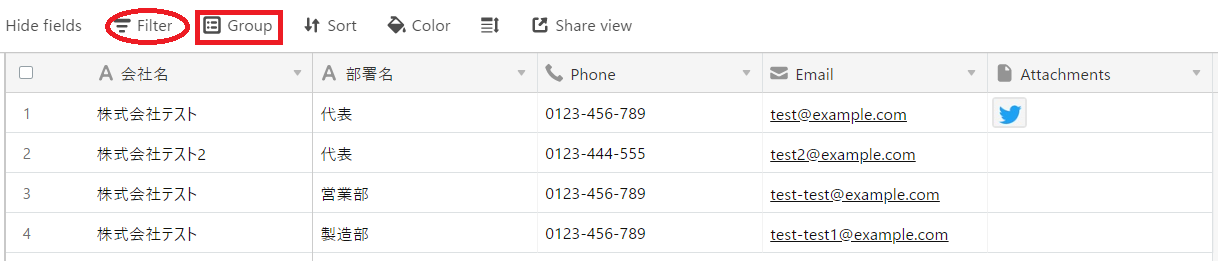
フィルタリングは、データを絞り込むときに使います。

このように会社名が「株式会社テスト2であるもの」を指定したとします。
(フィルタを解除したい場合には、ゴミ箱ボタンを押すだけで一瞬で解除できます。)

すると、株式会社テスト2だけのデータが表示されます。
続いてグルーピングです。どのフィールドをグルーピングしたいかを指定します。
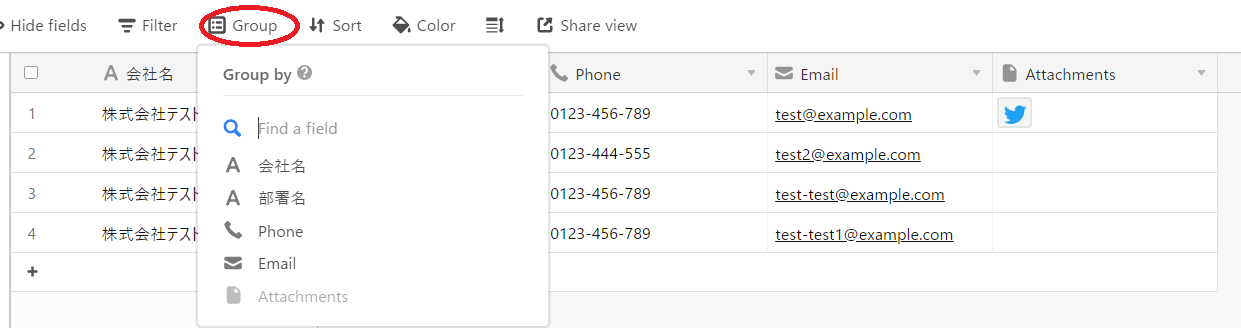
今回は「会社名」でグルーピングすると、次のようなグルーピングされたデータ表示となります。

会社・チームのような何らかのグループに分けてデータを管理したいときには便利です。途中で新たにグループのデータを追加する場合には、末尾のデータの下に続けて入力することができます。
2ステップほどの操作でフィルタリングやグルーピングができるのは嬉しい機能です。
【表示編】Airtableのビューの種類

最後にAirtableの無料プランで使えるビューの種類を紹介します。
- グリッド
- フォーム
- カレンダー
- ギャラリー
- カンバン
上記の5種類が無料で使えます。
※タイムライン、ガントチャートはProプラン(有料)への加入が必要です。
グリッド
グリッドは基本操作の説明で使用していた表の形式のものです。Googleスプレッドシートのような感覚で使用したい場合には、グリッドを選択してください。

フォーム
フォームはお問い合わせフォームやアンケートとしても活用できます。Airtableを使用していない人にもアンケートに協力してもらうことも可能です。
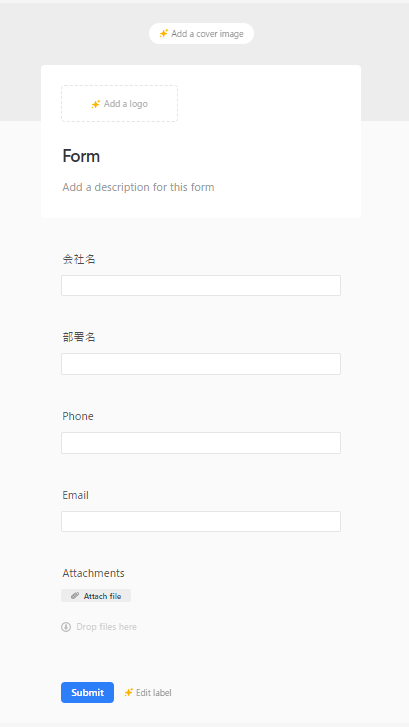
グリッドの表にあるフィールドに基づいて自動的に生成されますが、独自に項目を追加するなどフォームのカスタマイズも可能です。
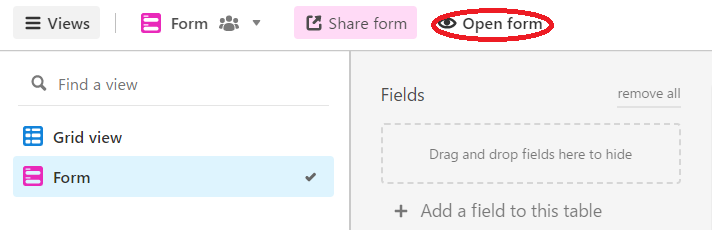
【Open form】をクリックすると、Airtableを利用していない人もアクセスできる入力フォームのページが開きます。この機能により、フォームのURLを知っている人であれば誰でもフォームに入力可能となります。
フォームへ回答があると、グリッドの表の末尾に自動的にデータが追加されます。効率的にデータ収集することができるので便利です。
カレンダー
カレンダーはグリッドで入力したデータを任意の日にちにドラッグアンドドロップして、予定管理に使うことができます。

期限を設ける必要があるデータを扱うときには、活用すると便利です。(たとえば、Todoなどのタスク)
ギャラリー
ギャラリーはグリッドの表を見やすくカードタイプの表示形式にする機能です。「Customize cards」をクリックすると、表示させたい項目のみを自由に選べます。
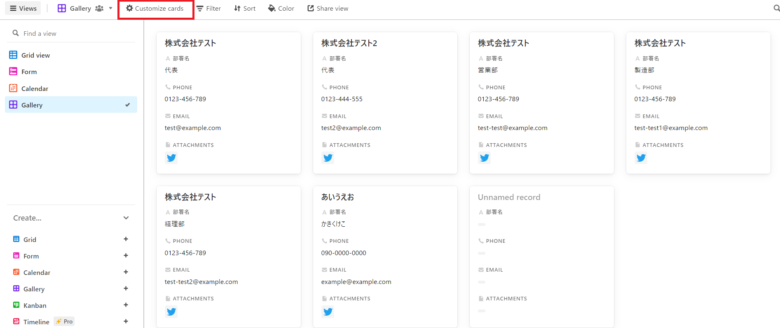
レイアウトを重視してデータを管理したいときには便利です。
カンバン
カンバンは進捗状況を把握したいときに使うと便利です。
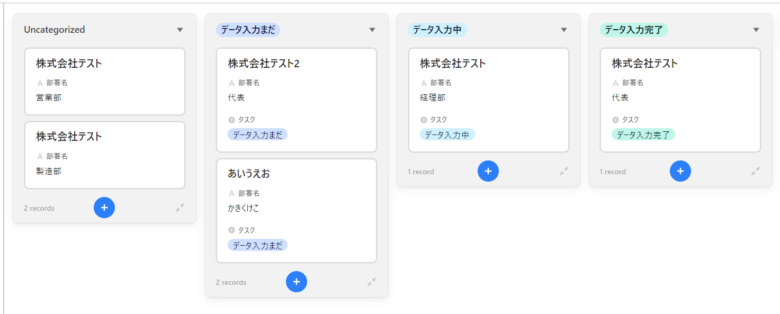
「データ入力まだ」のように任意のスタックを追加することができます。
スタックを用意したら、左側にグリッドで入力した項目がリストアップされていますので、ドラッグアンドドロップで移動させます。
タスクが多くて管理を上手にできるようになりたいと思う人にはおすすめの機能です。
Airtableの基本的な使い方を解説|まとめ

本記事ではここまでAirtableの基本的な使い方について解説しました。
- Airtableのアカウントを作成する
- Airtableの基本操作を把握する
- Airtableのビューの種類は複数ある
この記事の解説内容を読みながら操作してもらえれば、今日からあなたもAirtableを使い始められます。ぜひ参考にして使えるノーコードツールの幅を広げていってください。
ここまで記事を読んでいただきありがとうございました。当ブログでは他にもノーコードについて解説した記事を公開しているので気になる記事がないかチェックしてみてください。