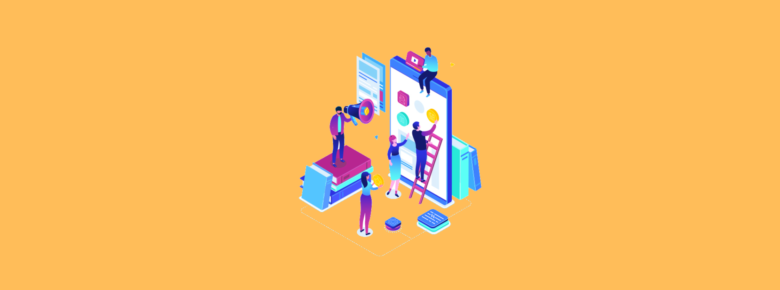これまでMacの標準ターミナルを利用していた筆者ですが、「iTerm2」というアプリの方が使い勝手が良いことを知人から聞いて以降はずっとiTerm2を愛用しております。
本記事ではそんなMac標準ターミナルと比べて様々な利点がある「iTerm2」の基本的な使い方からおすすめの設定まで解説したいと思います。
【公式HP】https://flxy.jp/
- 90%以上がフルリモート案件
- 週1〜3日程度の副業向け案件が多い
- 自身のライフスタイルに合った働き方ができる
- 希望に合わせてコーディネーターが最適な提案をしてくれる
- 定期開催される交流会や勉強会で人脈を広げることができる
\ 最短60秒で登録可能! /


目次
Mac標準ターミナルよりiTerm2をおすすめする理由


まずはじめに「なぜMac標準ターミナルよりiTerm2をおすすめしたいのか?」個人的に気に入っているPOINTは以下の通りです。
- 色のカスタマイズ性に優れている
- ショートカットキーで作業効率UP
- フルスクリーンモードに対応
- 画面分割機能が優れている
- 入力補完機能が優れている
要はイケてる画面かつ作業効率を上げてくれるツールが「iTerm2」という訳ですね。
上で挙げた機能はほんの一部に過ぎず、他にも便利機能がたくさん存在するので個人的にはiTerm2を使わない理由はないかと思います。
iTerm2はUI/UXともにMacの標準ターミナルより優れている。
iTerm2のインストール方法


iTerm2の公式サイトからアプリをインストールすることができます。iTerm2の公式サイトに遷移し”Download”ボタンをクリックするだけでOKです。
iTerm2のおすすめ設定


本題であるiTerm2のおすすめ設定ですが、個人的にしておいた方が便利だと思うiTerm2の設定は以下の通りになります。
- Hotkeyの設定
- Windowの設定
- フォントの設定
Hotkeyの設定
Hotkeyとは、特定のショートカットキーで簡単にiTerm2を呼び出せる便利機能です。
iTerm2 > Preferences > Keys > Hotkey から設定を変更することができます。
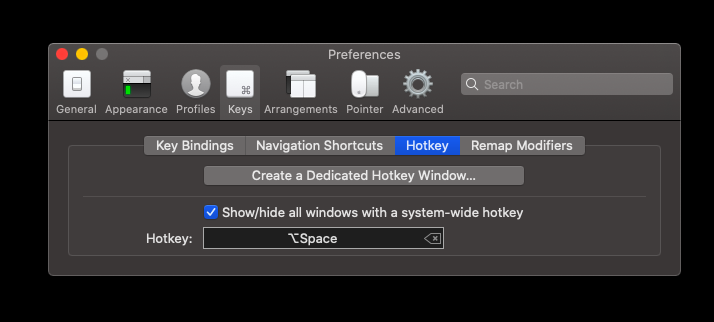
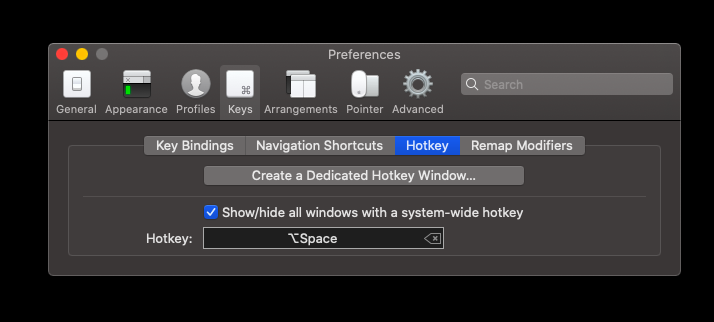
”Show/hide all windows with a system-wide hotkey”の項目にチェックを入れて好きなショートカットキーを記憶させればOKです。
ちなみに筆者はOption+Spaceに設定してます。
Windowの設定
次にWindowの設定をしておきましょう。(デフォルトだと画面が小さく表示されます)
Windowの設定は、iTerm2 > Preferences > Profiles > Window から行えます。
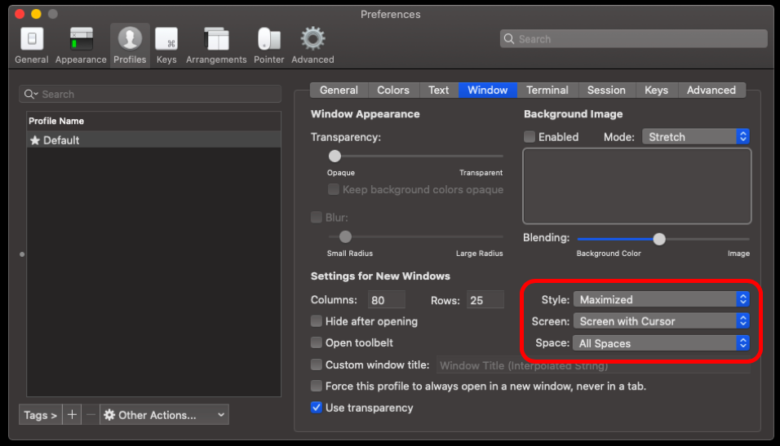
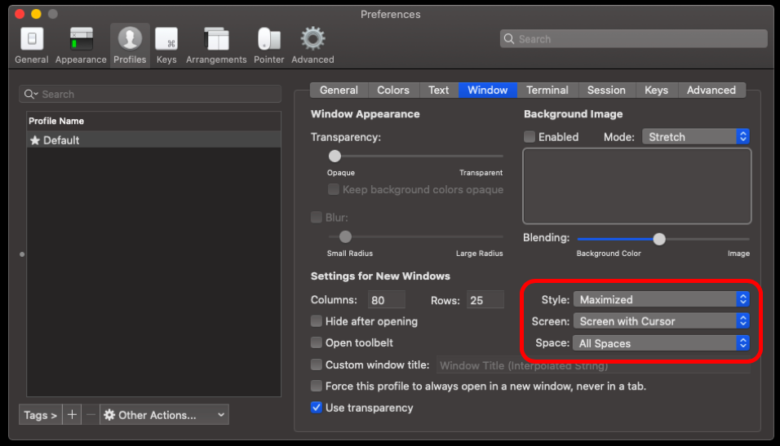
筆者は画像の通りStyleをMaximized、ScreenをScreen with Cursor、SpaceをAll Spacesに設定しております。
この辺は好みの問題なので、各自使いやすい設定に変更するのが良いでしょう。
フォントの設定
次にフォントの設定です。(個人的にデフォルトの大きさだと小さくて見づらいと思う)
フォントの設定は、iTerm2 > Preferences > Profiles > Text から行えます。
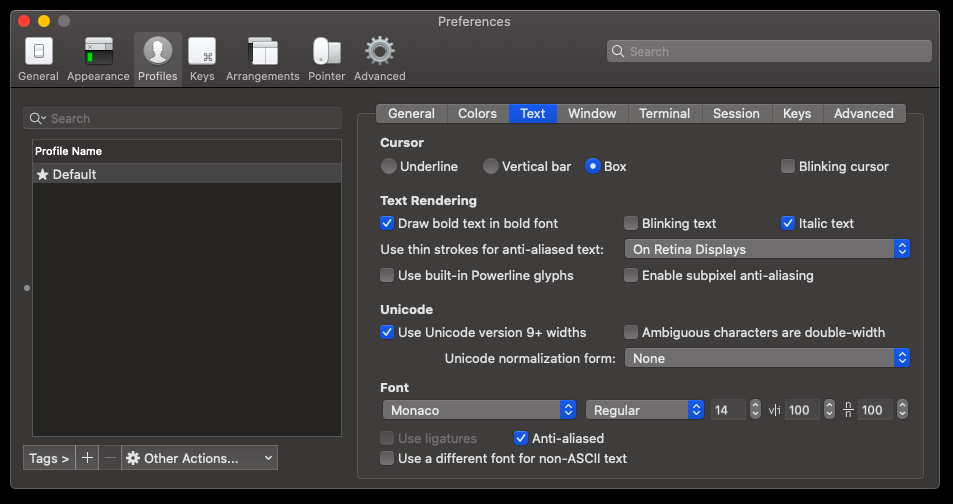
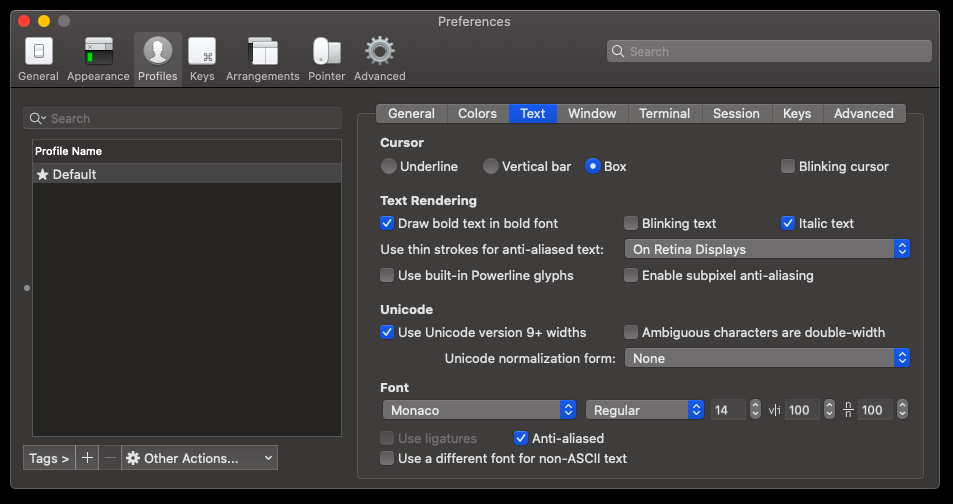
筆者は14pxに設定していますが、これも個人の好みによるところなので各自見やすい大きさに設定を変更するのが良いでしょう。
iTerm2の基本的な使い方


基本的な使い方自体はMacの標準ターミナルとほとんど変わらないので、本章では覚えておくと便利なショートカットをお伝えしたいと思います。
| command + T | タブの複製 |
|---|---|
| command + 矢印 | タブの移動 |
| command + W | タブの削除 |
| command + D | 画面の左右分割 |
| command + shift + D | 画面の上下分割 |
| command + Enter | 全画面表示 |
最低でもこれくらい覚えておけばiTerm2での作業効率がだいぶ上がることでしょう。
【番外編】iTerm2の評判


本章ではTwitterにおけるiTerm2の評判を参考までに掲載しておきたいと思います。
iTerm2導入してみたけどすごい見やすいし使いやすいな
早く導入すれば良かった— Roy (@Ryo40134832) May 14, 2022
ターミナル環境色々試した結果、なんやかんやでiTerm2になった。
Kitty → Krabinerのcmd入力ソース切り替えが効かん、HotKey起動未対応
Warp → 便利やけど独自の実装されすぎててzinitで入れたプラグイン動かんのあったりで辛い
iTerm2 → みんな使ってる安心感と設定項目豊富で使いやすい
— やまげん。 (@ymgn9314) May 3, 2022
今日はiTerm2の環境構築をしたけどこれめっちゃ使いやすい
もっとはよ使えばえ良かったくらいなんでもそうやけどできると楽しいな
— しおはま@RUNTEQ17期生 (@shiotakag0903) January 8, 2021
iTerm2のおすすめ設定と基本的な使い方|まとめ
- iTerm2はUI/UXともにMacの標準ターミナルより優れているので、導入しない理由がもはや見つからない。
- iTerm2をインストールしたら自分好みの設定に変更すべし。
- 簡単なショートカットキーを覚えるだけで作業効率UP。
冒頭にもお伝えした通りMacの標準ターミナルより断然使い勝手が良いので、是非この機にiTerm2を試しに使ってみてください。
ここまで記事を読んでいただきありがとうございました。本記事がiTerm2にこれから乗り換える方のお役に少しでも立てたのなら幸いです。
- 90%以上がフルリモート案件
- 週1〜3日程度の副業向け案件が多い
- 自身のライフスタイルに合った働き方ができる
- 希望に合わせてコーディネーターが最適な提案をしてくれる
- 定期開催される交流会や勉強会で人脈を広げることができる
\ 最短60秒で登録可能! /