ノーコードツールZapierを使うとよく使う操作を自動化できることをご存知でしょうか?本記事では、情報の記録に役立つNotionとZapierの連携方法についてご紹介します。Notionと他のツール(Slack・Twitterなど)間の処理が自動化できると効率アップを実感していただけるでしょう。
【公式HP】https://crowdtech.jp/
- 90%以上がフルリモート案件
- 週1〜3日程度の副業向け案件が多い
- 自身のライフスタイルに合った働き方ができる
- エージェントによる手厚いサポートを受けることができる
- 案件提案から契約締結、勤怠管理まで全てオンラインで完結
\ 最短60秒で登録可能! /
目次
ZapierとNotionの連携で準備しておくこと
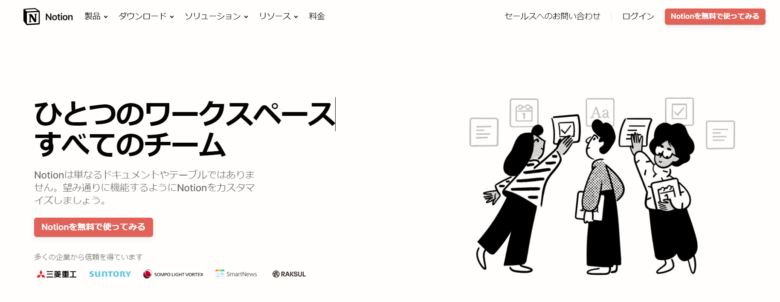
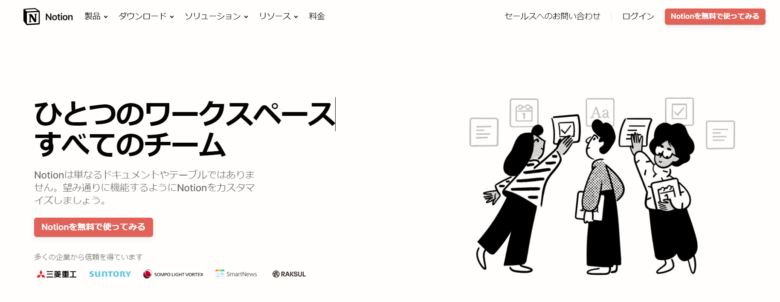
Notionを使うにはアカウント作成が必要です。
Notionのトップページより【Notionを無料で使ってみる】から無料会員登録できます。
NotionをZapierで使うためにはZapierでアカウントを呼び出すだけでなく、事前準備も必要です。Notionにログインした状態で、このURLより開発者画面を開きます。
Zapierとの連携が可能になるインテグレーションを作成できるようになります。
※インテグレーションは「統合」の意味を持ちますが、ここではNotionとZapierの連携用のコードを発行すると捉えていただけたらと思います。
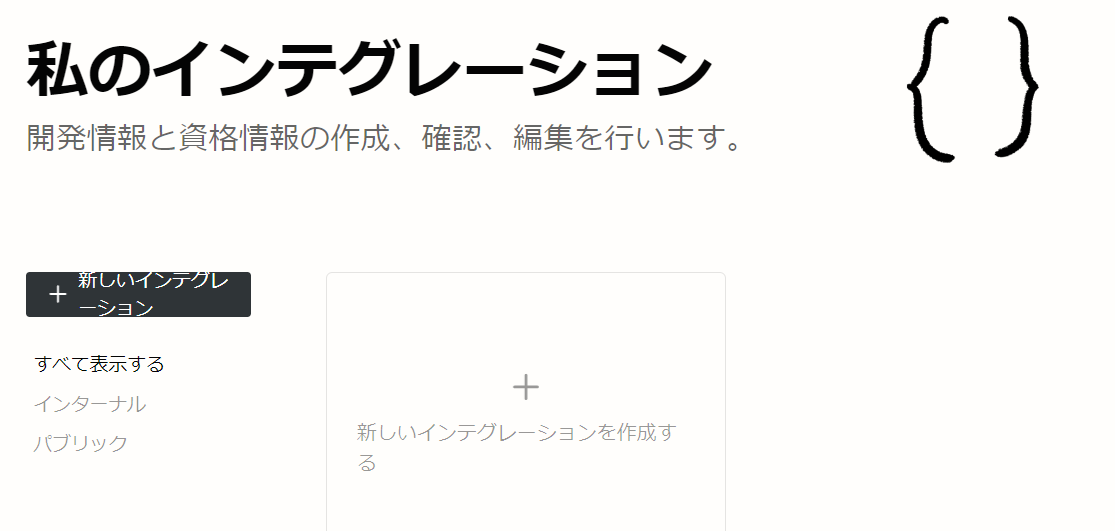
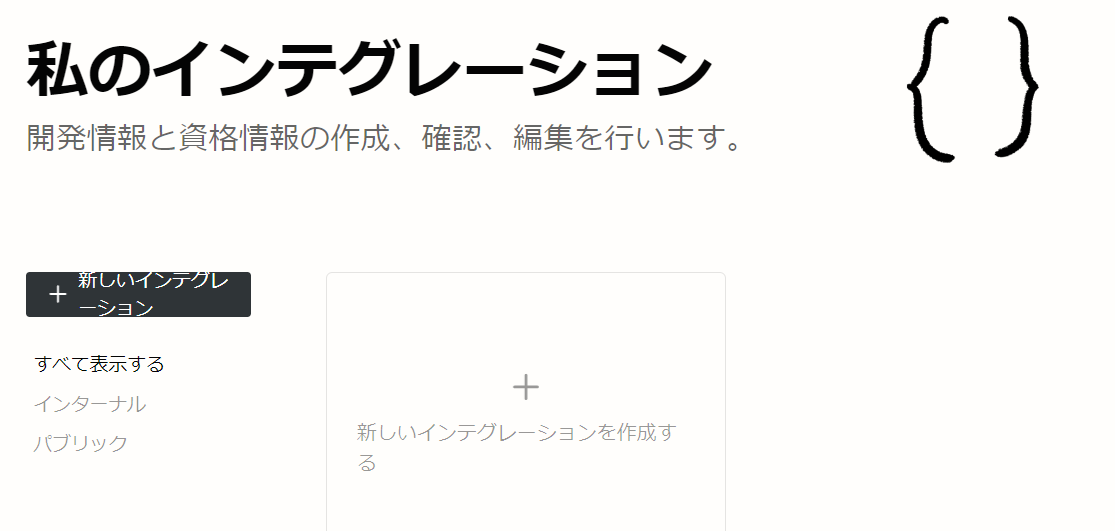
【新しいインテグレーション】の黒いボタンを押してください。
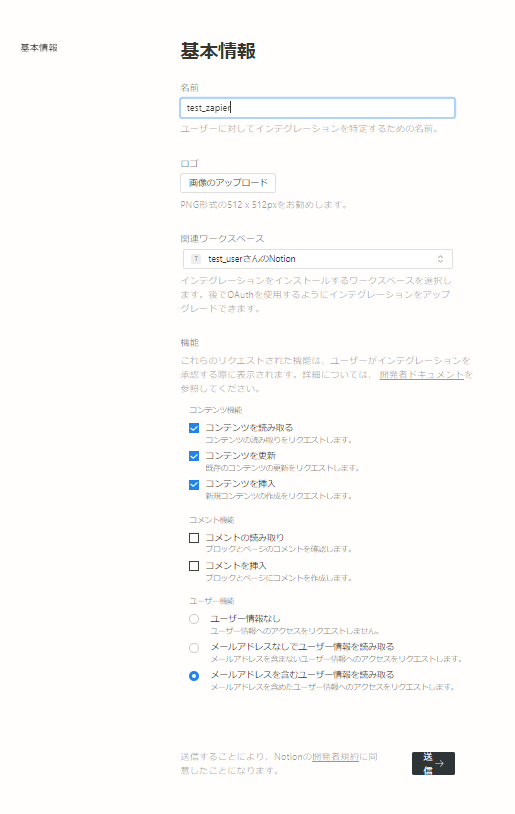
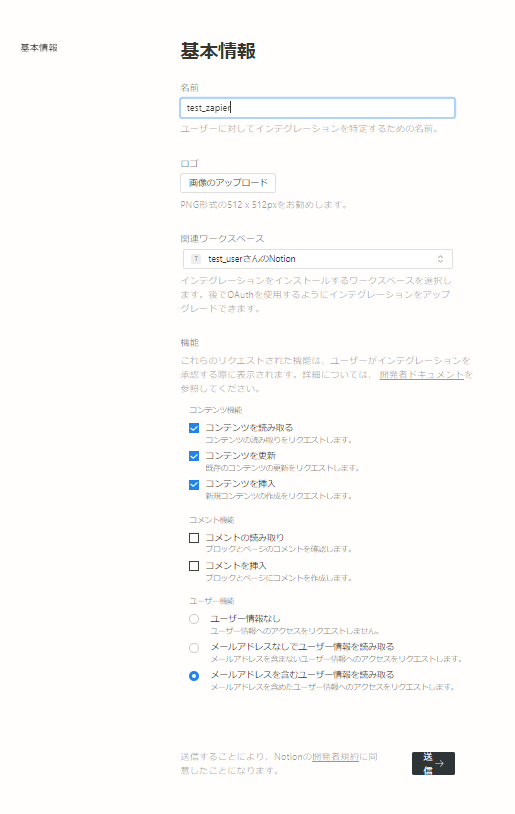
任意の名前を入れて【送信】ボタンを押してください。
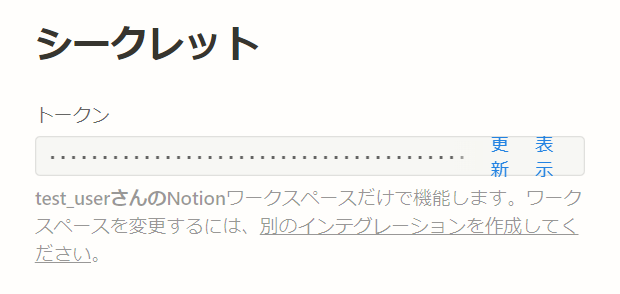
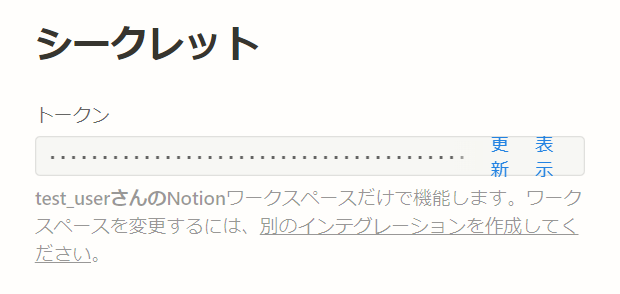
トークンが表示されます。
認証画面が表示されないこともありますが、表示されたときはこの画面にあるトークンを入力する必要があると覚えておいてください。
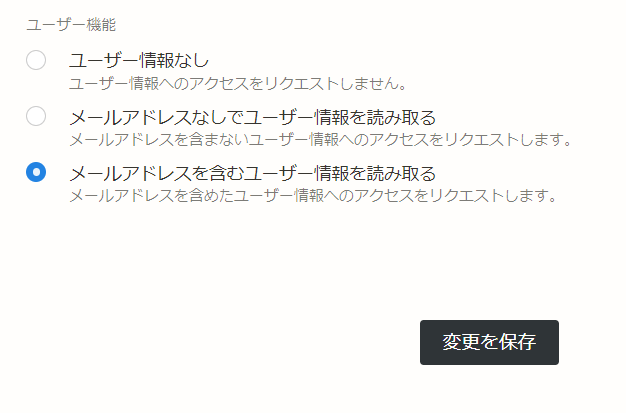
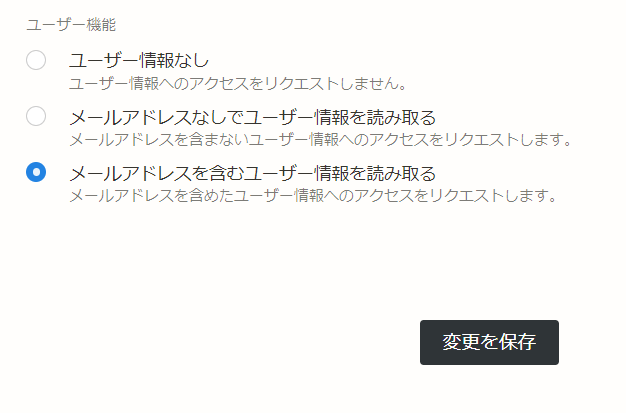
画面下にある【変更を保存】ボタンを押してください。
Zapierの使用にあたり、公式ページより【Sign up】ボタンを押してアカウント作成に進んでください。(Googleアカウントからでも登録可能)
準備は以上になり、この後、便利な連携方法3つの操作方法を紹介していきます。
ZapierとNotionの便利な連携方法3選


ZapierとNotionを連携することで、情報の保存・管理が容易になります。
今回の記事では以下について紹介します。
- NotionでSlackでのメッセージ通知を受け取る
- 読み返したいと感じたTwitterをNotionに自動保存する
- NotionからGoogleカレンダーに予定を登録
一度設定したら、設定解除するまで処理を自動化してくれるところは非常に便利です。
ぜひ、やり方を参考にあなたのPC作業を効率化してみてください。
NotionでSlackでのメッセージ通知を受け取る
Slackの無料プランのメッセージ保存期間は90日となり、メッセージが消えてしまわないようにNotionで保存しておくのは非常に便利です。
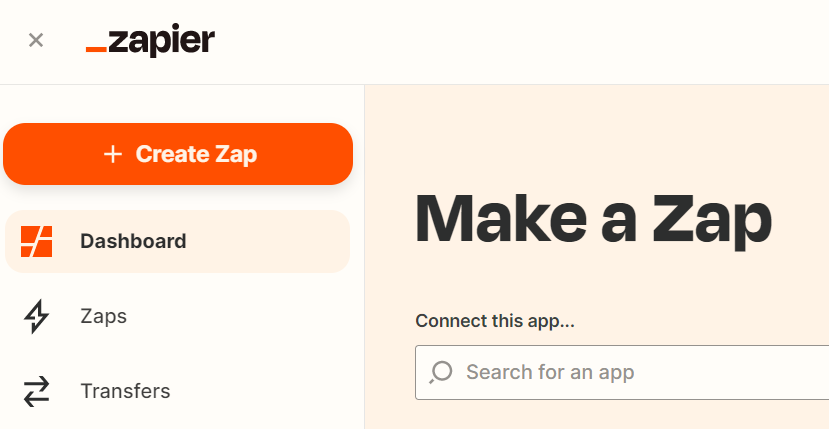
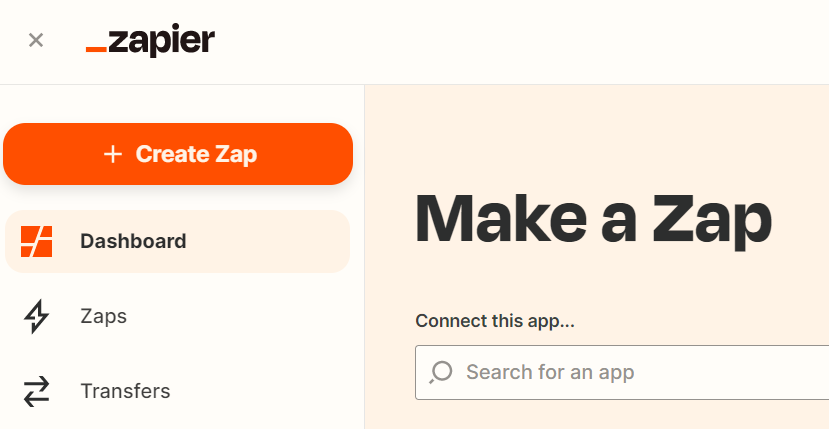
まずは【Create Zap】より、新しいZapを作成します。
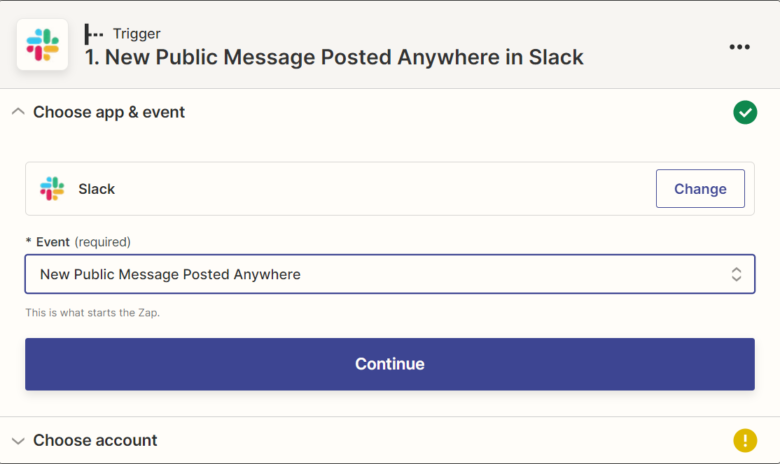
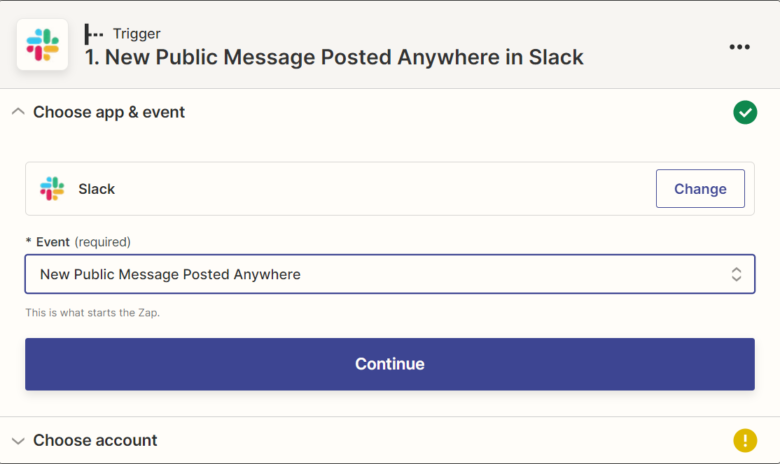
SlackからNotionに情報を送信するので、Triggerとしては「Slack」を選択。イベントは「New Public Message Posted Anywhere」を選択します。
※今回選択したイベントは、「Slack内の公開済みのどこかのチャンネルにメッセージが投稿されたら」という意味です。
選択できたら【Continue】を押してください。
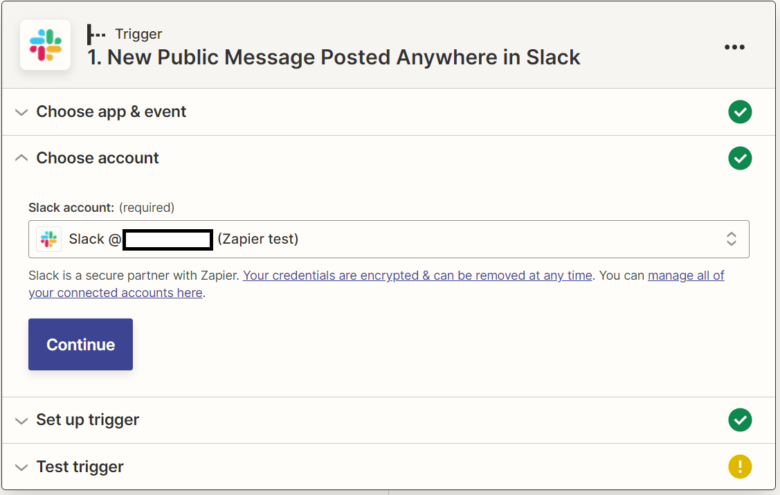
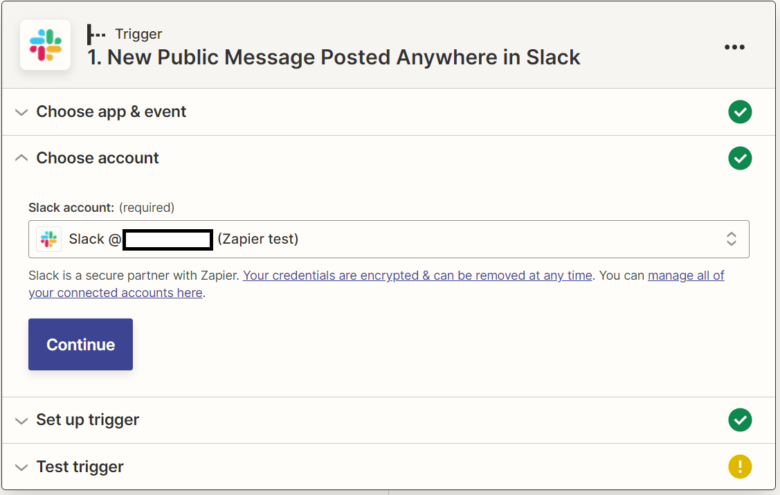
続いてSlackのアカウントと連携します。選択できたら【Continue】を押してください。
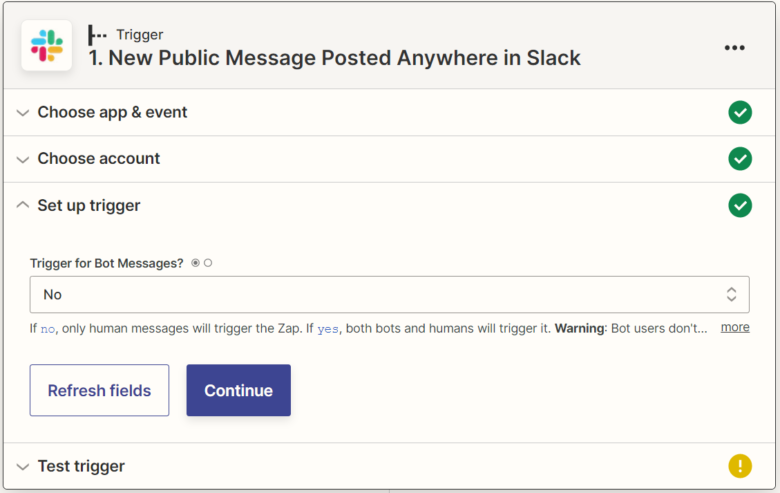
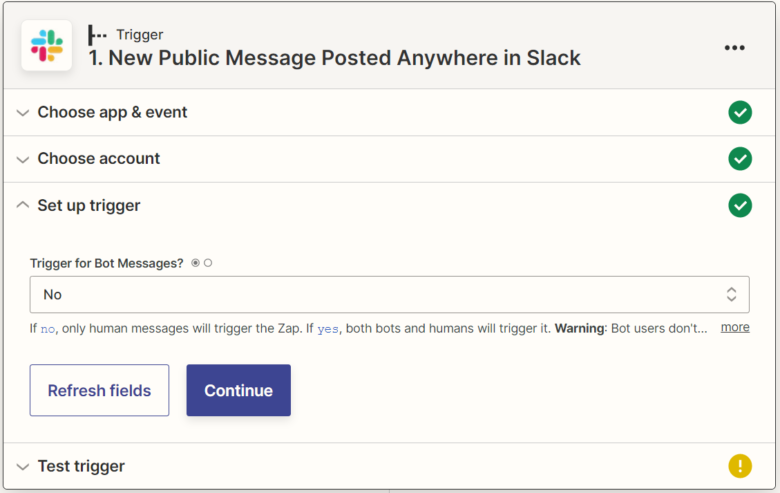
ボットのメッセージも含めたい場合には「Yes」に変更しますが、今回は「No」のままで進みます。【Continue】を押してください。
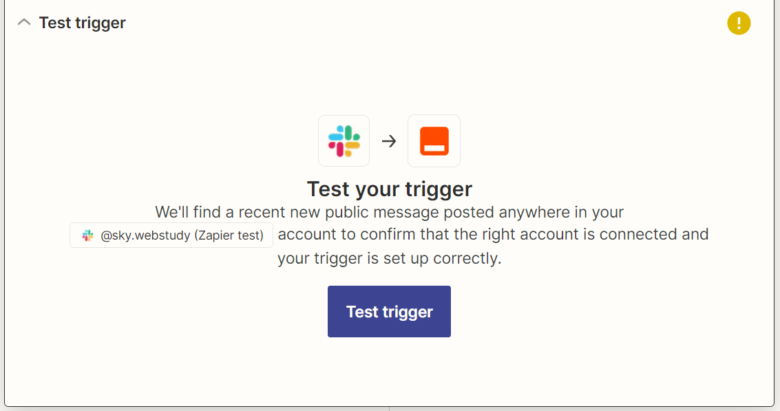
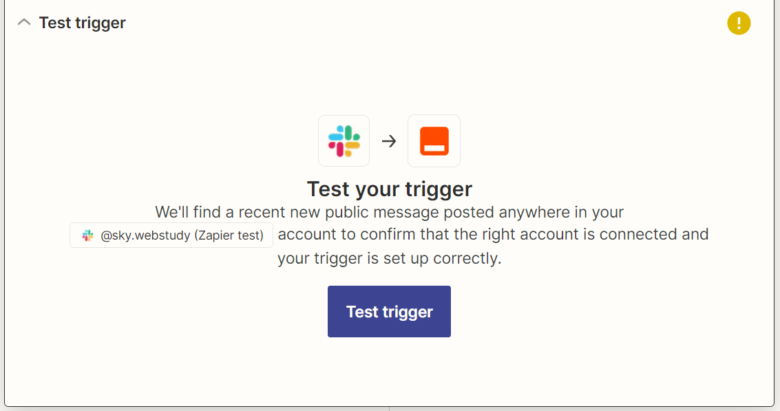
【Test Trigger】を押し、SlackとZapierの連携をテストします。
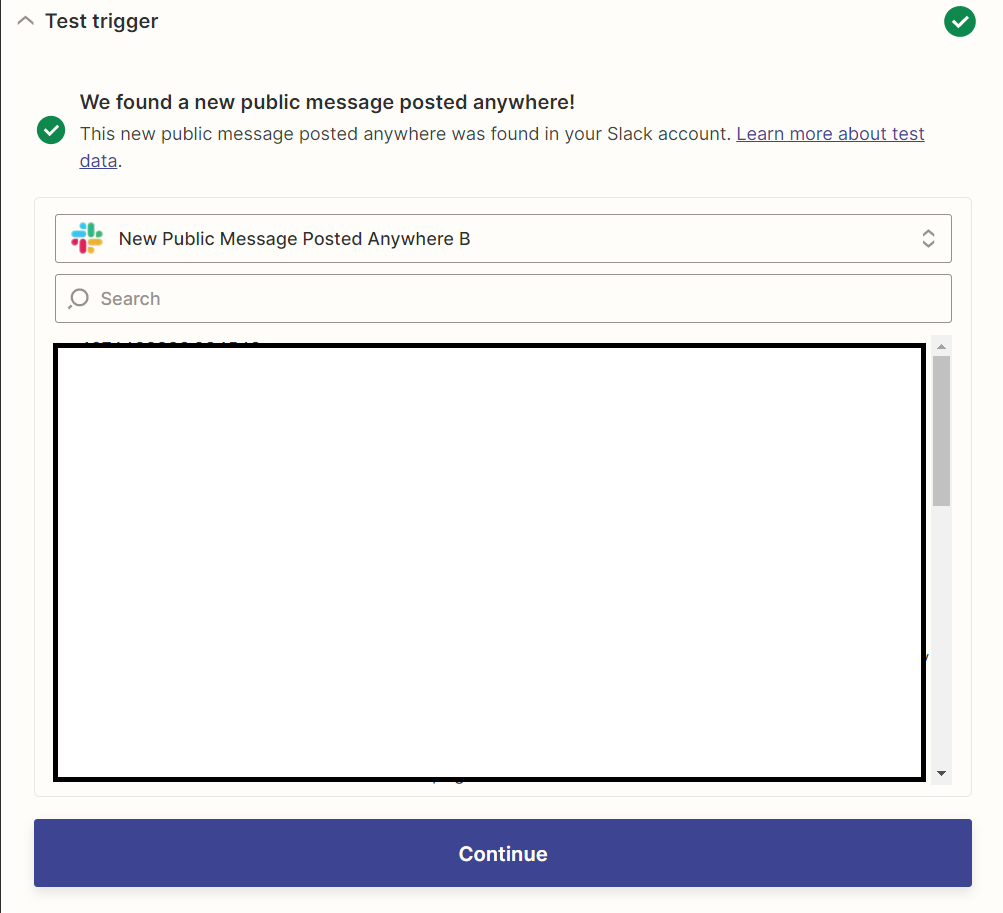
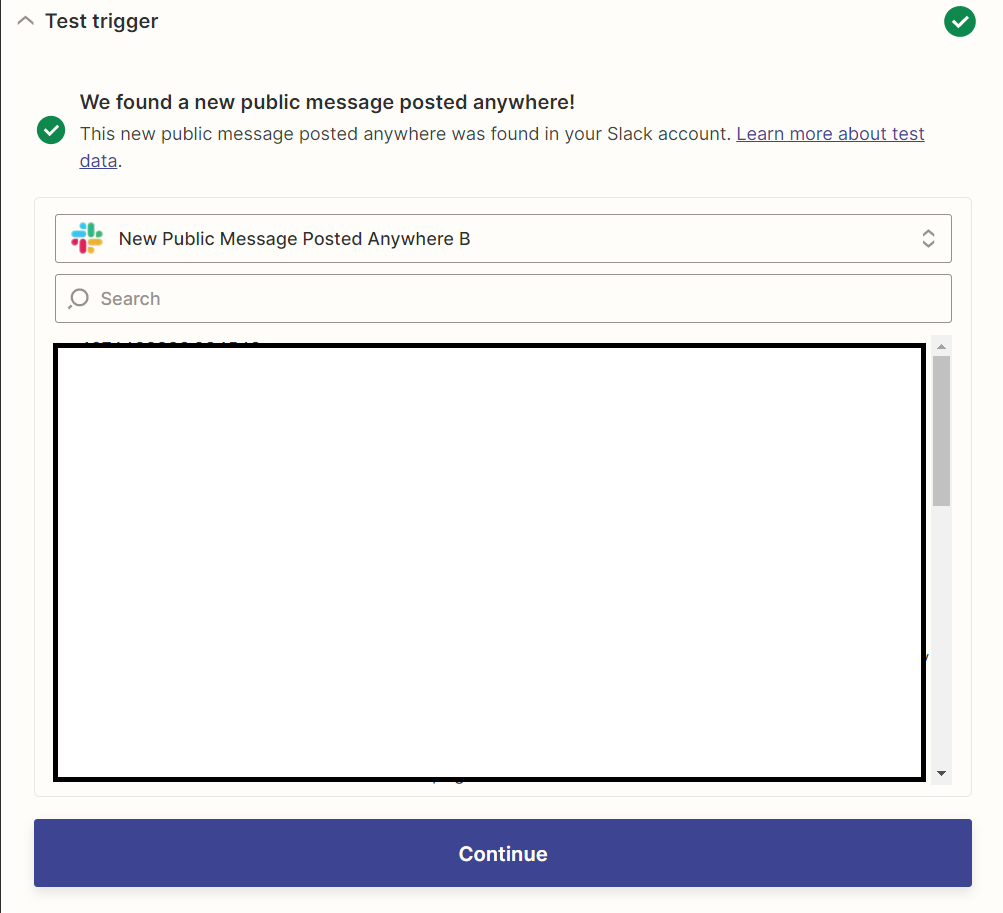
【Continue】を押してください。この後、Notion側でデータベースを作成しておきます。
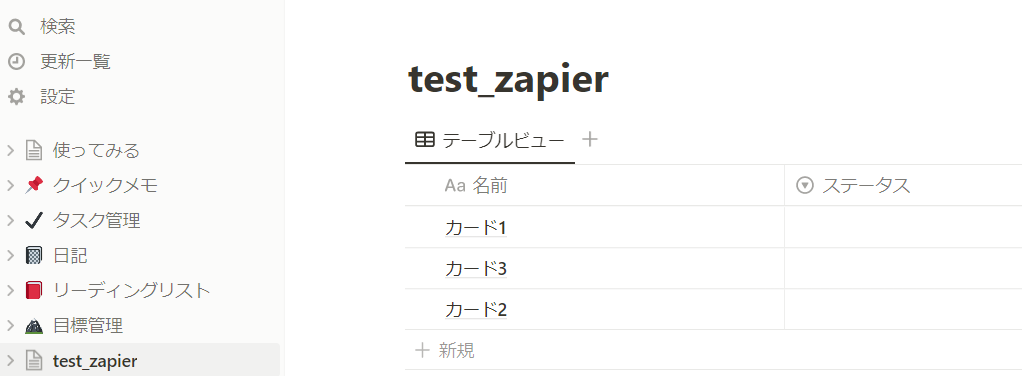
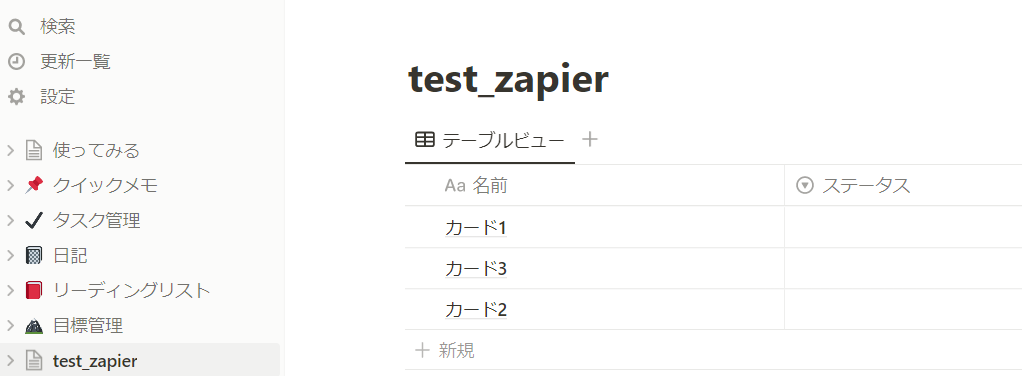
データベースの作成が終わったら、Zapierに戻ります。
続いてAction設定で「Notion」を選択します。
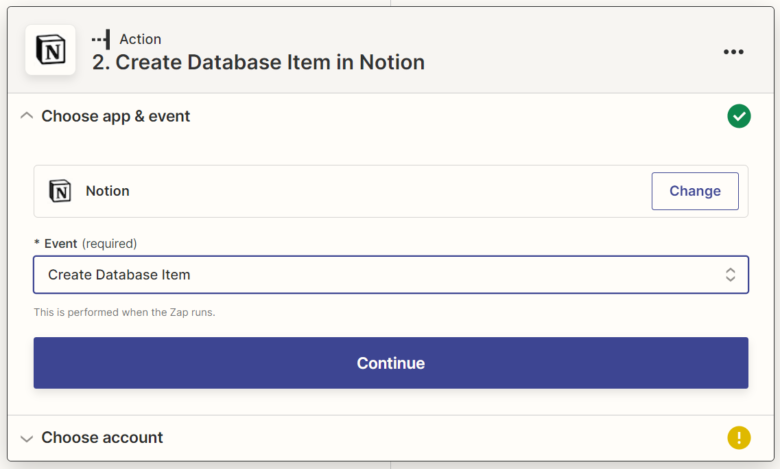
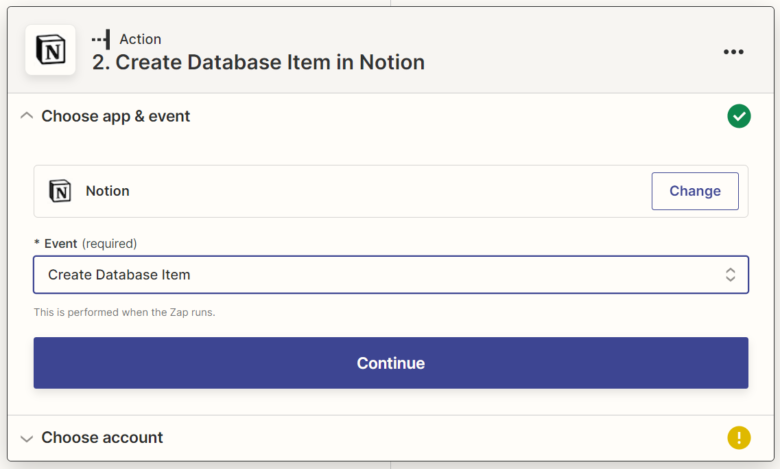
イベントは「Create Database Item」を選択します。
選択できたら【Continue】を押してください。


Notionのアカウントと連携します。連携できたら【Continue】を押してください。
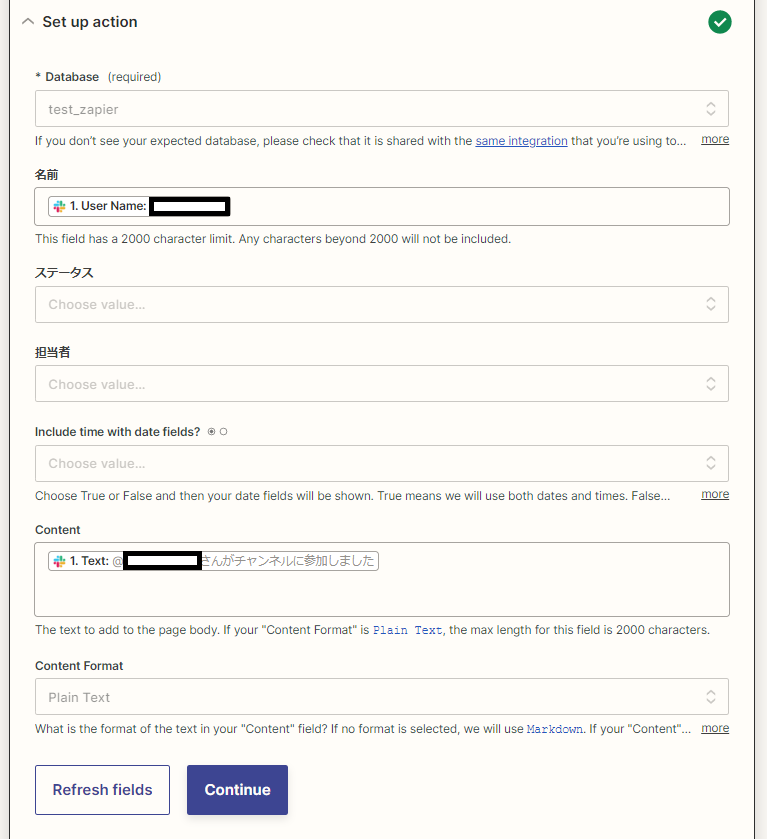
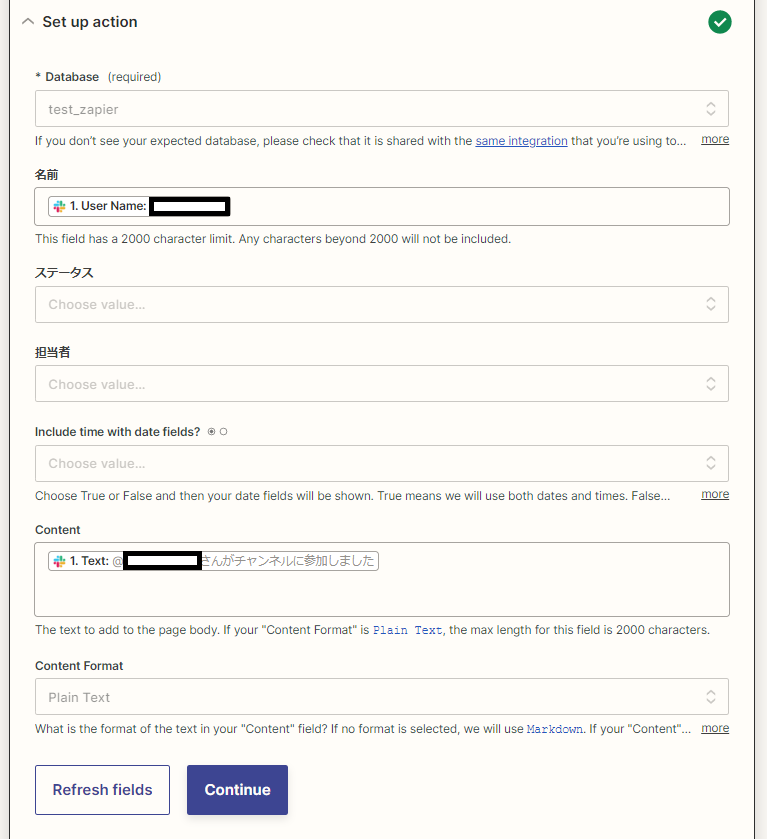
作成したデータベース名を「Database」の項目で指定し、任意の項目を設定したら【Continue】を押してください。
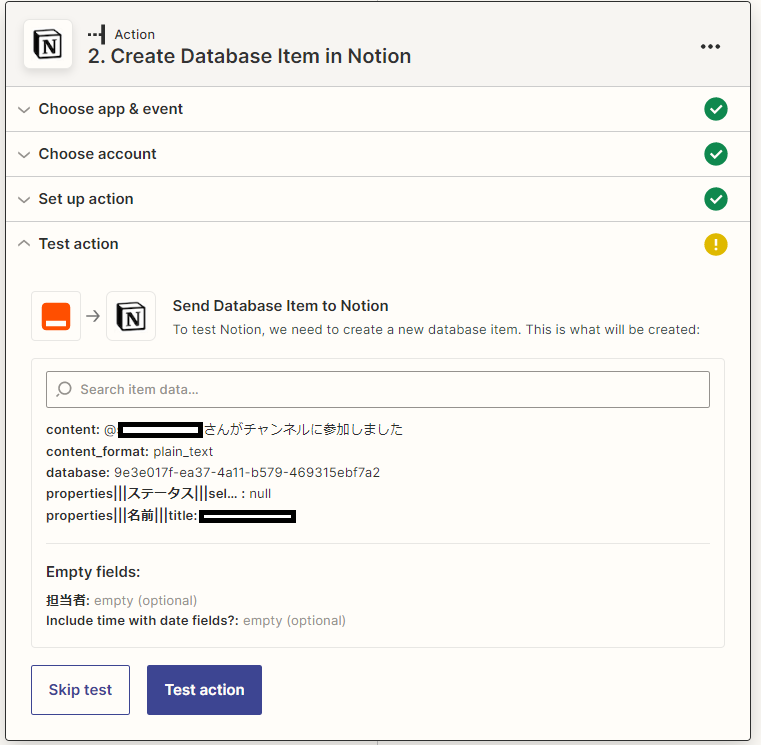
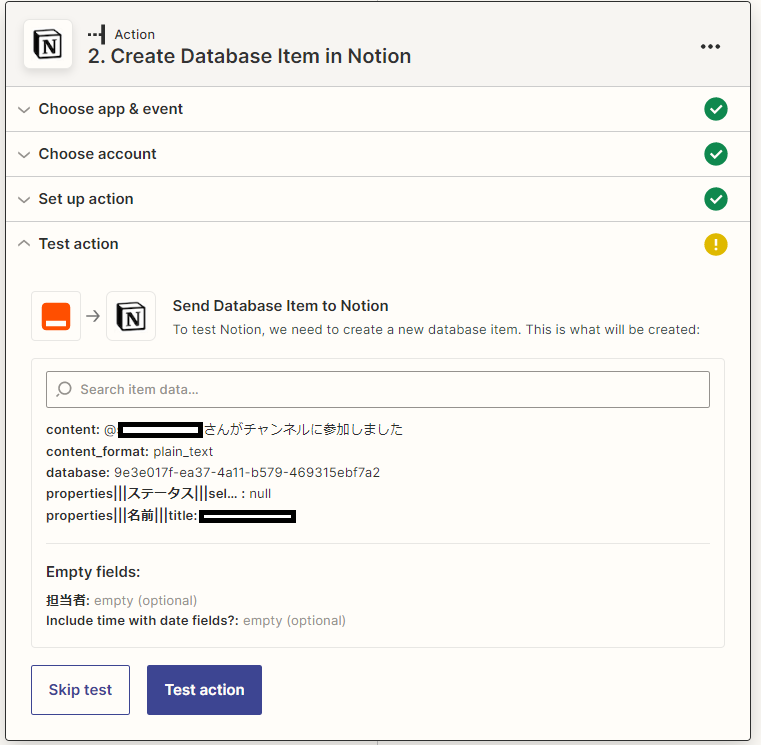
ZapierとNotionの連携をするので、【Test action】を押してください。テストが終わったら【Publish Zap】を押します。
以降はSlackにメッセージが投稿されるたびに、Notionのデータベースに情報が転記されるようになります。
読み返したいと感じたTwitterをNotionに自動保存する
Twitterのツイートをお気に入り保存しているだけでなく、データベースに保存していた方が便利だと思います。
今回はお気に入りのツイートをNotionに自動保存する方法について解説します。
最初に【Create Zap】より、新しいZapを作成します。
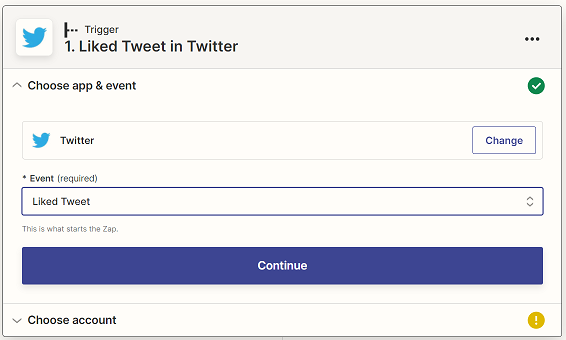
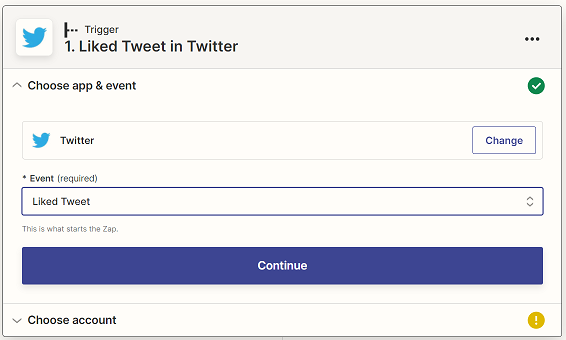
Triggerは「Twitter」、イベントは「Liked Tweet」(ツイートのいいねが押されたとき)を選びます。選んだら【Continue】を押してください。
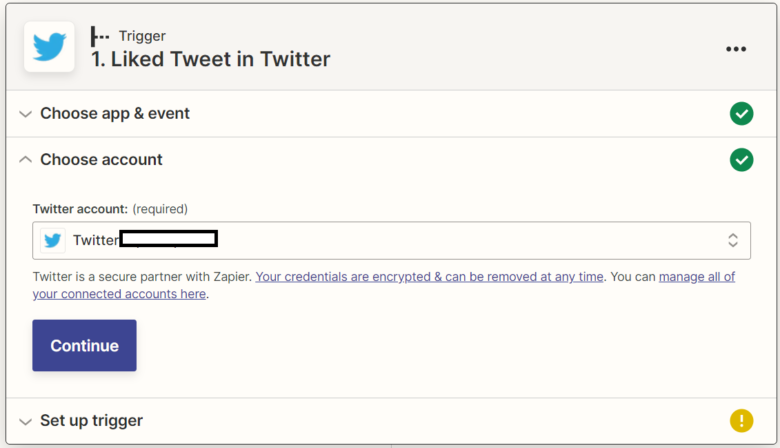
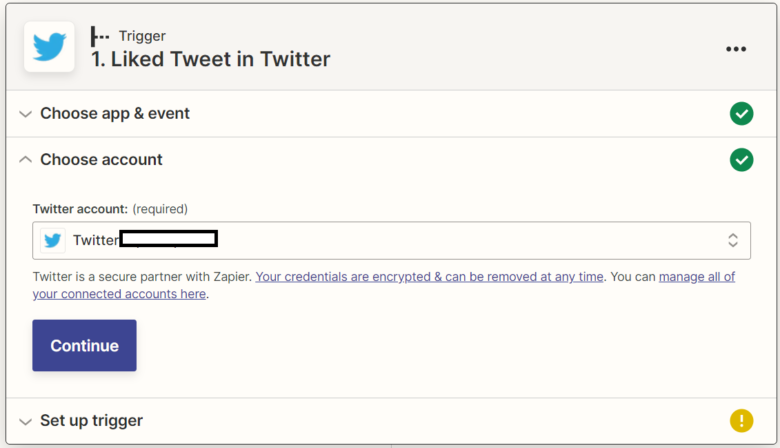
続いてTwitterのアカウントと連携します。連携したら【Continue】を押してください。
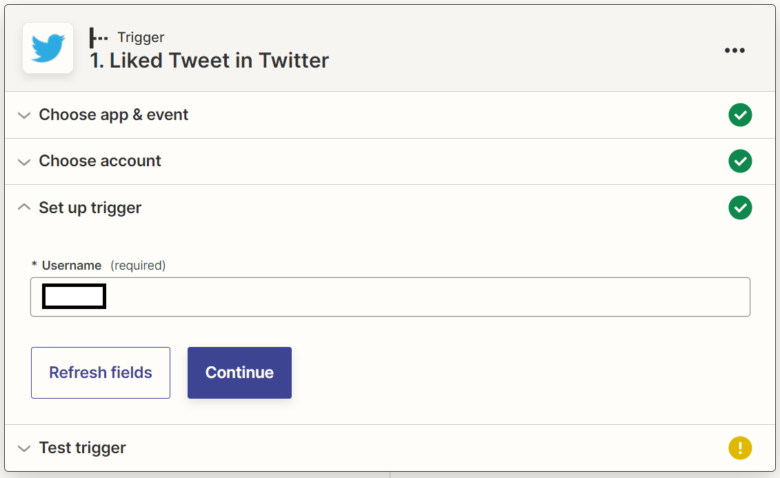
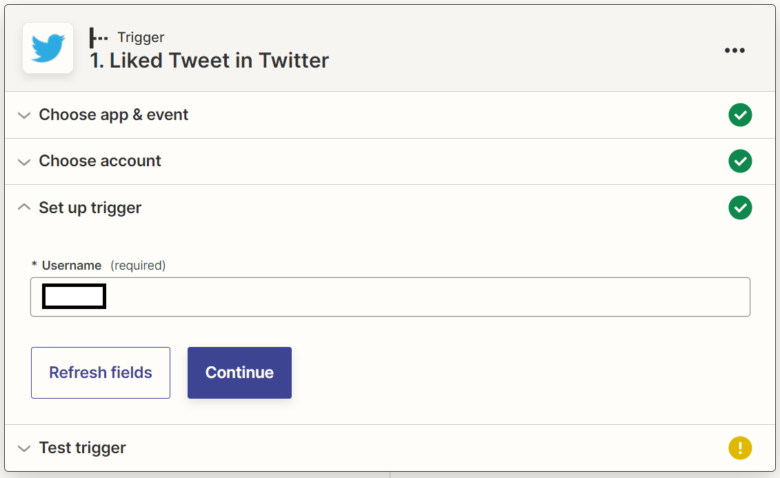
ユーザーネームを聞かれるので、自分のTwitterのユーザーネーム(@○○の「○○」部分)を入力します。入力したら【Continue】を押してください。
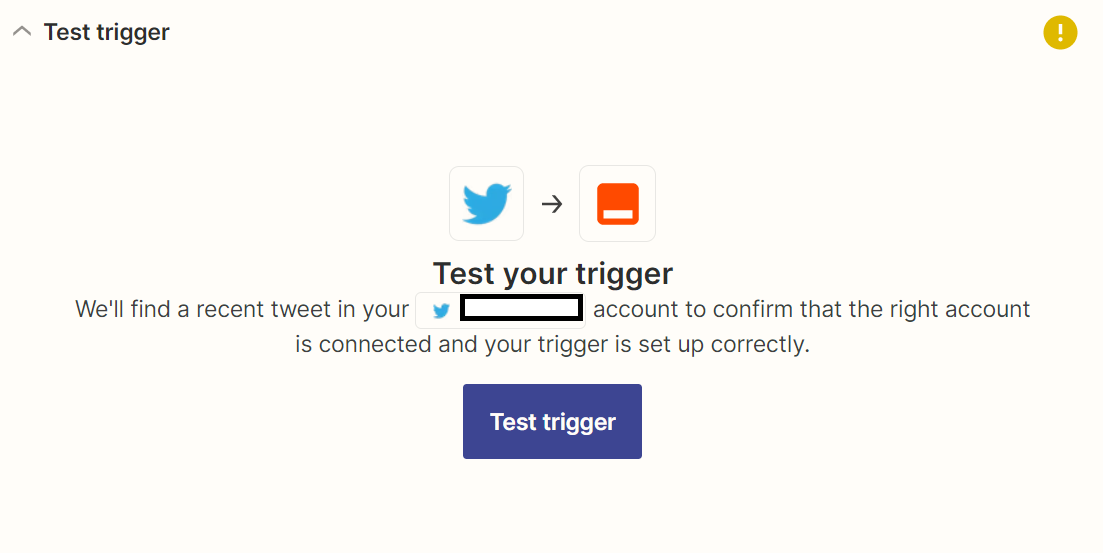
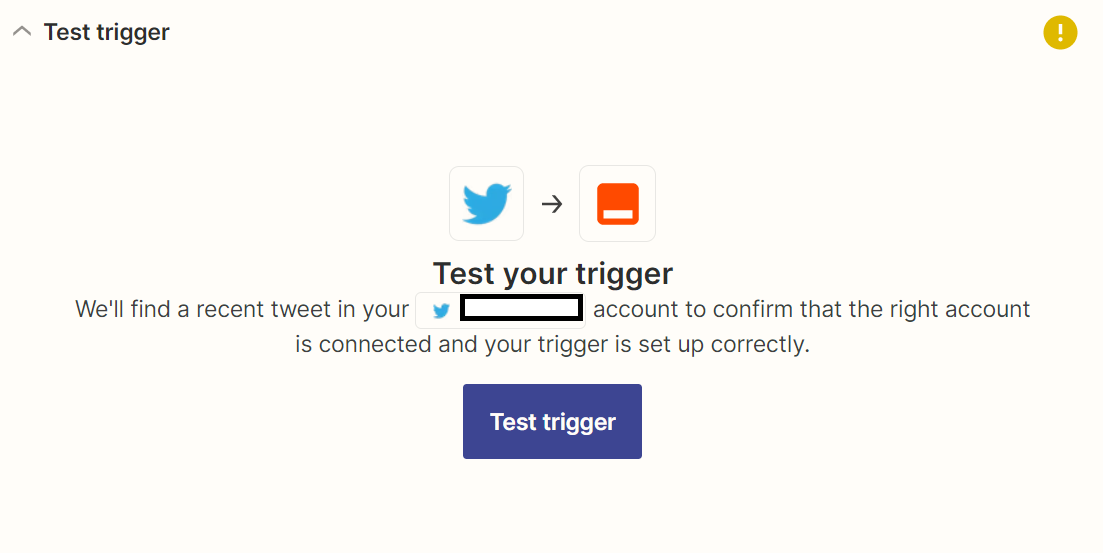
【Test trigger】を押してTwitterとZapierの連携テストを行います。続いてNotion側の設定を行う前にNotionでデータベースを作成しておきます。
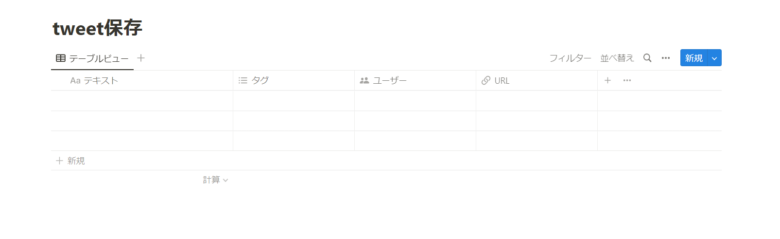
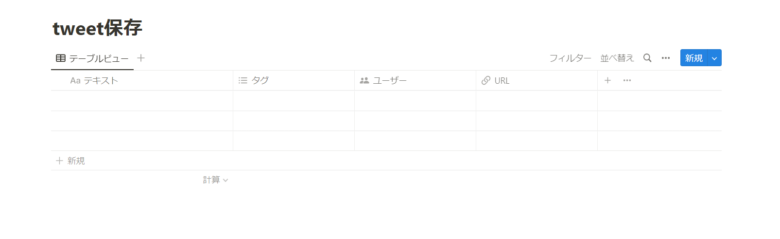
このようなツイート保存用のデータベースを用意しておきます。
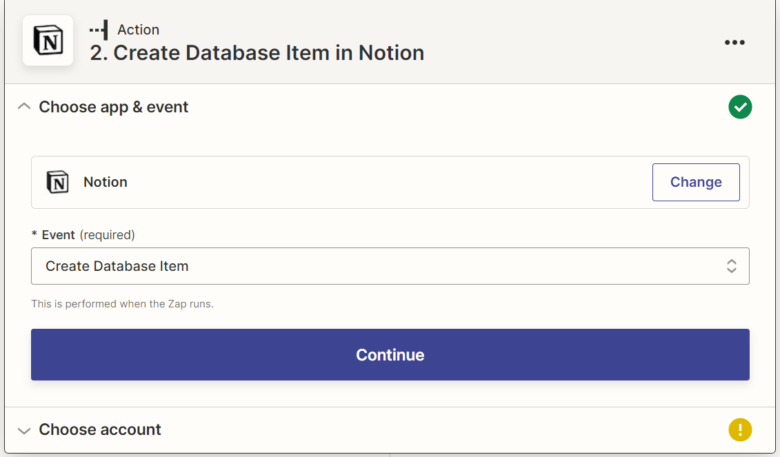
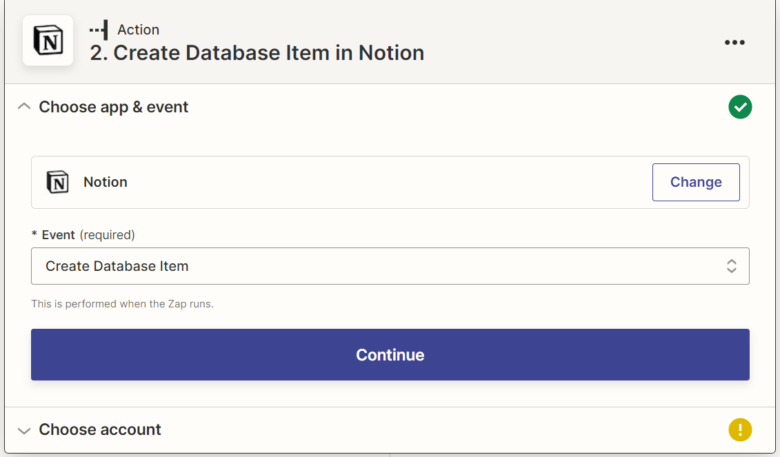
Actionは「Notion」を選び、イベントは「Create Database Item」を選びます。
選んだら【Continue】を押してください。
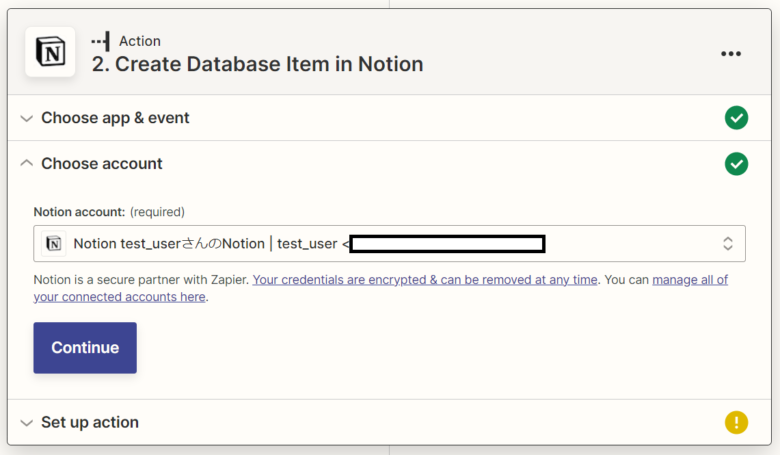
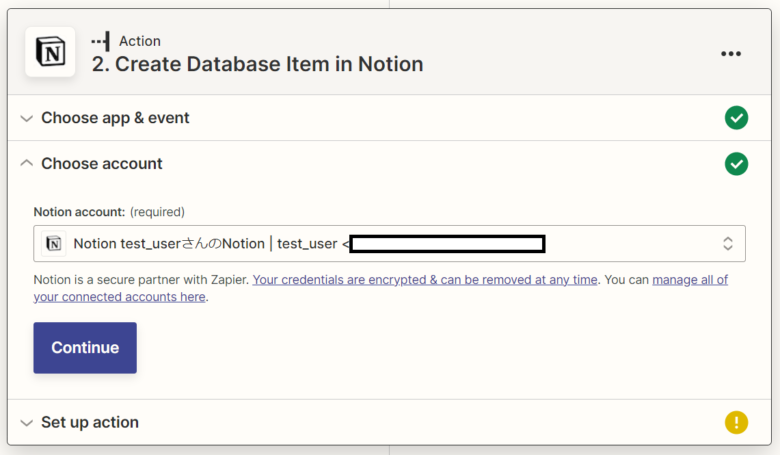
Notionのアカウントと連携します。
今回の例では「tweet保存」を範囲に含めます。
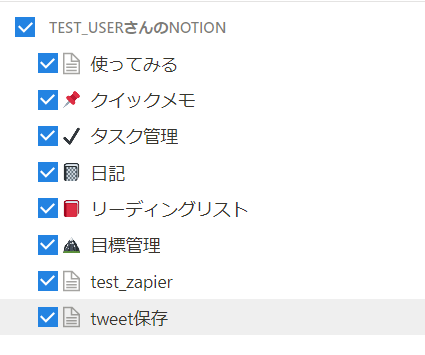
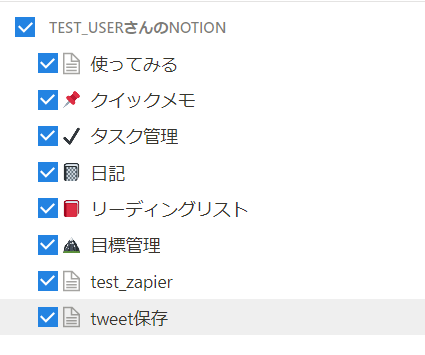
選んだら【Continue】を押してください。
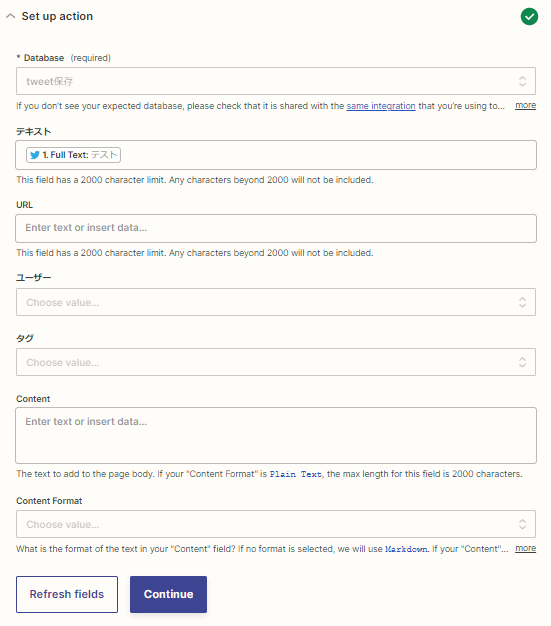
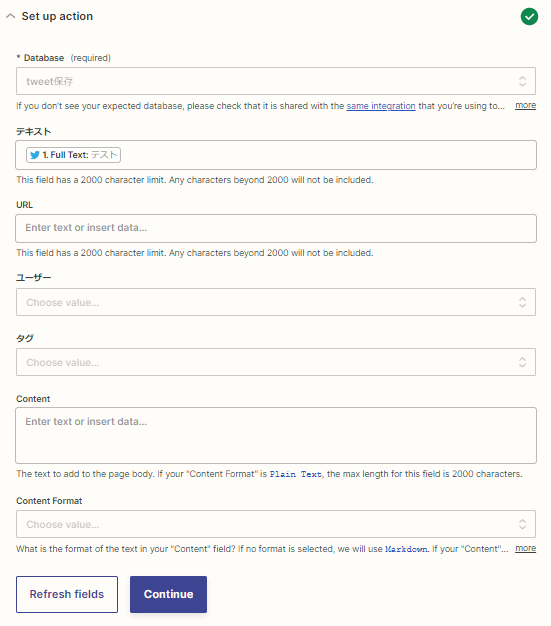
データベース名で、作成したデータベースを選び、上図のようにデータベースの項目に合わせてデータを選びます。選び終わったら【Countinue】を押してください。
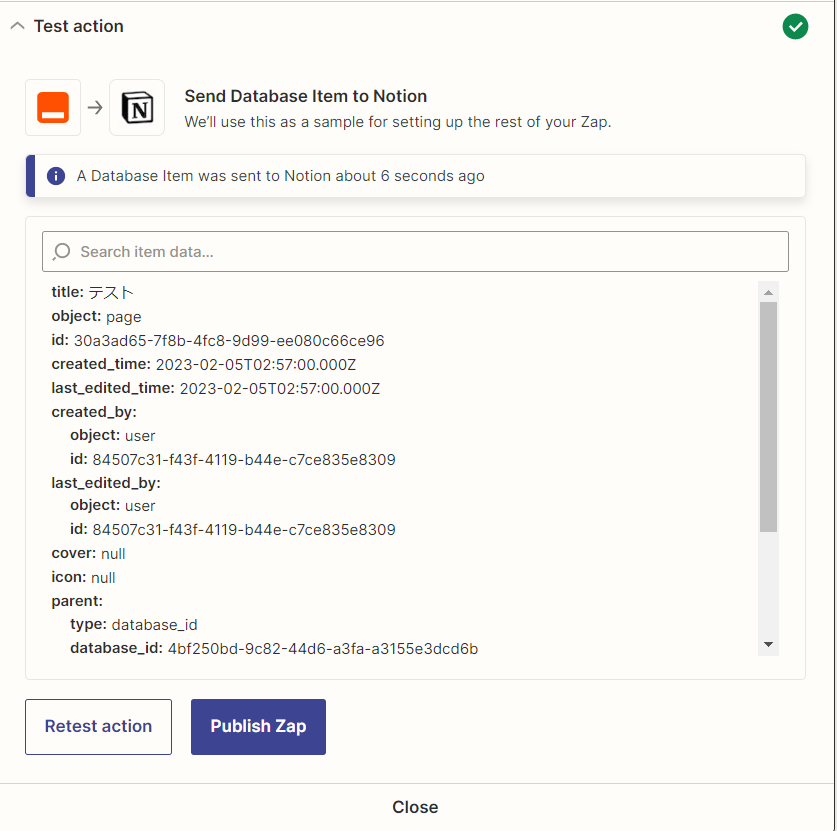
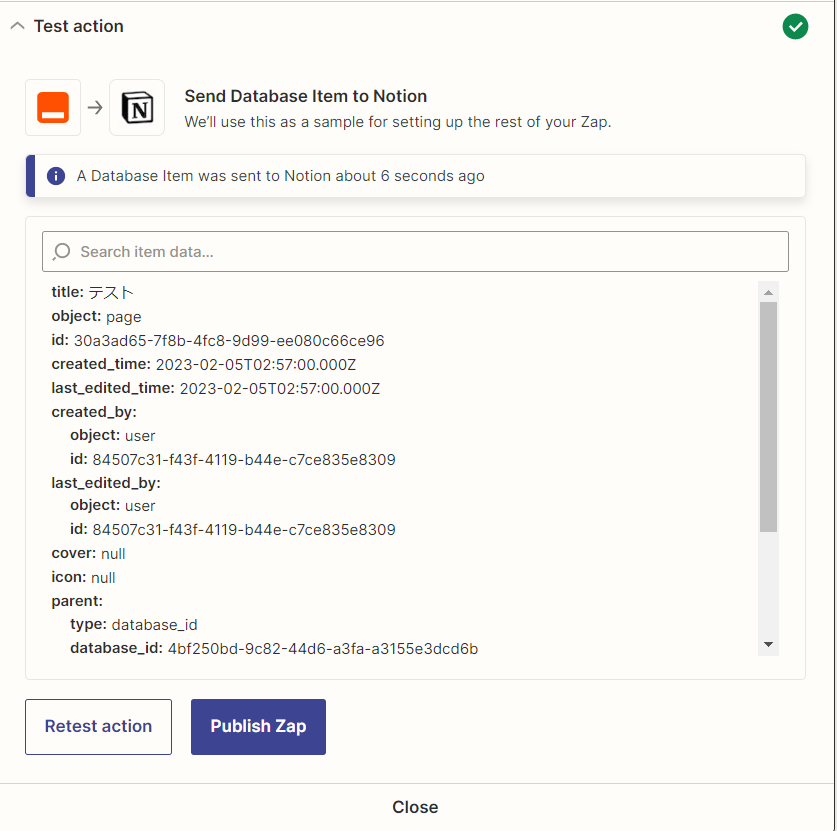
【Publish Zap】を押し、ZapierとNotionの連携を完了させます。
以降、Twitterでいいね(お気に入り登録)したツイートの情報がNotionに転記されるようになります。
NotionからGoogleカレンダーに予定を登録
Notionで登録していたスケジュールを後で、Googleカレンダーに連携したいと思うときに備えて自動化しておくと便利です。
最初にテスト用のカレンダーデータベースをNotionで作成しておきます。(何か1つ予定を入れておくと後でZapierで設定するときにわかりやすいと思います)
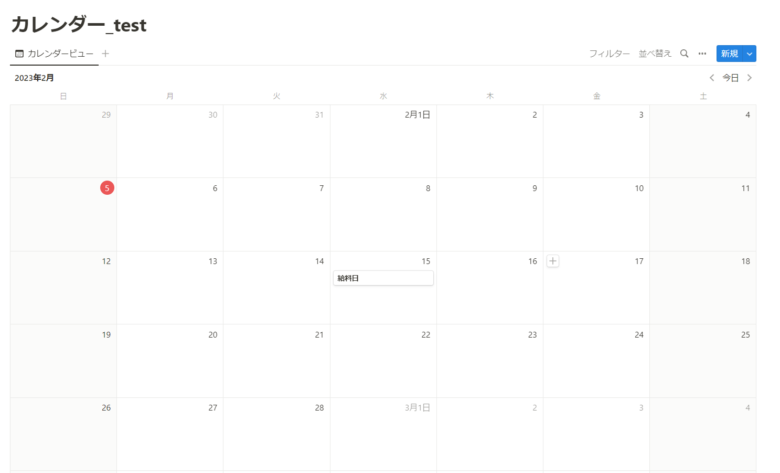
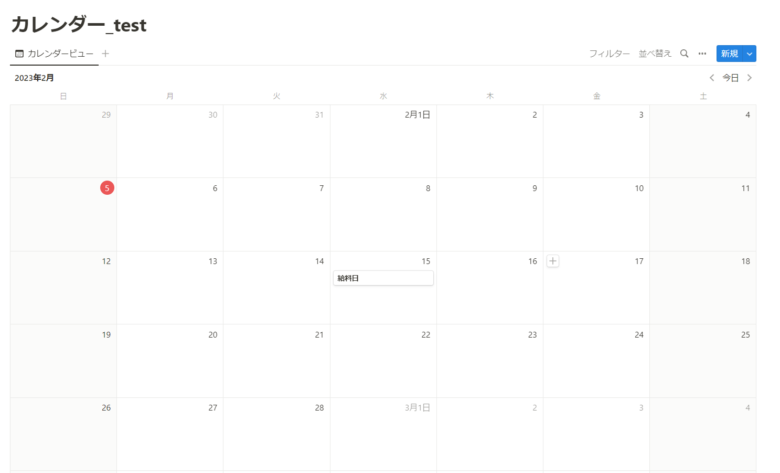
続いて【Create Zap】より、新しいZapを作成します。
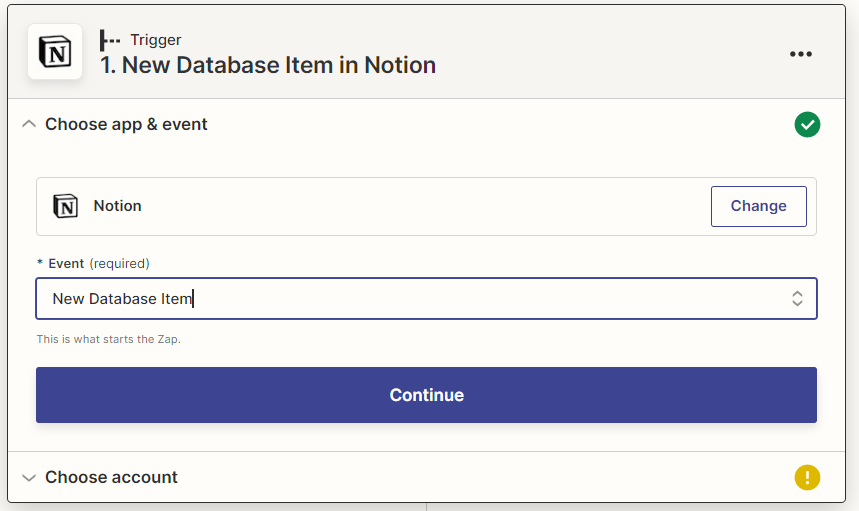
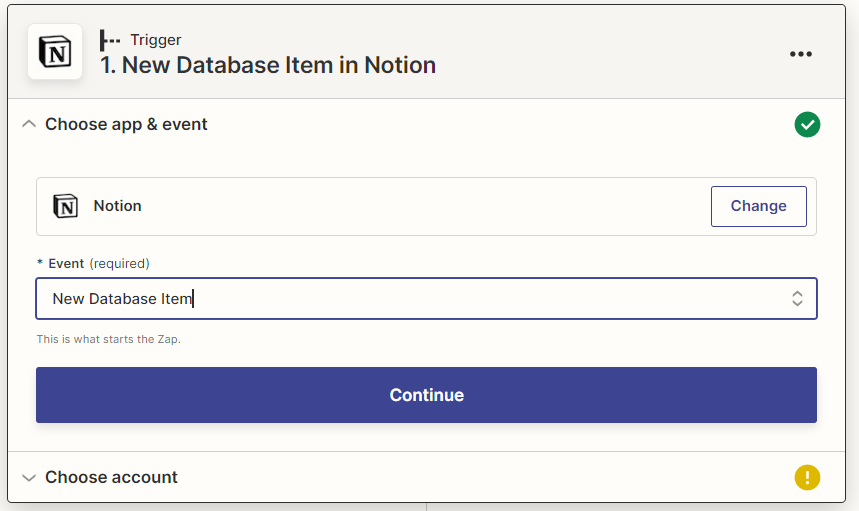
Triggerは「Notion」、イベントは「New Database Item」を選択します。Notionのカレンダーに新しいアイテムが追加されたときを意味します。
選択が終わったら【Continue】を押してください。
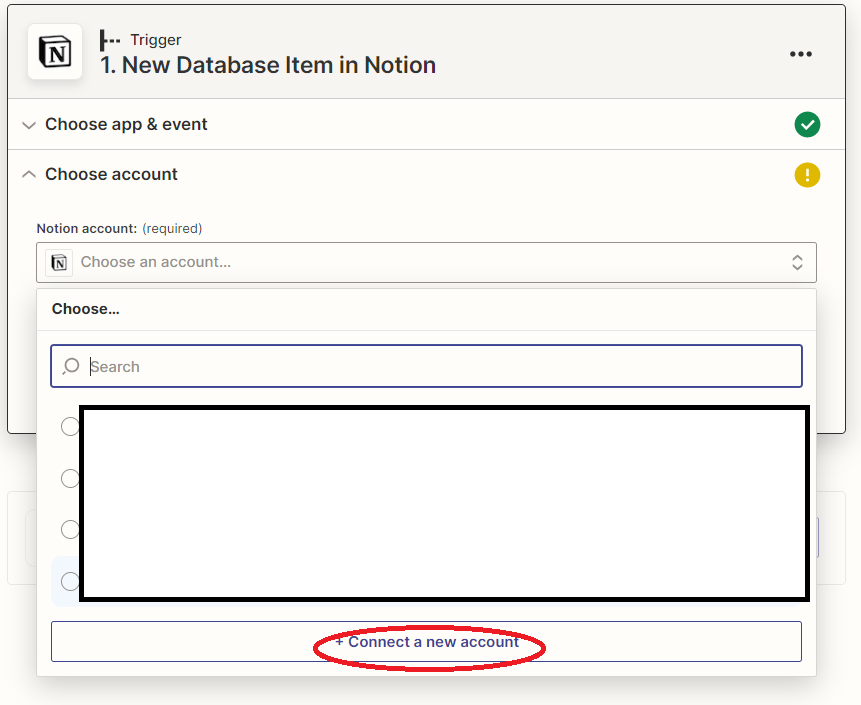
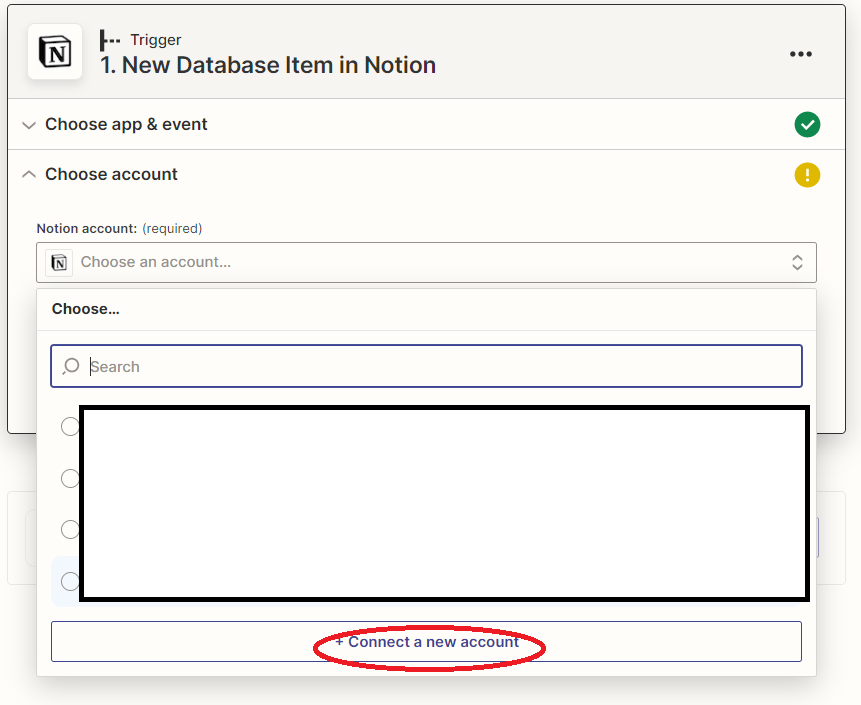
Notionアカウントの選択で「Connect a new account」を選びます。この後、Notionと連携するときに作成したデータベースをチェック範囲に含めてください。
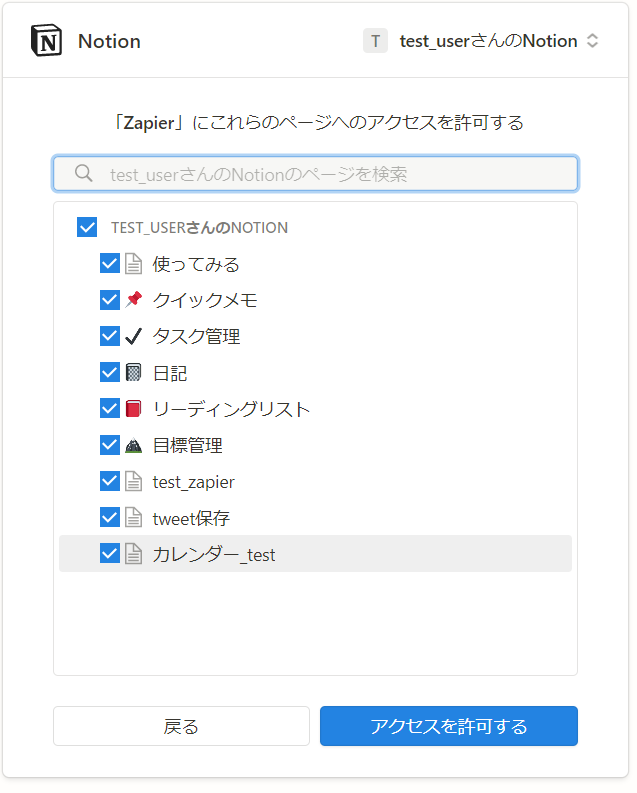
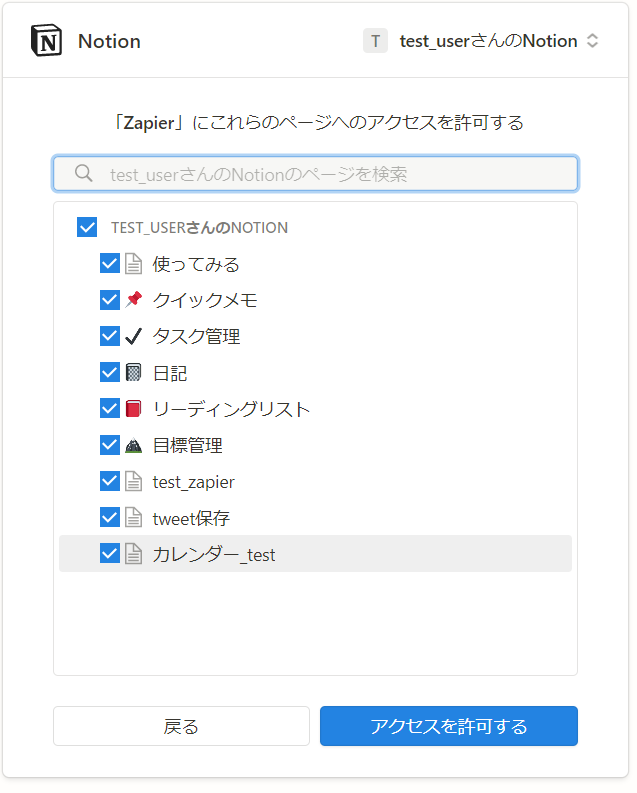
今回は「カレンダー_test」を範囲に含めます。チェックして選択したら「アクセスを許可する」を押してください。
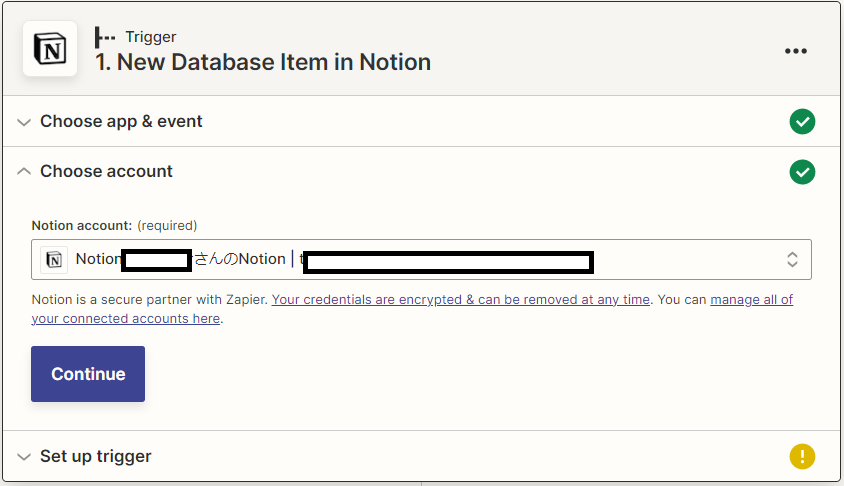
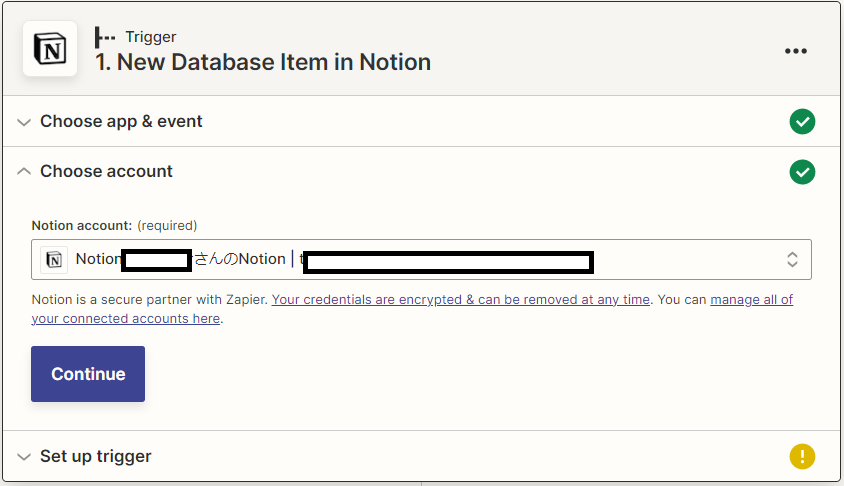
連携が完了するとこのような画面になりますので【Continue】を押してください。
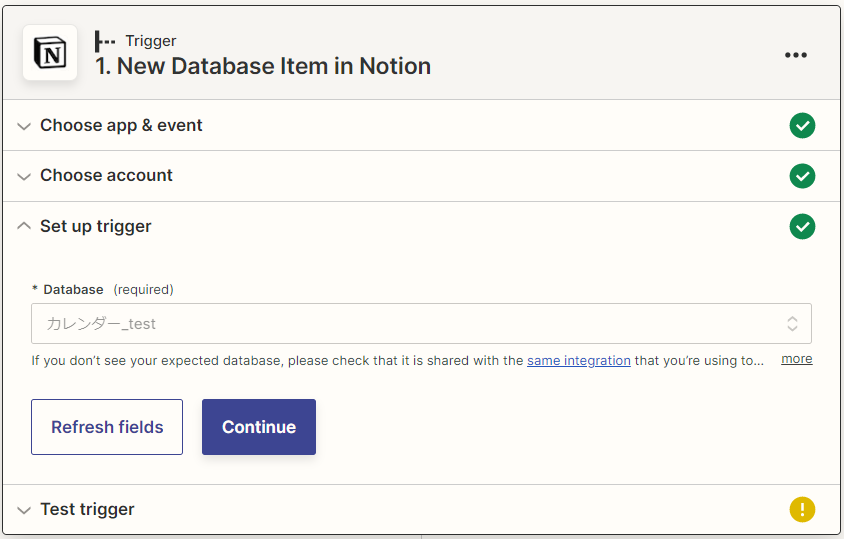
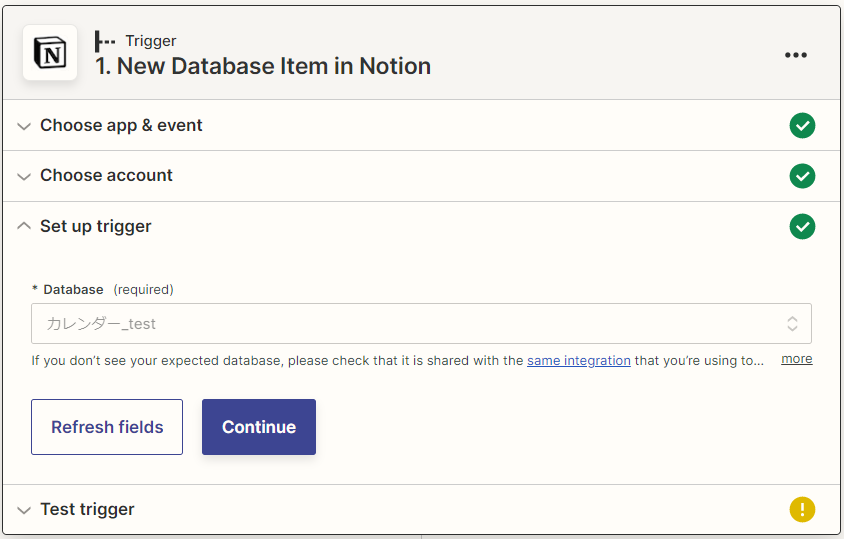
先ほどNotionで作成したデータベース名を選択し【Continue】を押してください。
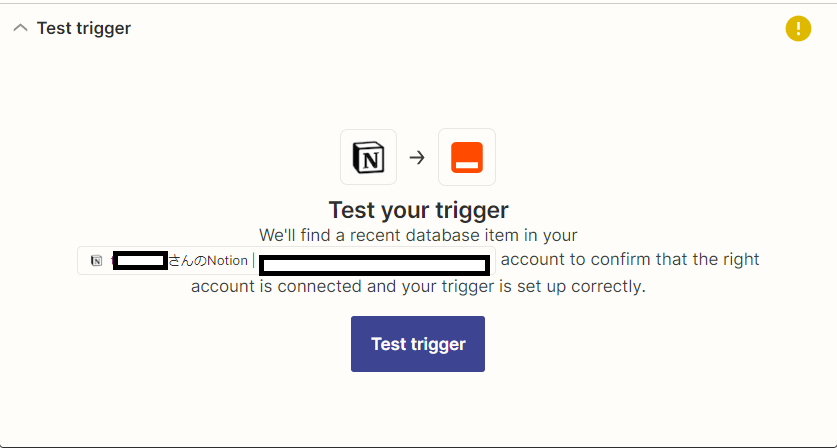
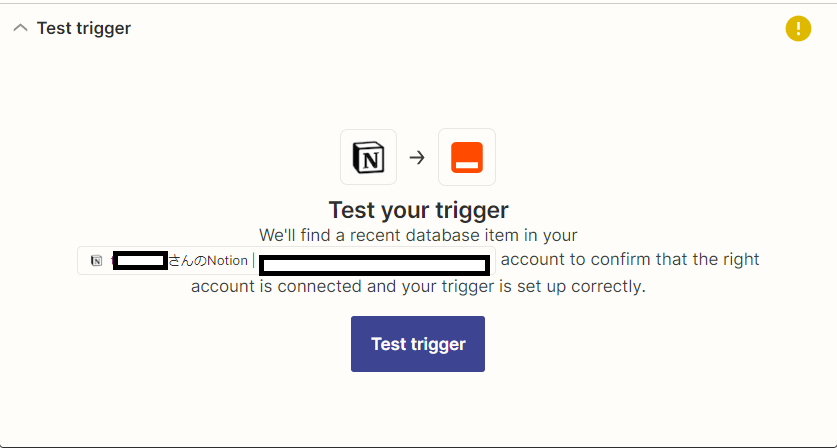
【Test trigger】を押してNotionとZapierの連携テストを行います。
テストが行われたら【Continue】を押して次に進みます。
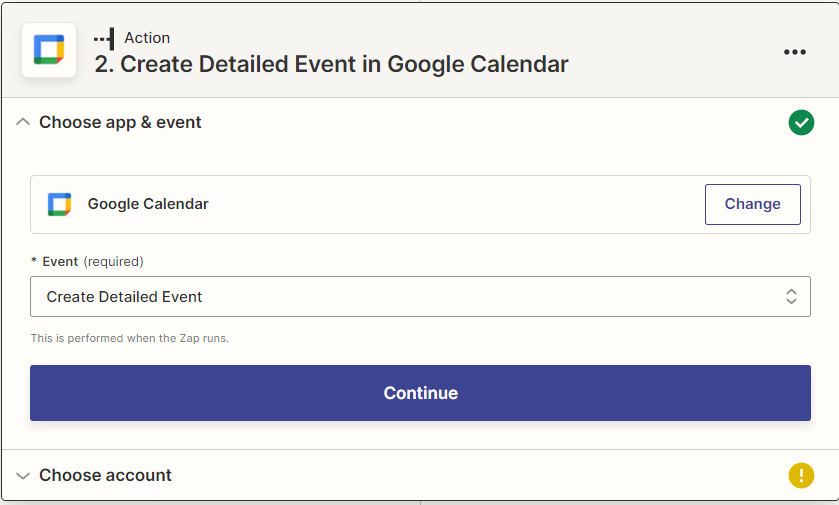
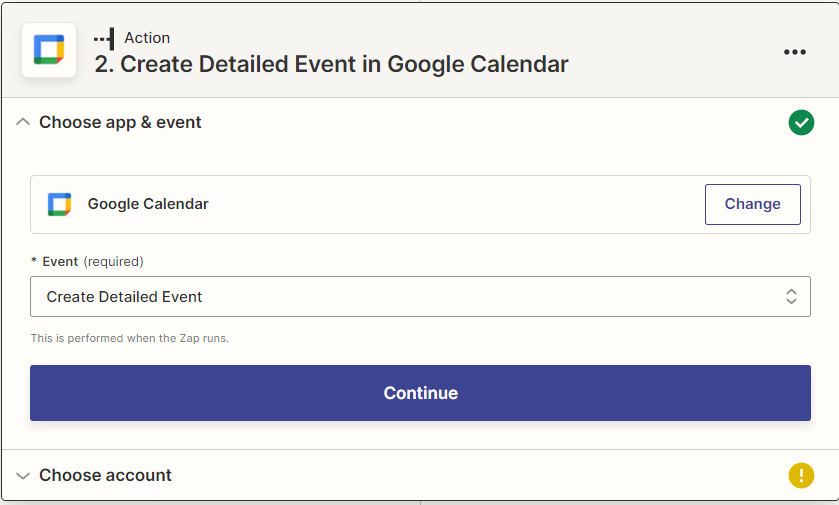
続いてActionの設定で「Google Calendar」を選んでください。イベントは「Create Detailed Event」(関連するイベントを作成)を選択しContinueを押してください。
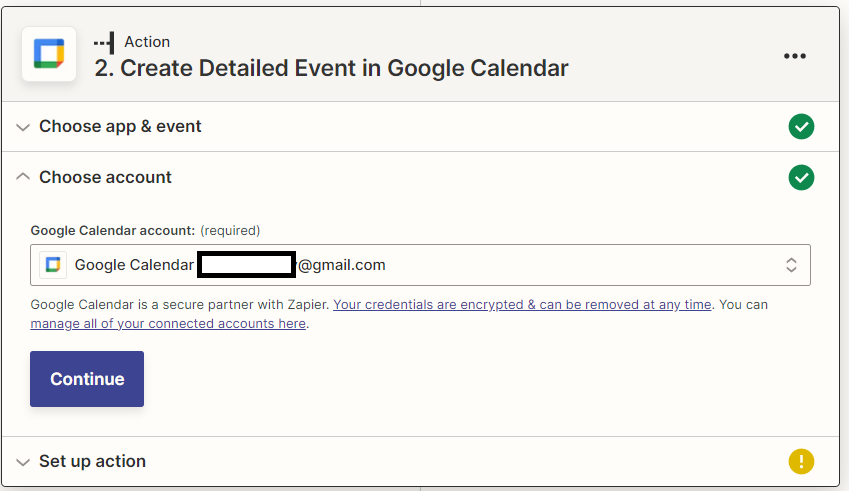
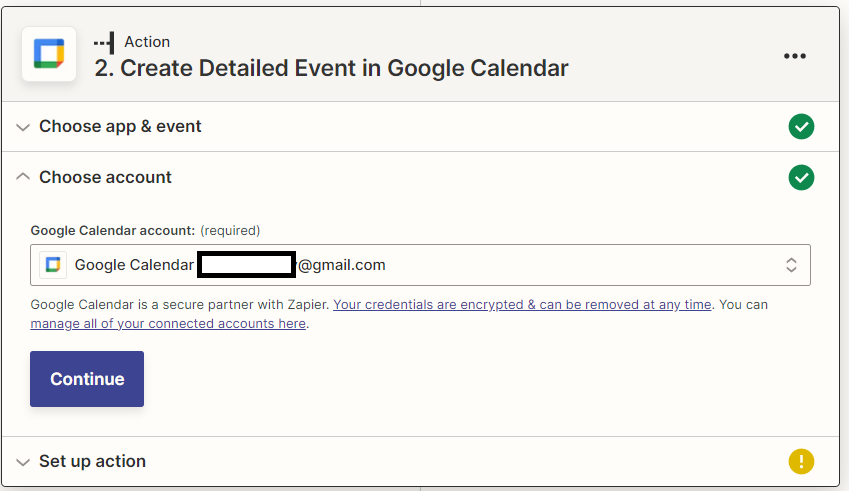
Google Calendarのアカウントと連携します。
連携が終わったら【Continue】を押してください。
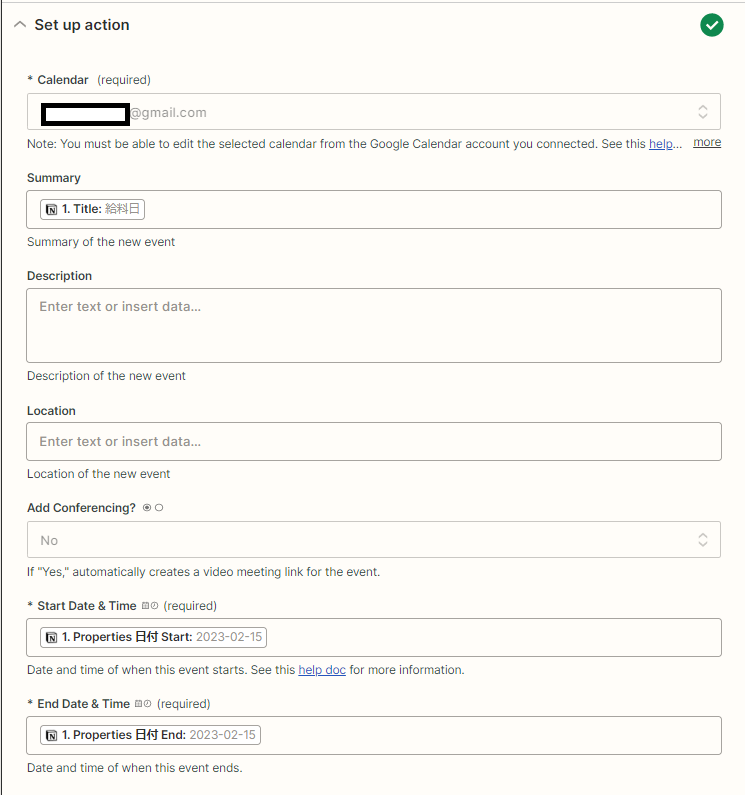
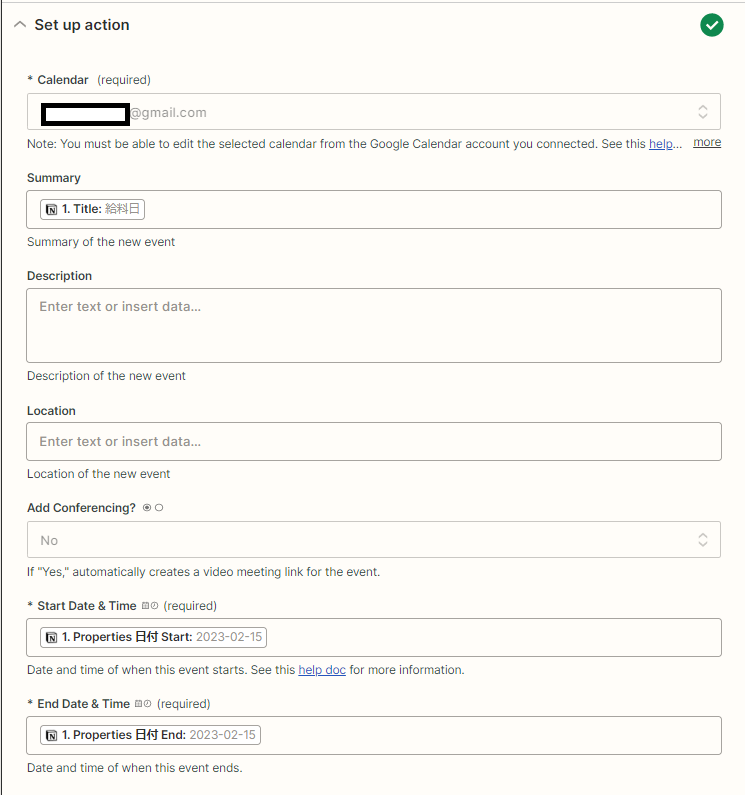
入力必須項目を設定し【Continue】を押してください。
ZapierとGoogle Calendarの連携テストを行いますので【Test action】を押してください。テストに問題がなければ【Publish Zap】を押し、ZapierとGoogle Calendarの連携を完了させます。
この後、Notionのカレンダーに予定が登録されるたびに、Google Calendarに自動転記されるようになります。
【初心者向け】ZapierでNotionと他ツールを連携する3つの方法|まとめ
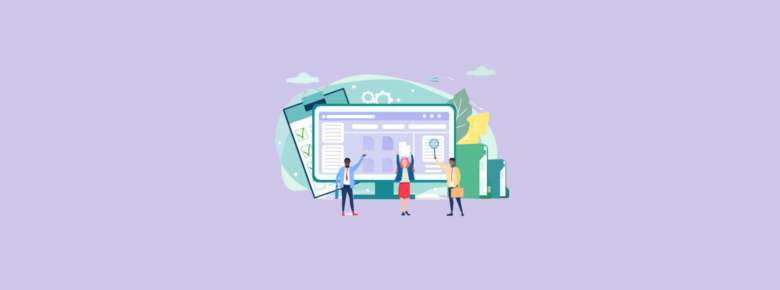
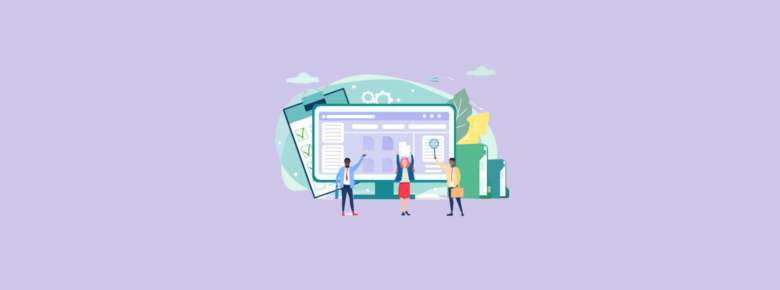
今回はZapierとNotionの便利な連携方法3選について解説しました。
- NotionでSlackでのメッセージ通知を受け取る
- 読み返したいと感じたTwitterをNotionに自動保存する
- NotionからGoogleカレンダーに予定を登録
Notionのトークン発行ができれば、他のツールと自由に連携できるのは便利です。Notionと他のツールを連携したいときは、ぜひZapierを活用することをご検討ください。
本記事がZapierでNotionと他ツールを連携する方法を知る上であなたのお役に立てたのなら幸いです。当ブログでは他にもノーコードに関する記事を公開しているので気になる記事がないか併せてチェックしてみてください。
- 90%以上がフルリモート案件
- 週1〜3日程度の副業向け案件が多い
- 自身のライフスタイルに合った働き方ができる
- エージェントによる手厚いサポートを受けることができる
- 案件提案から契約締結、勤怠管理まで全てオンラインで完結
\ 最短60秒で登録可能! /

















