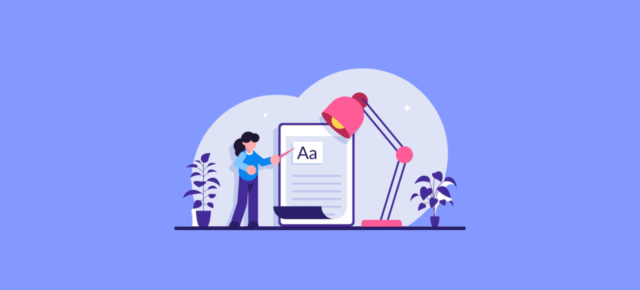ノーコードツールZapierを使うことで単純作業を自動化できることをご存知でしょうか?この記事ではビジネスでもよく使うコミュニケーションツールSlackとZapierの連携方法についてご紹介していきたいと思います。
本記事を最後まで読んでいただくことで、ZapierとSlackの連携方法について知ることができるはずなのでぜひ最後まで記事をご覧ください。
【公式HP】https://crowdtech.jp/
- 90%以上がフルリモート案件
- 週1〜3日程度の副業向け案件が多い
- 自身のライフスタイルに合った働き方ができる
- エージェントによる手厚いサポートを受けることができる
- 案件提案から契約締結、勤怠管理まで全てオンラインで完結
\ 最短60秒で登録可能! /


目次
ZapierとSlackの連携で自動化できること
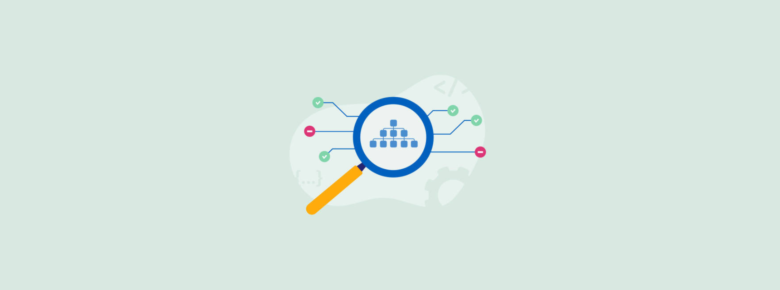
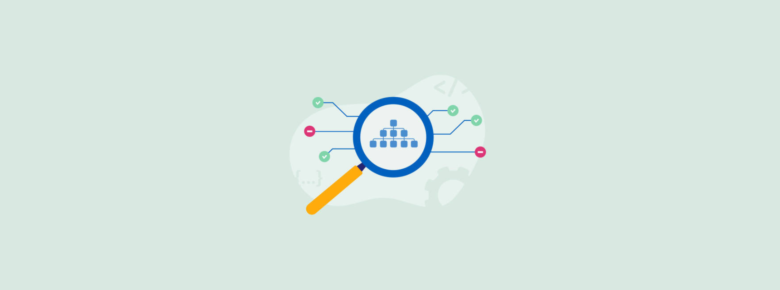
Zapierは多くのツールと連携して処理の自動化ができます。その中でSlackとの連携で自動化できることの一例を挙げます。
- Slackのチャンネルの新規作成
- Gmail受信内容のSlackへの転送
- Googleドキュメントの作成情報をSlackへ通知
- Googleスプレッドシートの入力情報をSlackと共有
- SlackのメッセージをSNSに自動投稿
- SlackのファイルをGoogle Driveに自動保存
これらを手作業で行っていると日々、余分な時間が発生してしまいます。自動化することで作業効率がアップし、作業フローの見直しや改善に繋がります。
次章以降で、ZapierとSlackの便利な連携方法3つの操作方法を紹介していきます。
ZapierとSlackの便利な連携方法3選
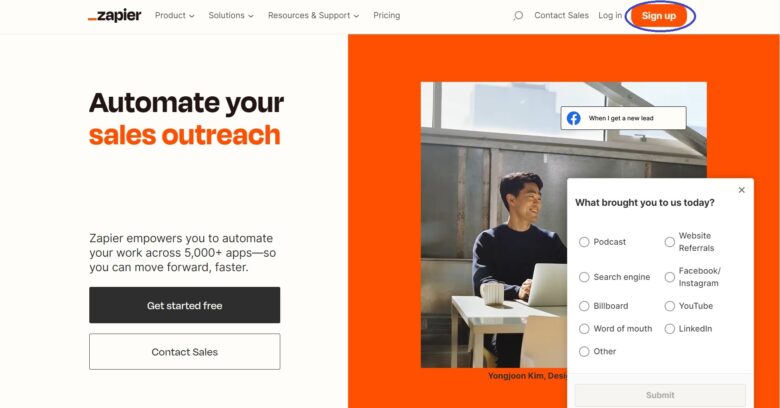
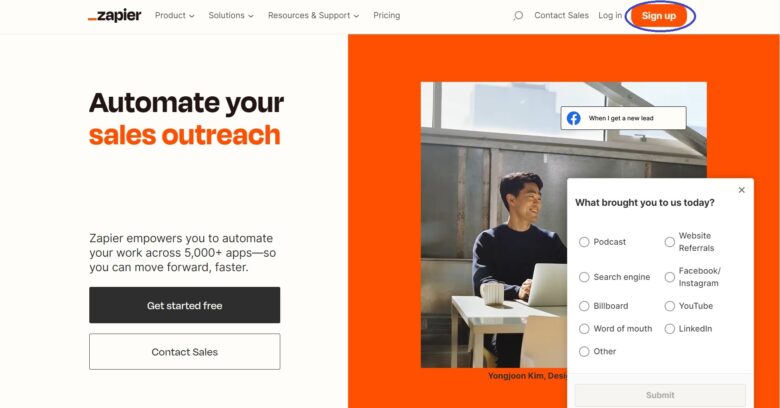
Zapierの使用にはアカウントの作成が必要です。Zapierの公式ページより、【Sign up】ボタンを押してアカウント作成に進んでください。
Googleアカウントを用いて登録することができます。Slackも連携したいワークスペースを事前に用意しておいてください。
今回の記事では、以下のの3種類についてZapierとSlackの連携方法を解説します。
- Slackへメンションを送信
- Slackとスプレッドシートの情報自動入力
- Slack画像をGoogle Driveに自動保存
①Slackへメンションを送信
他のツール(たとえばGoogleドキュメントの新規作成)で作成したことを連絡したいときに、Slackに自動でメンションを送信する機能です。
Slackを使用している仲間同士で共同で作業をする場合に、Slackに通知が来ると見落としがなくなり便利になります。
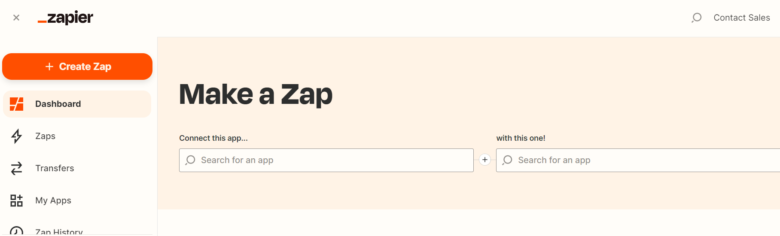
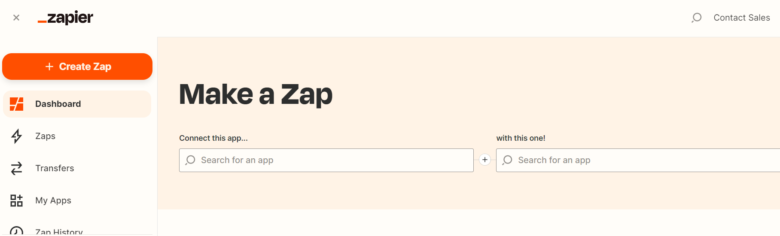
ログインしたら、【Create Zap】のオレンジのボタンがトップ画面に表示されるので選択します。※Zapとは自動化の一連の流れを示す単位で、今回の場合「(Googleドキュメントから)Slackへメンションを送信」で1つのZapです。
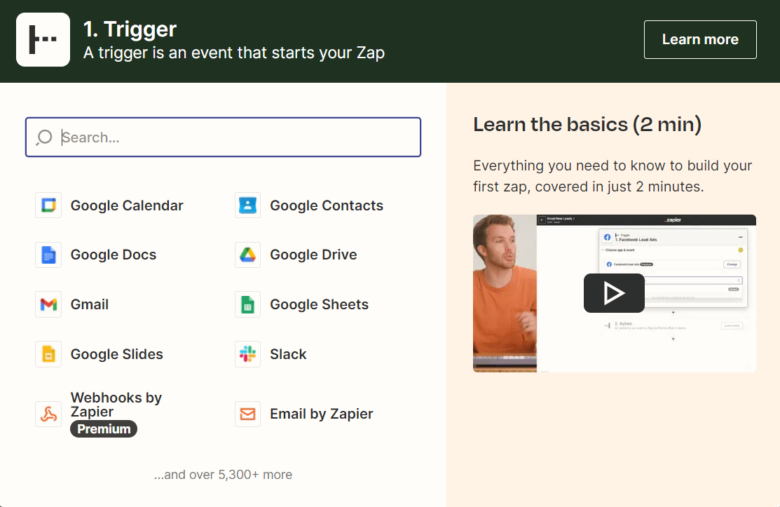
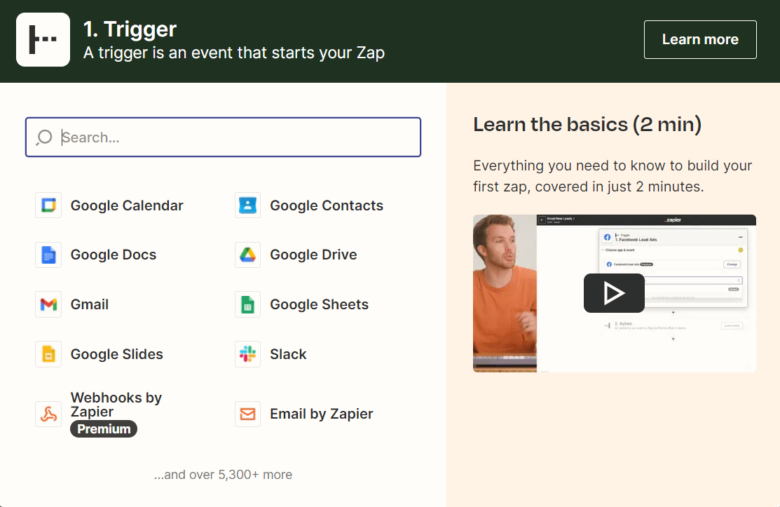
まずは、Trigger(どのタイミングで自動化の操作を発生させるか)を設定します。
今回は「Google Docs」を選びます。
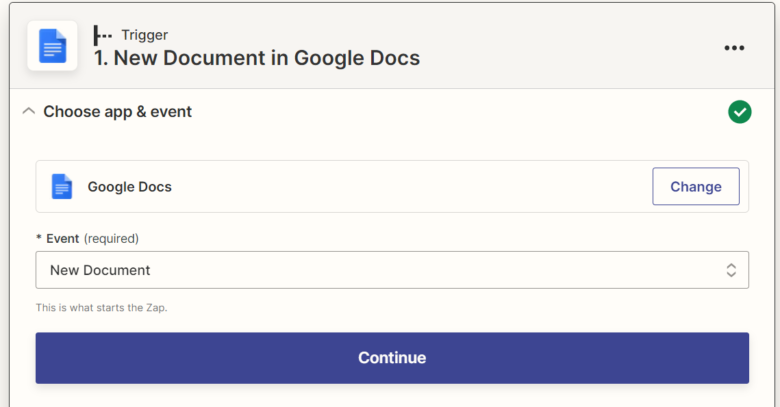
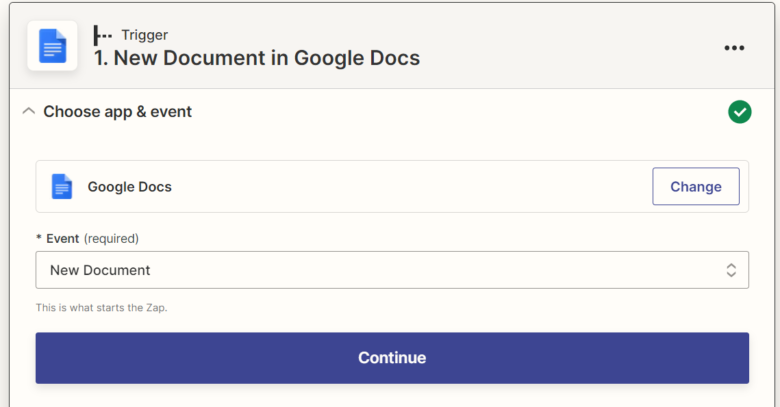
今回はイベントで「New Document」を選びます。(ドキュメントの新規作成)※イベントはプルダウンメニューから選択する形式です。
選んだら【Continue】ボタンを押してください。
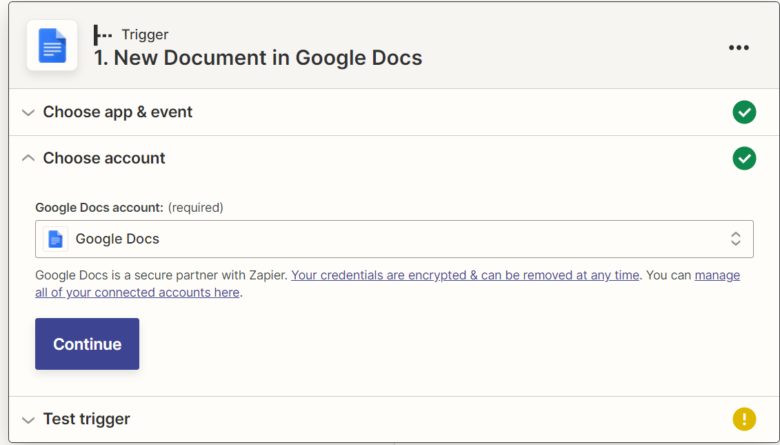
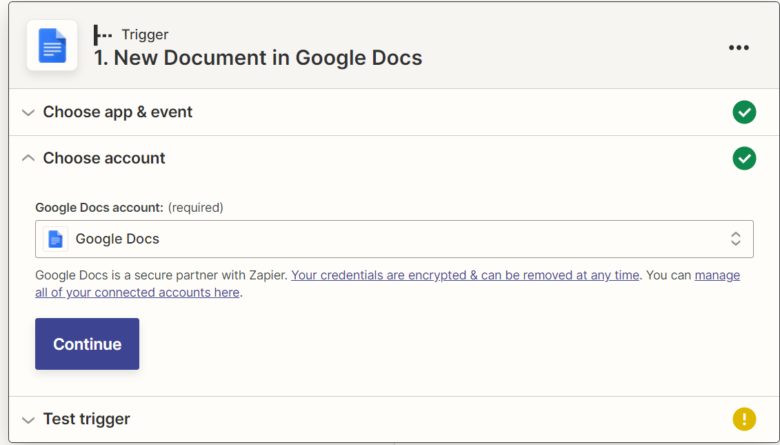
Google Docs accountで連携したいGoogleアカウントを選びます。選んだら【Continue】ボタンを押してください。
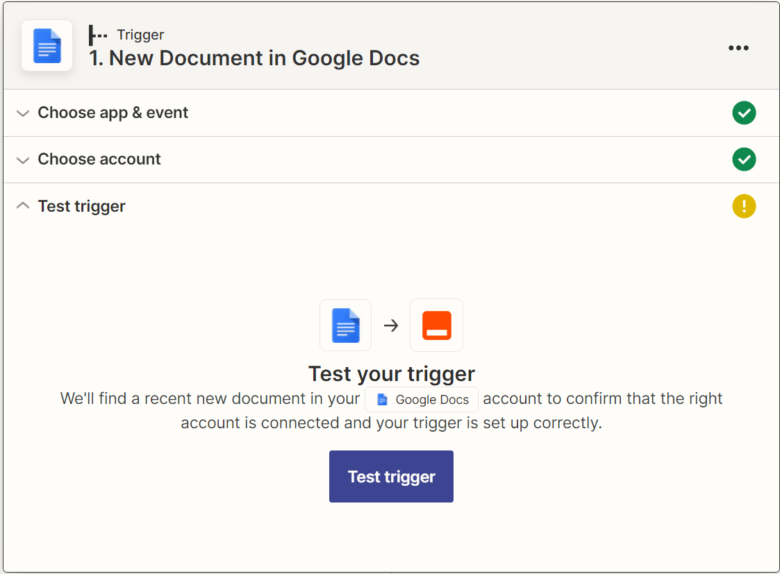
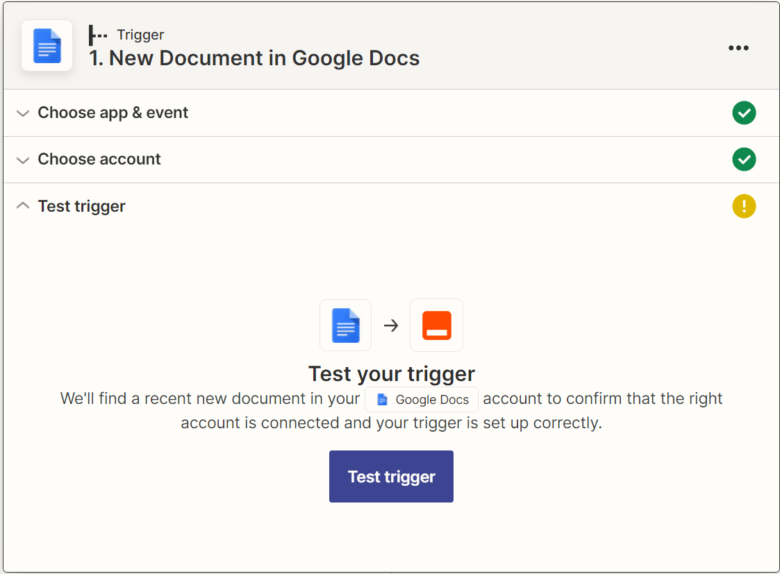
【Test trigger】ボタンを押してGoogleドキュメントとZapierの連携テストを行います。
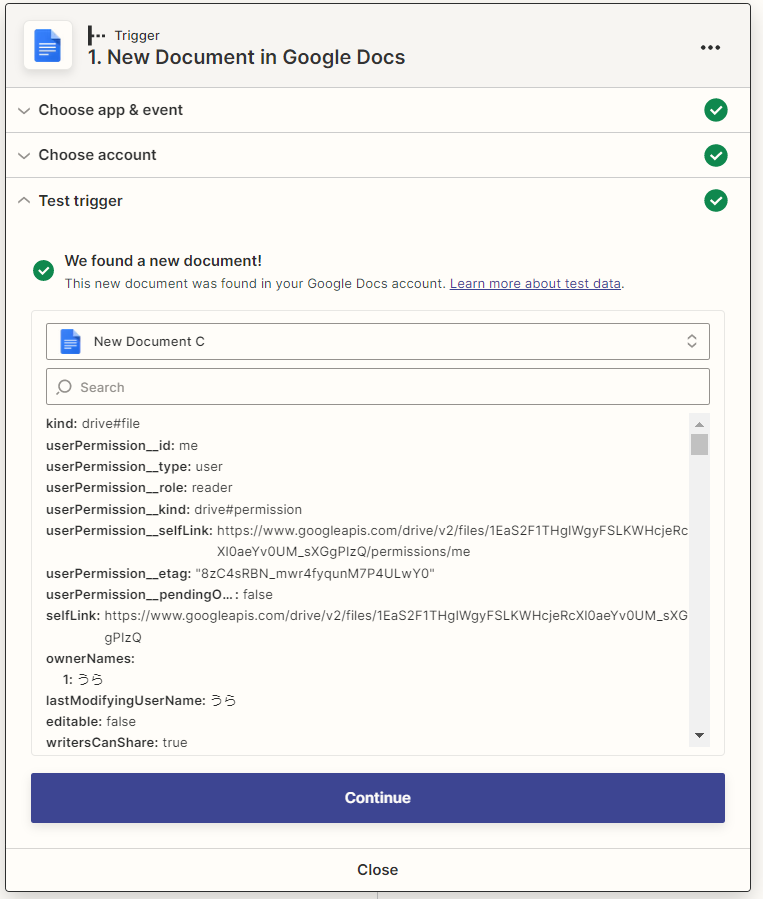
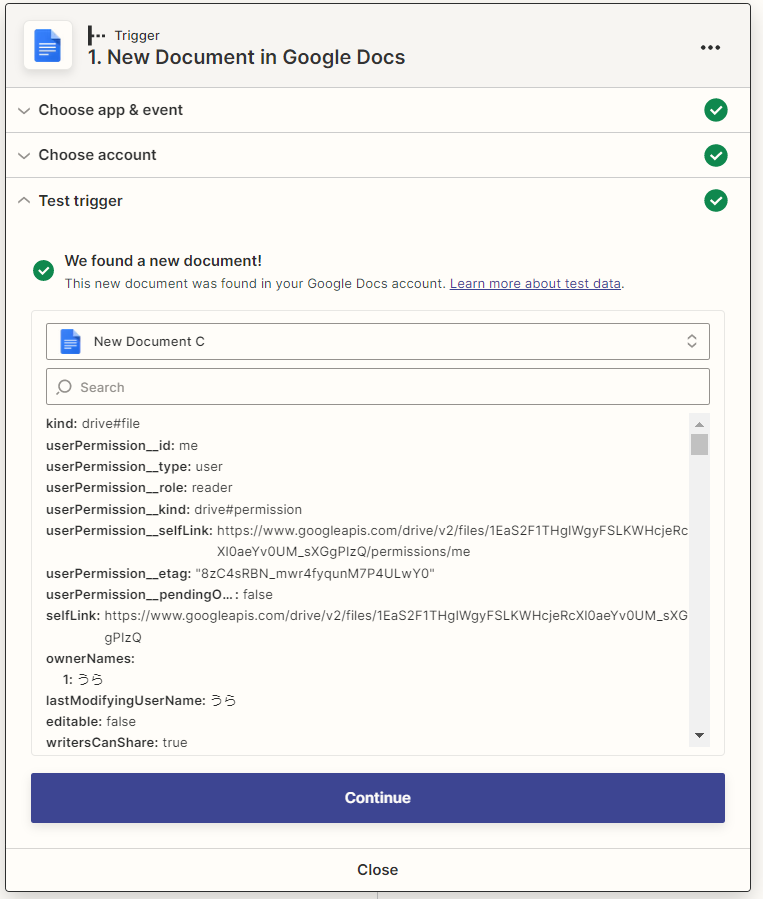
テストに成功したら、自動的にGoogleドキュメントが生成されます。
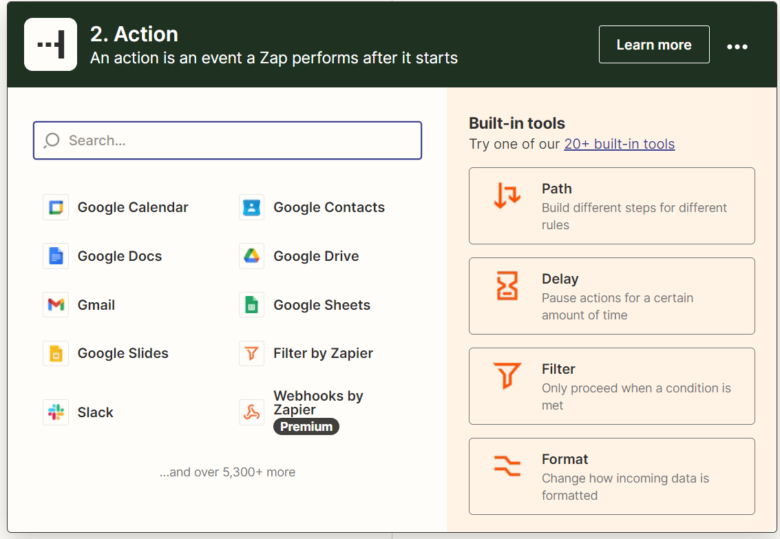
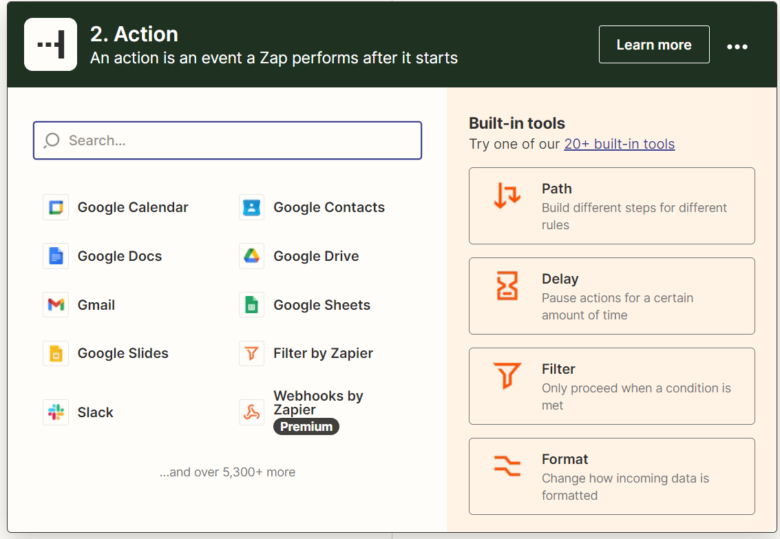
続いて、Action(Triggerが発生したときに何の操作をするか)を設定します。
今回は「Slack」を選びます。
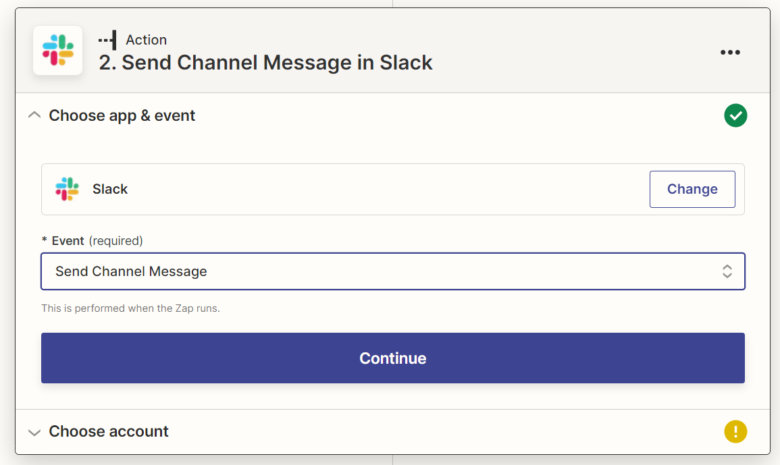
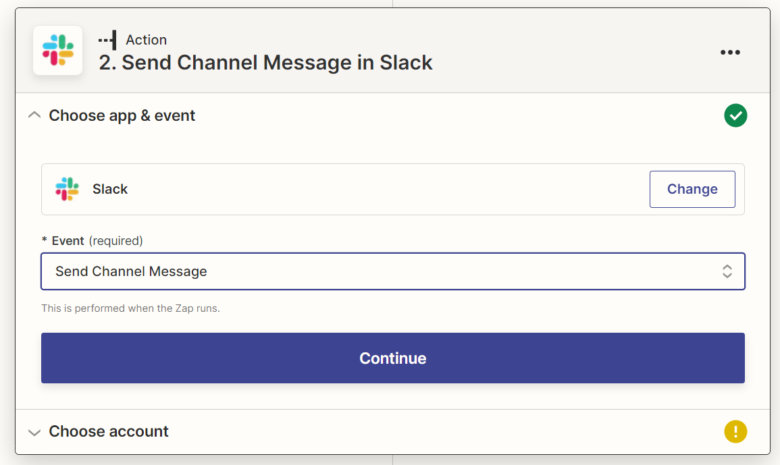
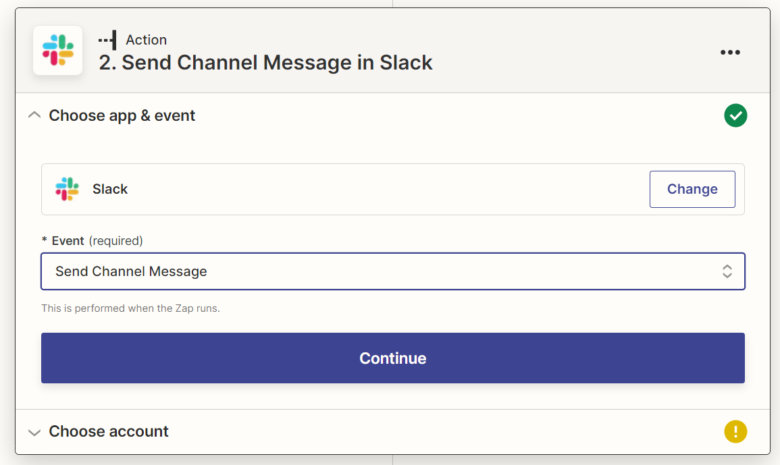
イベントを設定するので「Send Channnel Message」を選び、【Continue】を押してください。
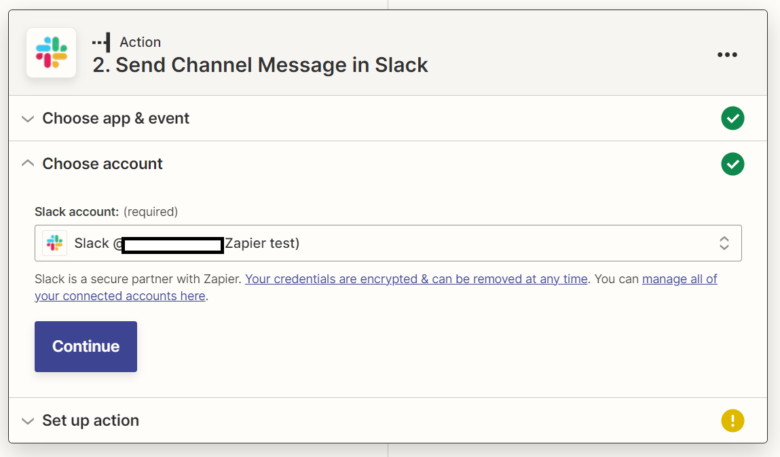
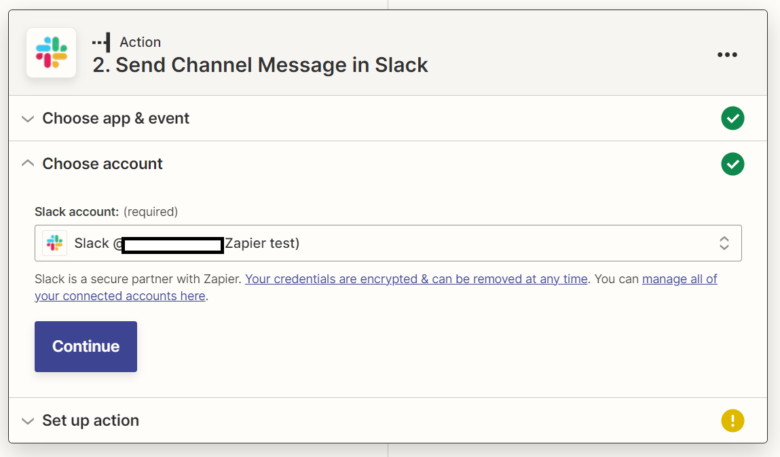
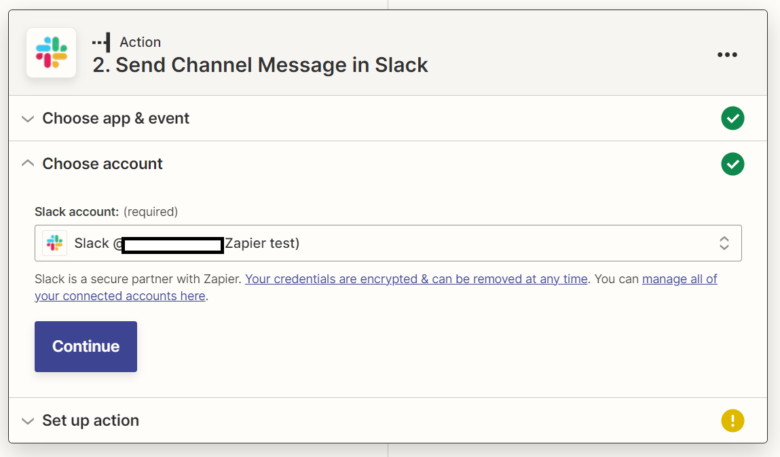
アカウント設定で、Slackのアカウントと連携します。連携が済んだら【Continue】を押してください。
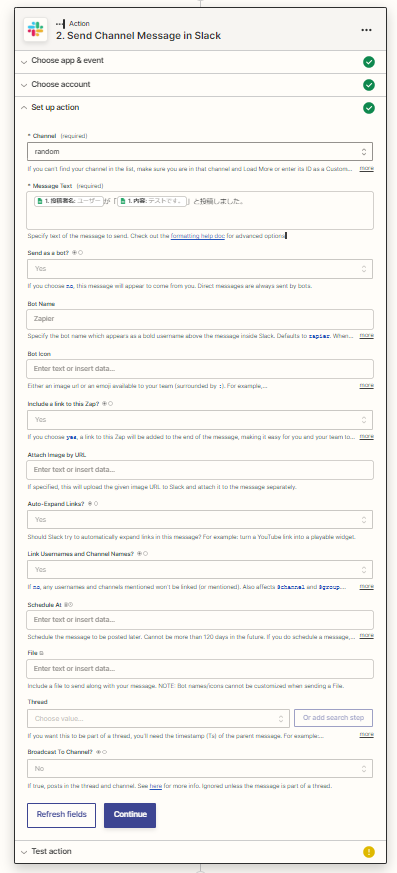
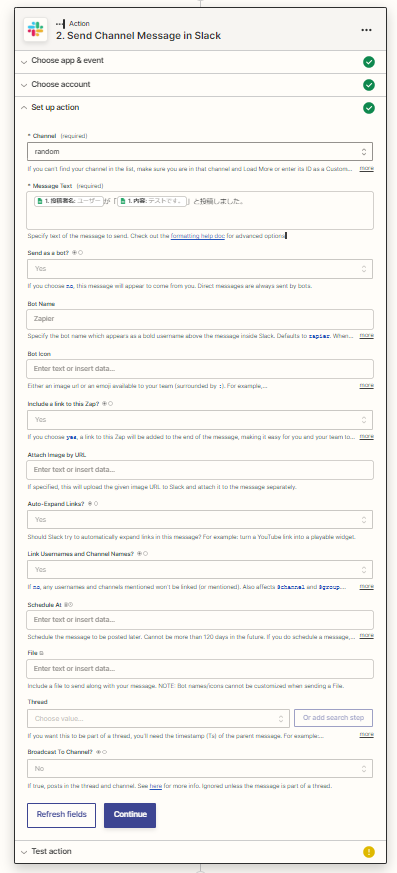
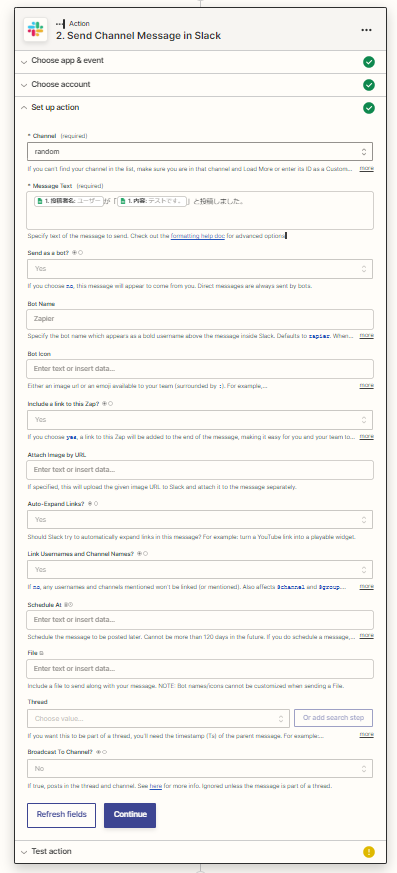
ChannelとMessage Textに任意の内容を入力して、【Countinue】を押してください。
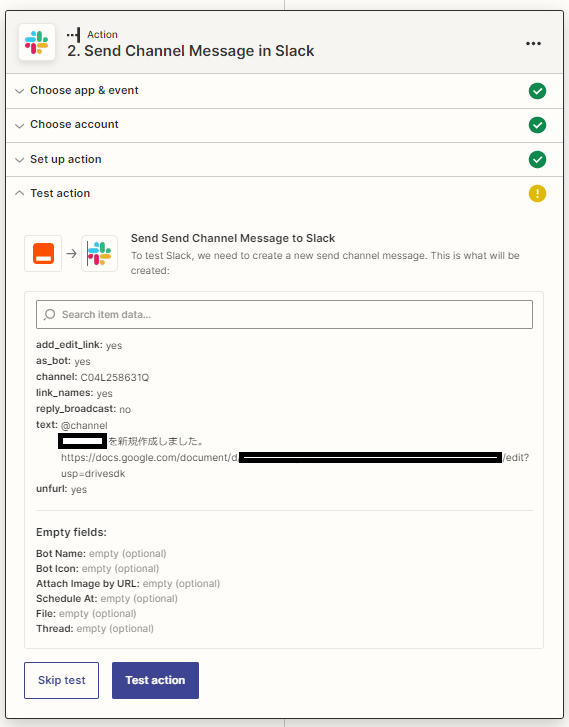
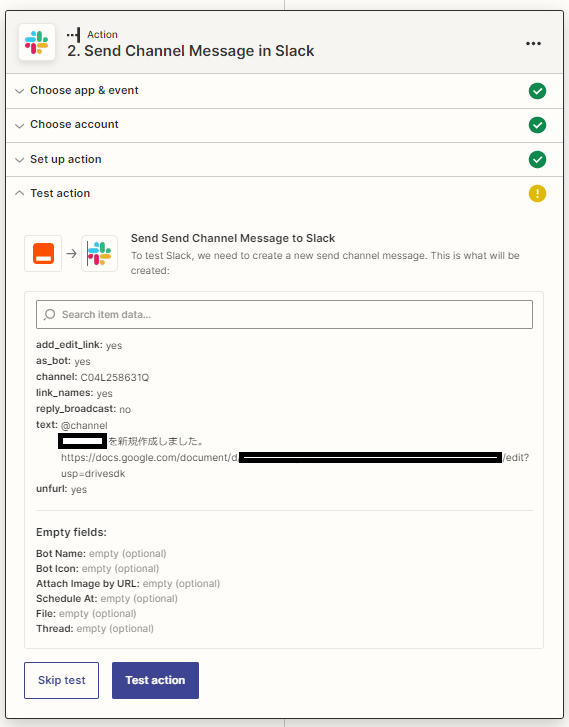
【Test action】を押して、ZapierとSlackの連携テストを行います。


Slackの指定したチャンネル内にメンションが届きました。
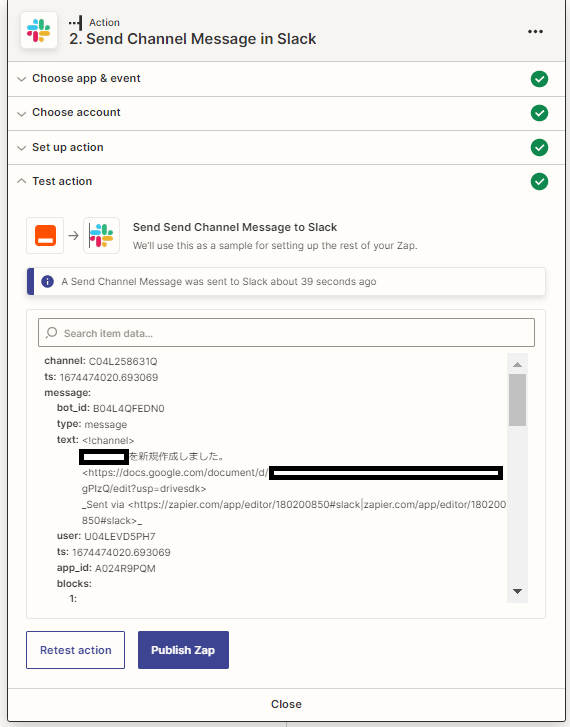
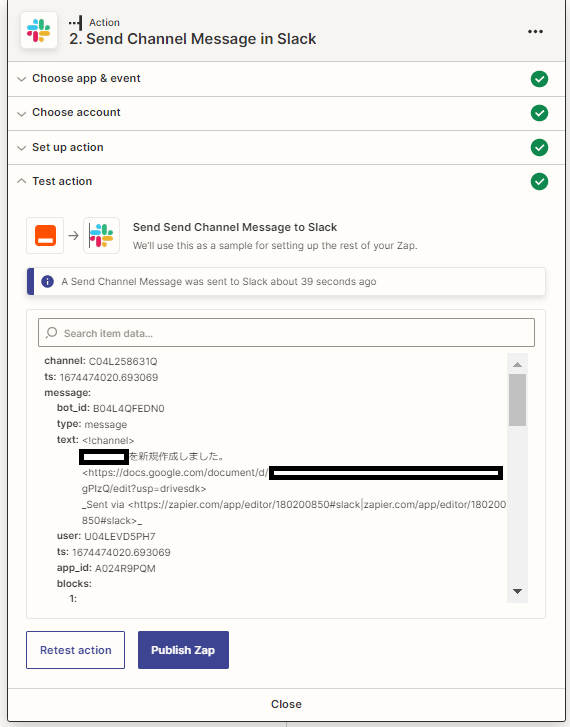
【Publish Zap】ボタンを押すと、Zapの登録は完了します。
これで自動化の処理は完了しました。次回以降Googleアカウント内でGoogleドキュメントを作成したら、Slackに通知がされるようになります。
②Slackとスプレッドシートの情報自動入力
GoogleスプレッドシートとSlackの自動情報入力ができることで、入力データを容易に管理・加工することができます。
Slackの入力情報をGoogleスプレッドシートに自動入力
【Create Zap】で新しいZapを作成します。まずは、Trigger(どのタイミングで自動化の操作を発生させるか)を設定します。
今回は「Slack」を選びます。
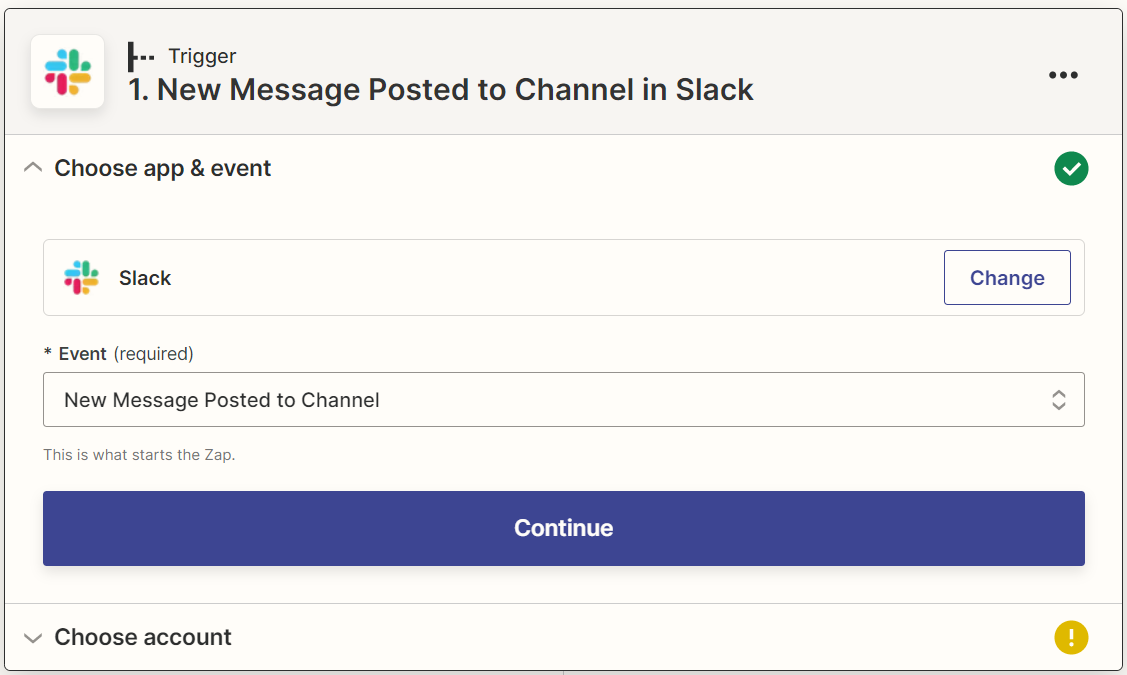
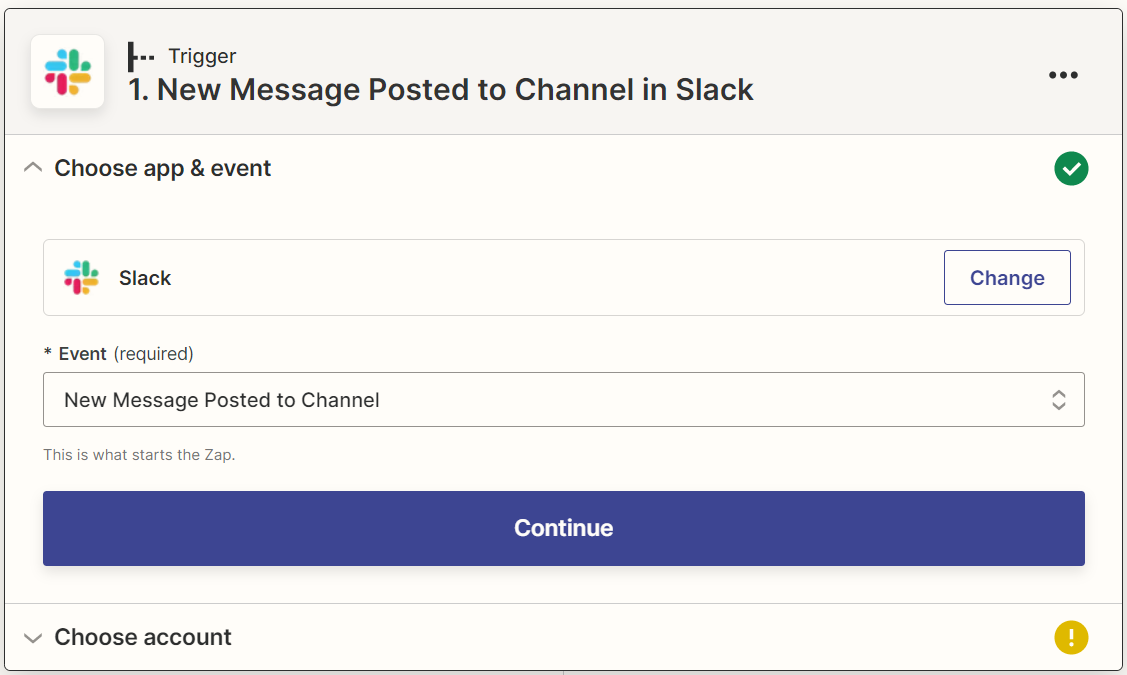
今回はイベントで「New Message Posted to Channel」を選びます。(チャンネルに投稿された新しいメッセージ)
※イベントはプルダウンメニューから選択する形式です。
選んだら【Continue】ボタンを押してください。Slackアカウントを連携します。
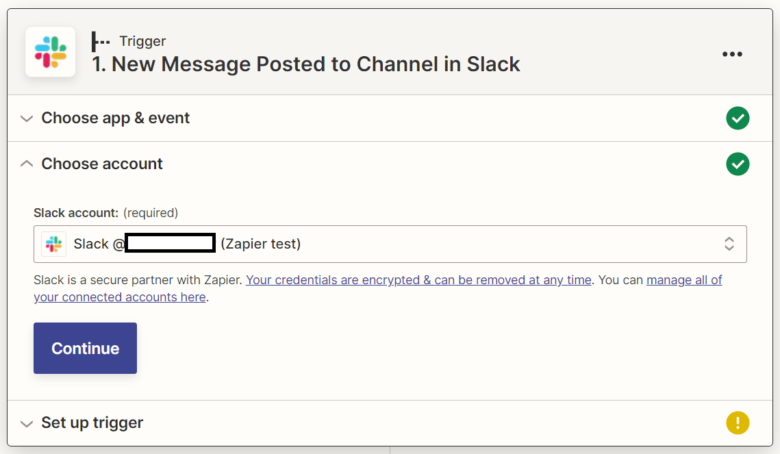
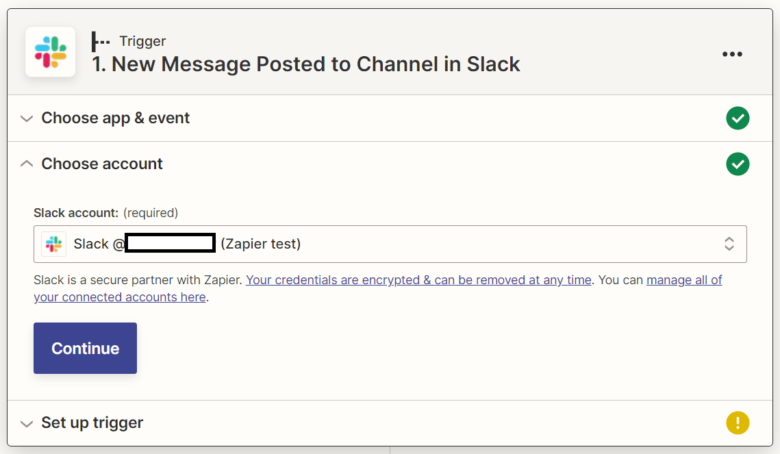
連携し終わったら【Continue】ボタンを押してください。
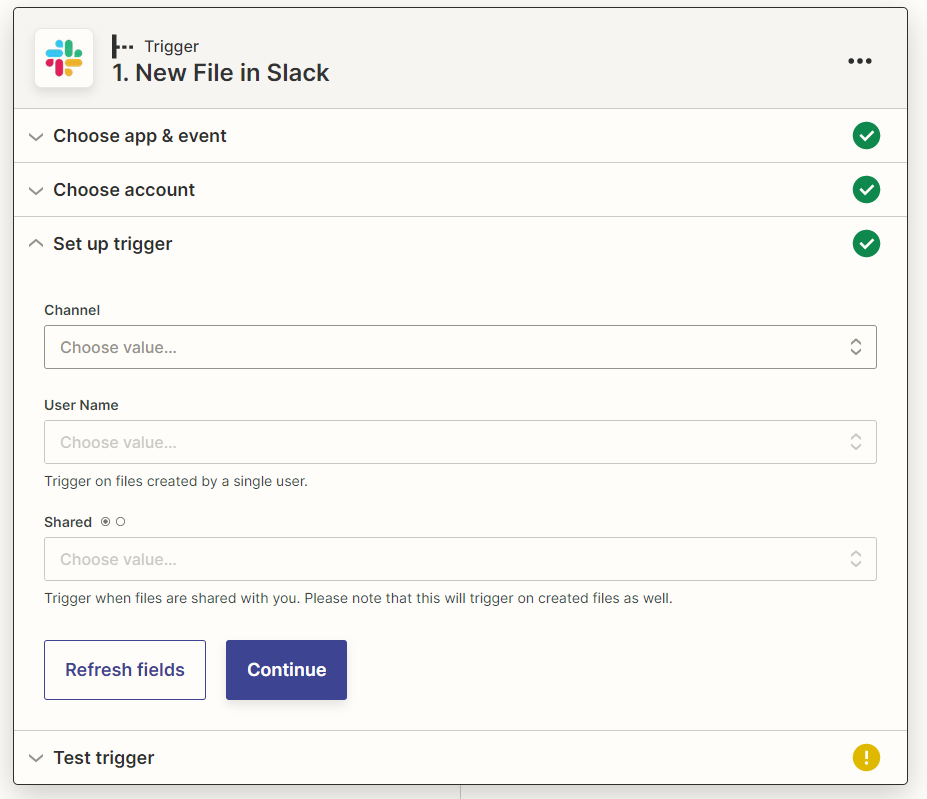
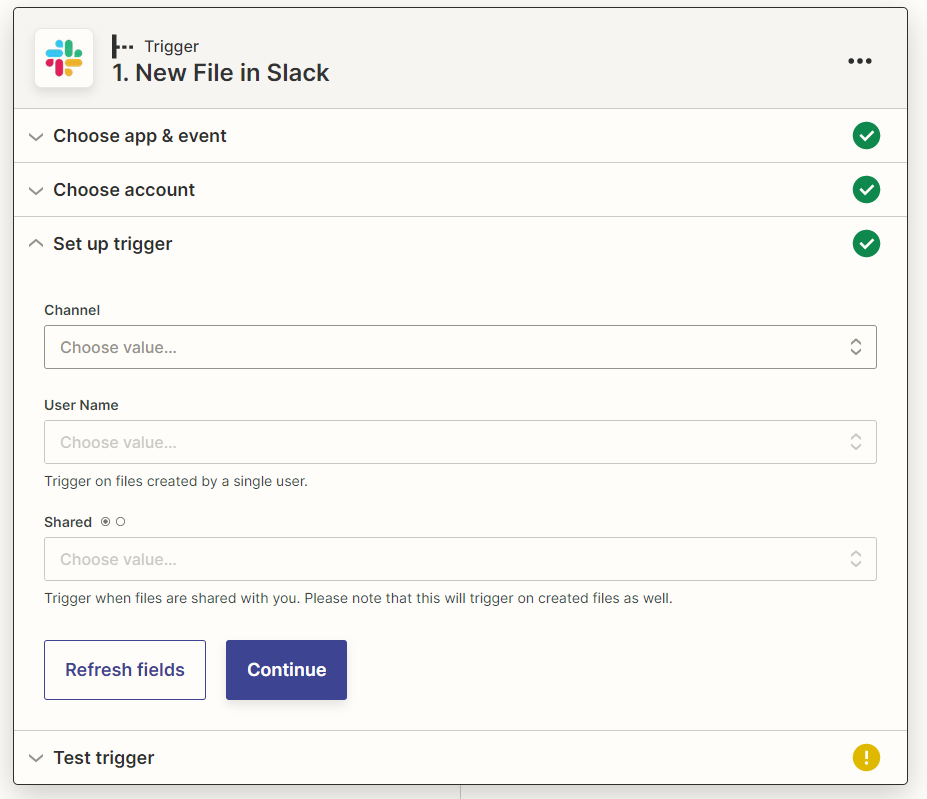
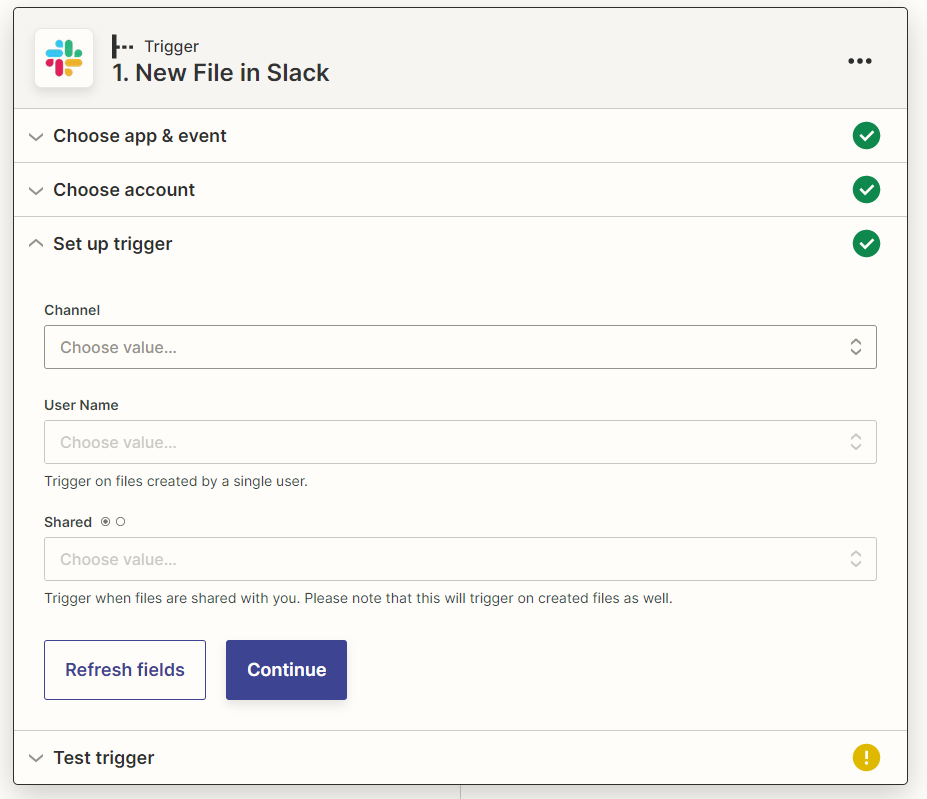
続いて連携したいチャンネル名を選びます。Botメッセージを対象としたくない場合は、「No」を選びます。選び終わったら【Continue】ボタンを押してください。
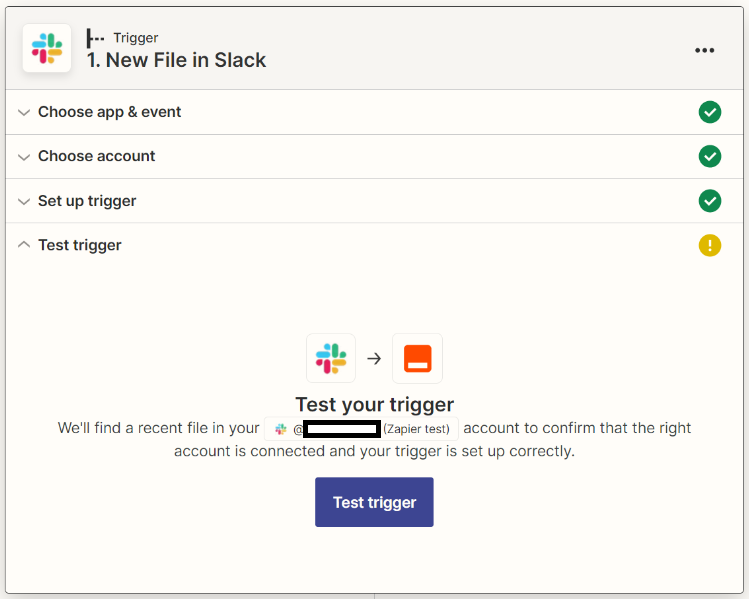
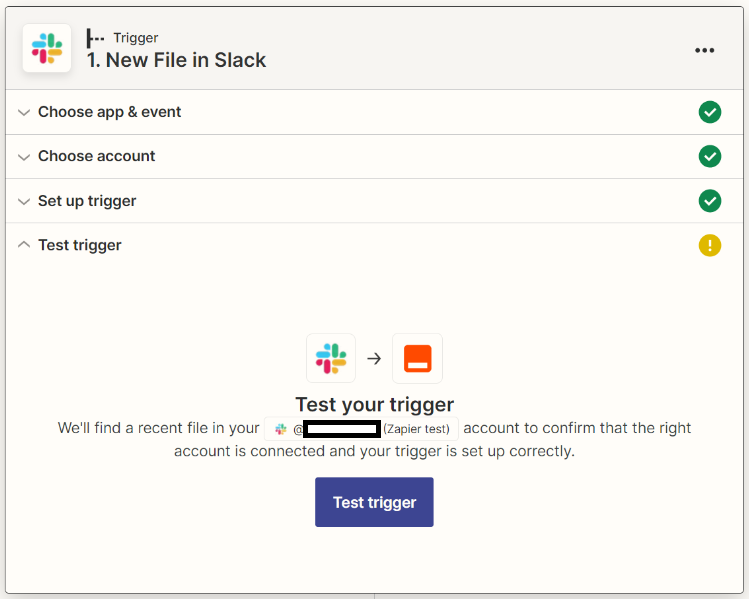
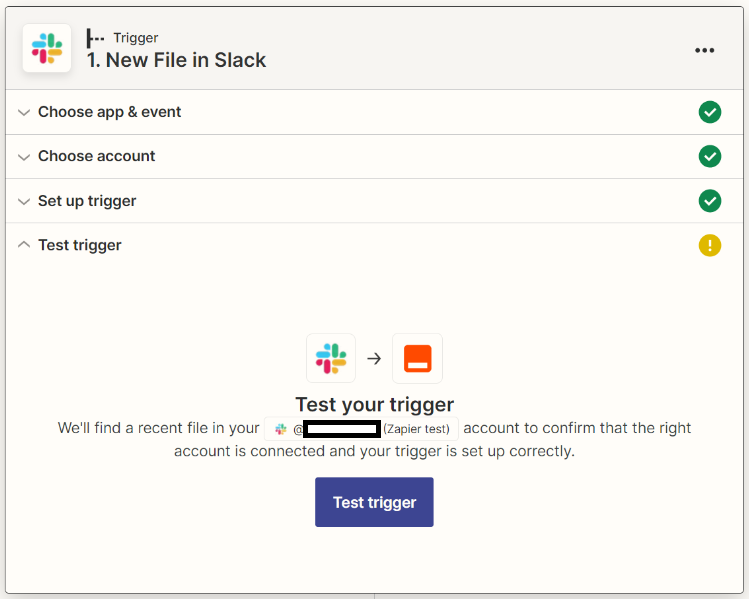
【Test trigger】ボタンを押して、SlackとZapierの連携テストを行います。
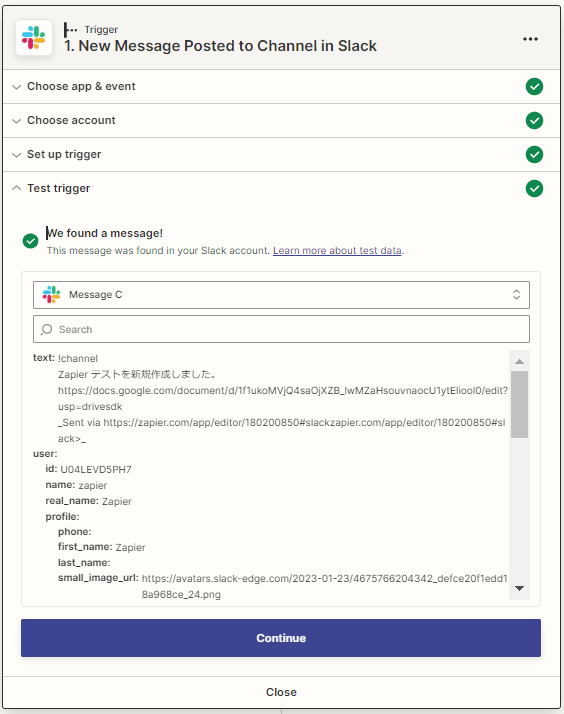
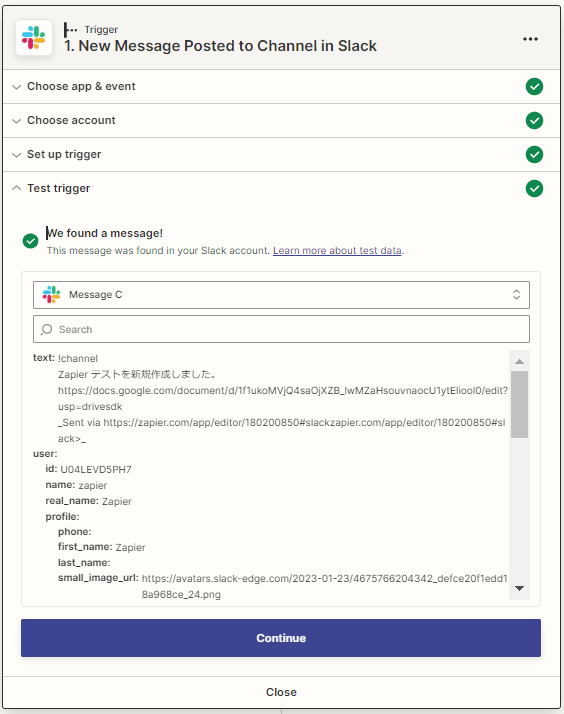
【Continue】ボタンを押して処理を続けます。続いてActionの設定です。
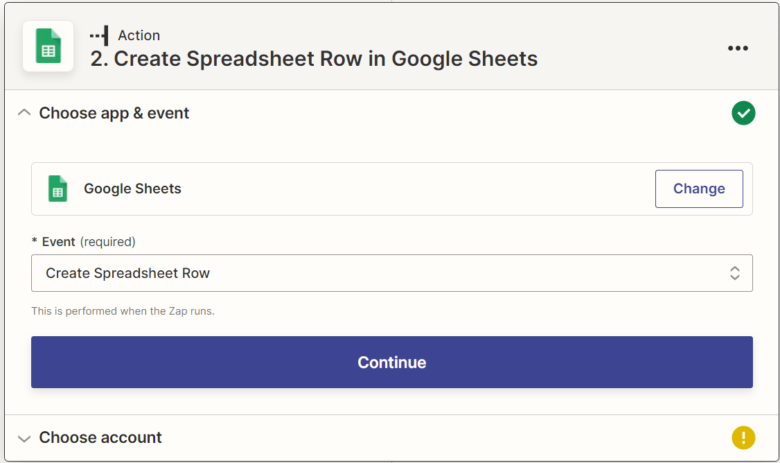
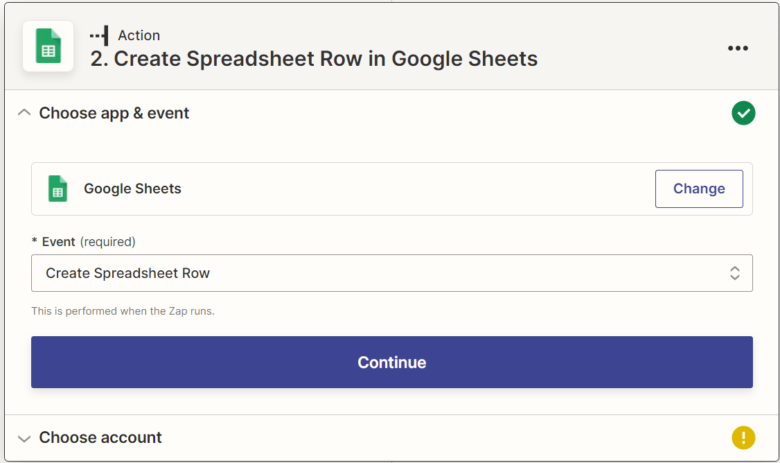
今回は「Google Spreadsheet」を選んだ後、イベントで「Create Spreadsheet Row」を選びます。(スプレッドシートの行を作成)
※イベントはプルダウンメニューから選択する形式です。
選んだら【Continue】ボタンを押してください。
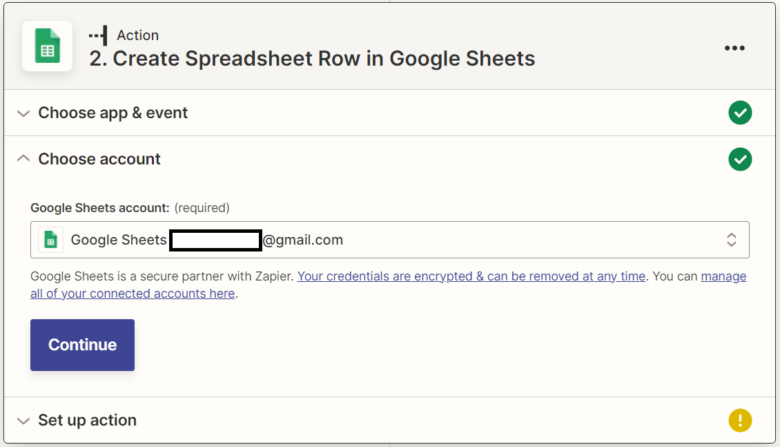
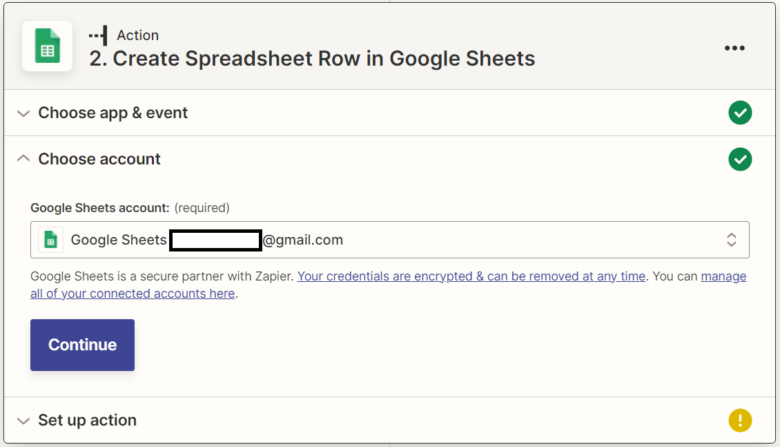
Googleアカウントを選択して連携します。
連携したら【Continue】ボタンを押してください。
Google Driveに任意のスプレッドシートを用意し、1行目にヘッダー情報を入力します。
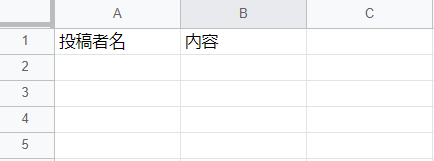
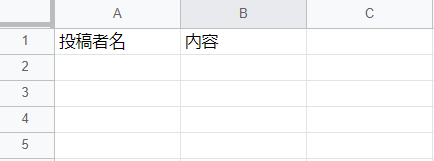
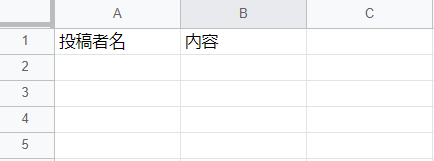
今回は投稿者名、内容を入れておきます。
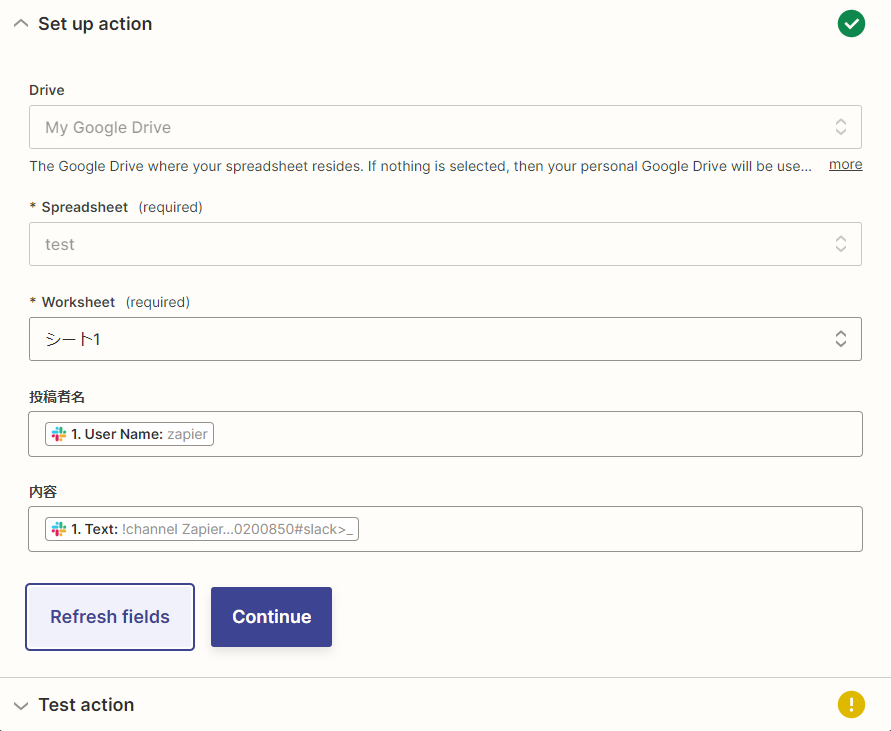
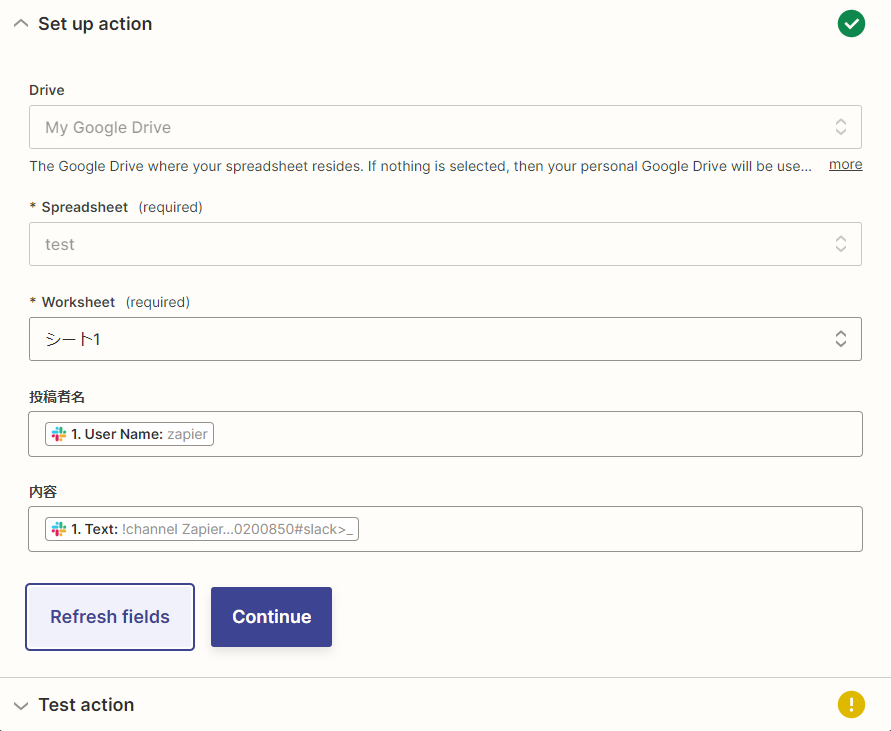
スプレッドシート名、ワークシート名、投稿者名、内容に上図のように任意の項目を設定します。設定後に【Continue】ボタンを押してください。
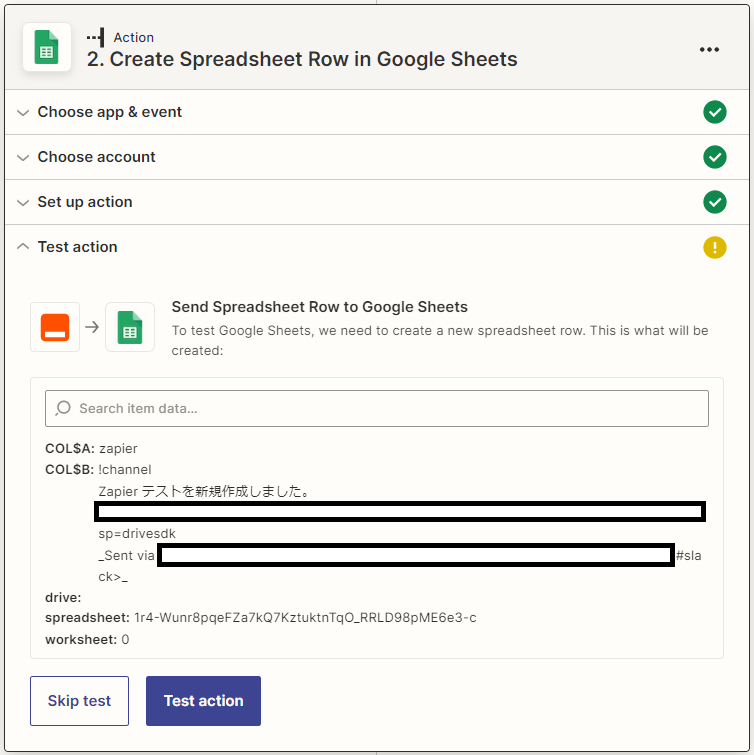
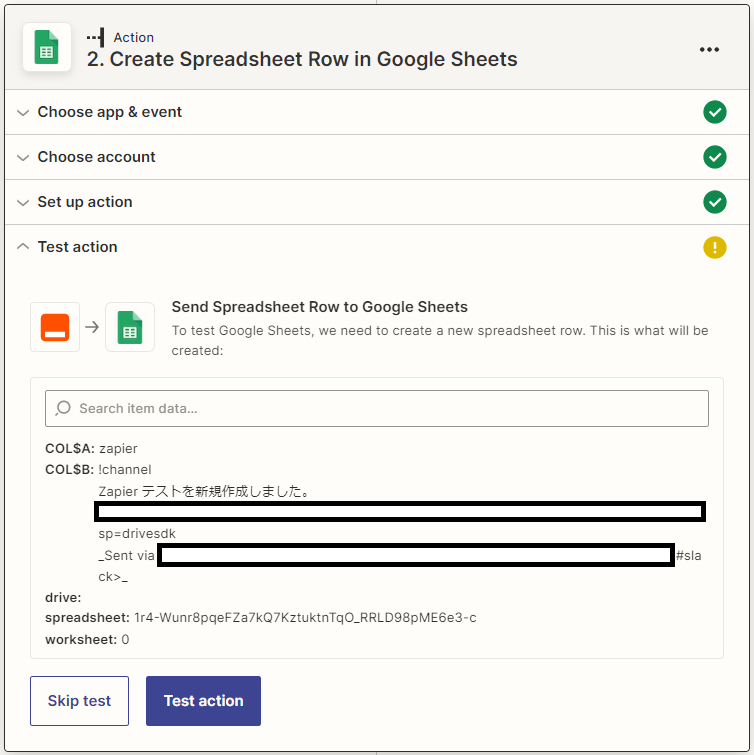
【Test action】を押して、ZapierとGoogle Spreadsheetの連携を確認してください。
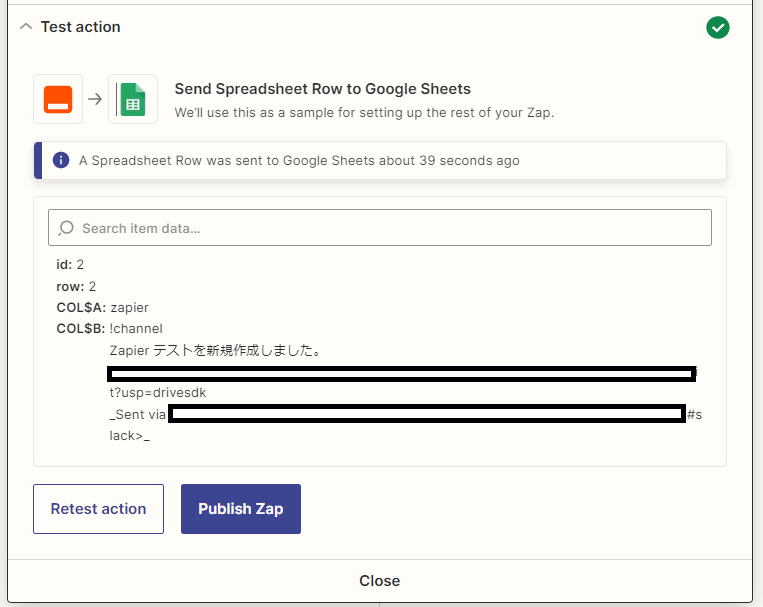
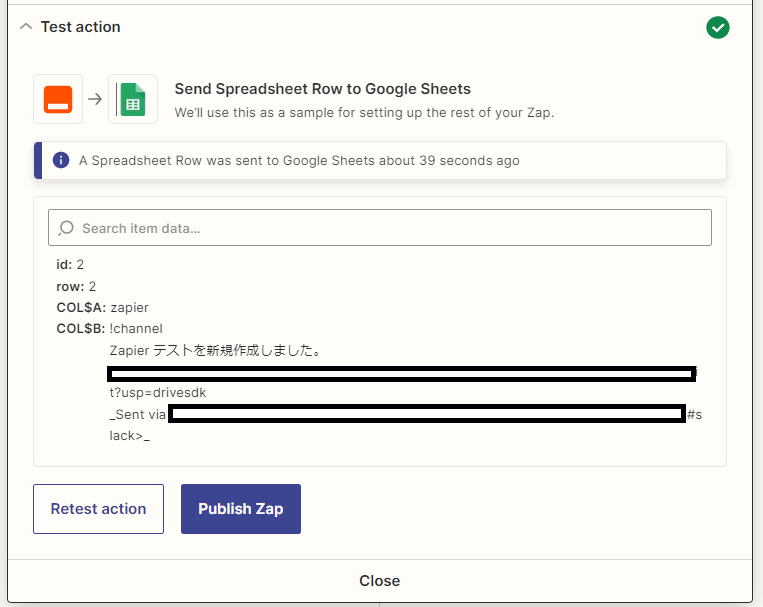
先ほど選択したスプレッドシートに1行追加されていることを確認したら、【Publish Zap】を押してください。次回からSlackの指定のチャンネルに投稿された入力情報が、スプレッドシートに転記されます。
Googleスプレッドシートの入力情報をSlackに自動入力
今度は今の逆で、Googleスプレッドシートの入力情報をSlackに自動送信する方法を見ていきましょう。
【Create Zap】で新しいZapを作成します。まずは、Trigger(どのタイミングで自動化の操作を発生させるか)を設定します。今回は「Google Spreadsheet」を選びます。
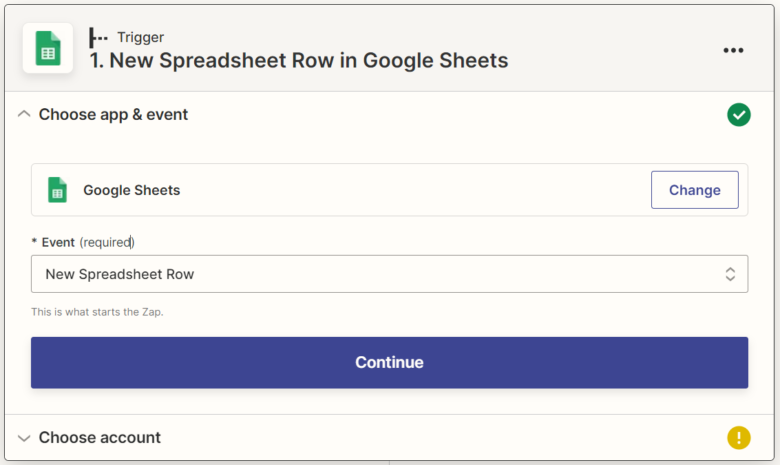
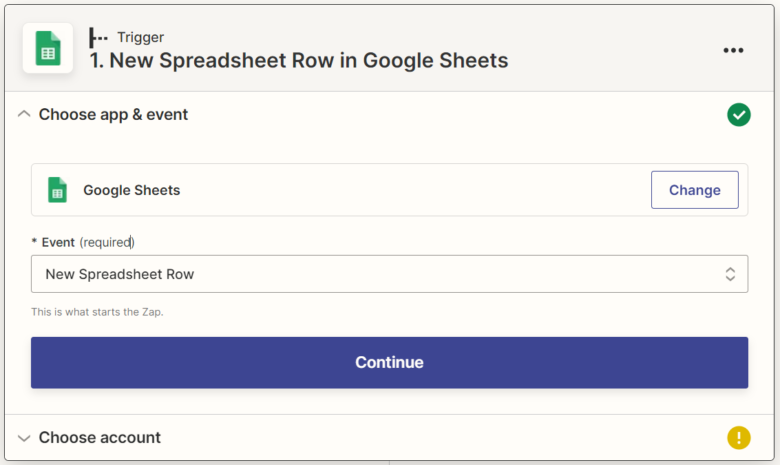
今回はイベントで「New Spreadsheet Row」を選びます。(新しいスプレッドシート行)※イベントはプルダウンメニューから選択する形式です。
選んだら【Continue】ボタンを押してください。
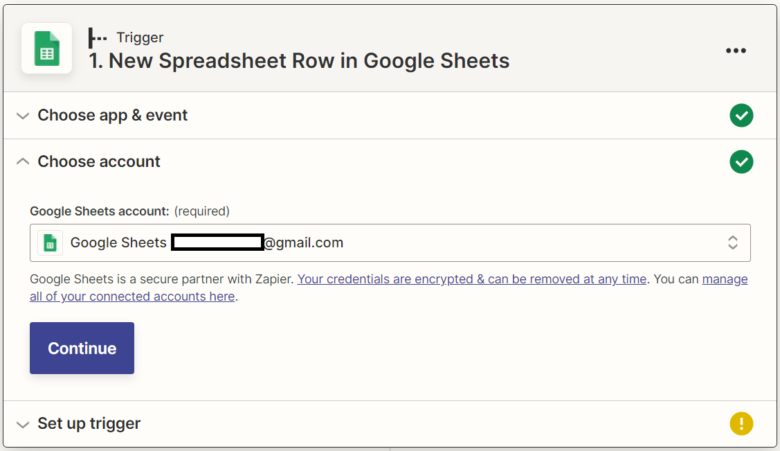
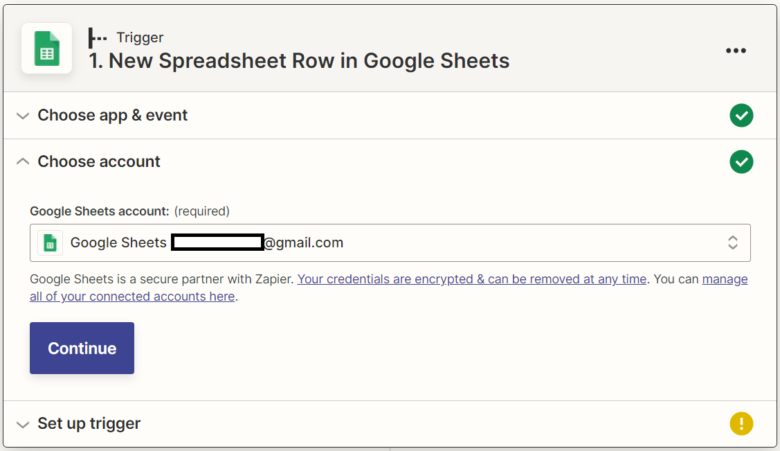
Googleアカウントを選択して連携します。
連携したら【Continue】ボタンを押してください。Google Driveに任意のスプレッドシートを用意し、1行目にヘッダー情報を入力します。
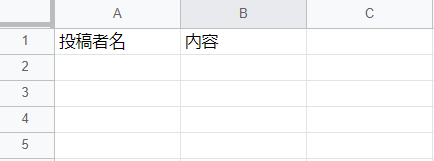
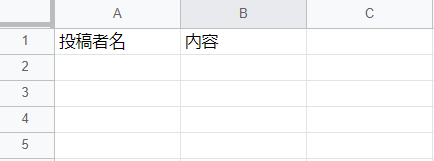
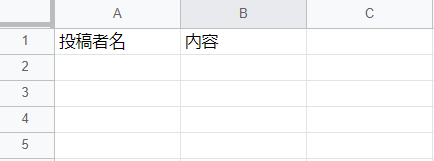
今回は投稿者名、内容を入れておきます。
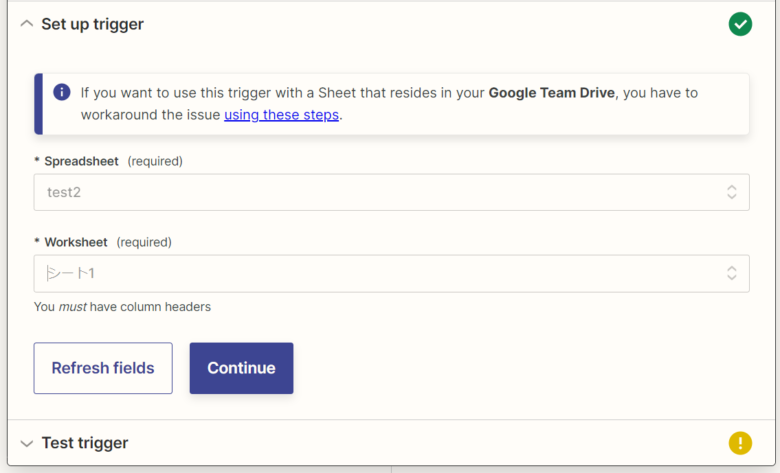
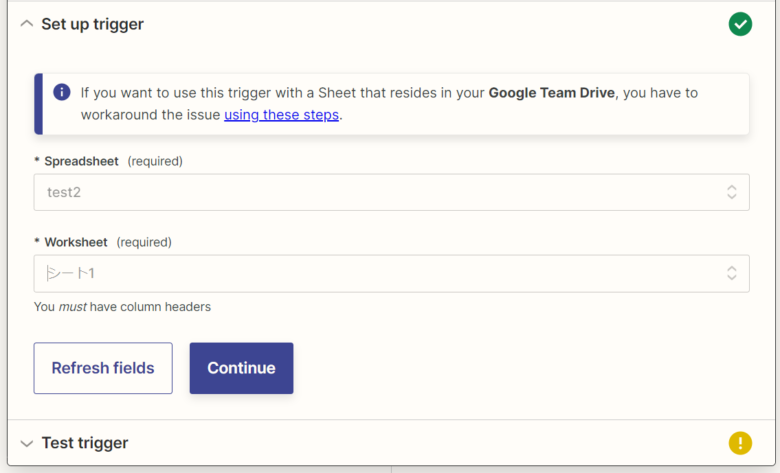
先ほど用意したスプレッドシート名とワークシート名を選びます。選んだら【Continue】ボタンを押してください。
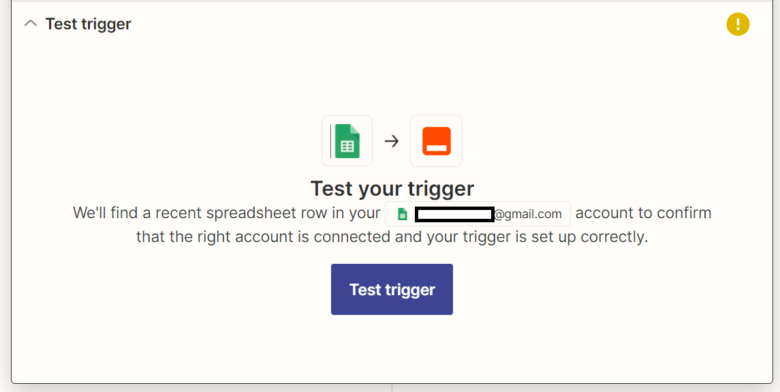
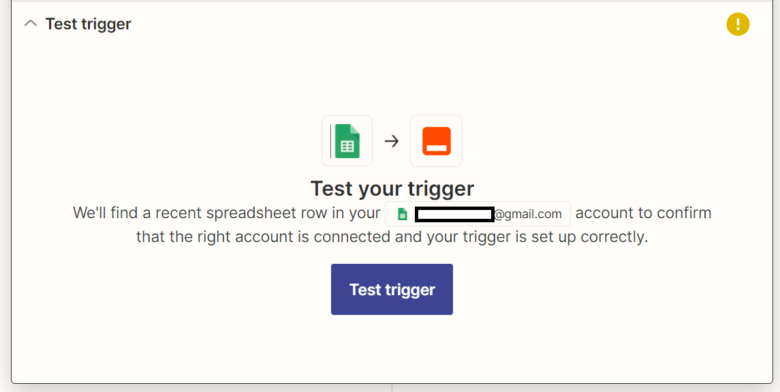
【Test trigger】ボタンを押して、スプレッドシートとZapierの連携を確認します。
※連携がうまくいかないときは、ヘッダー情報(1行目)の次の行に任意の内容を入力してから、再度テストを行ってください。
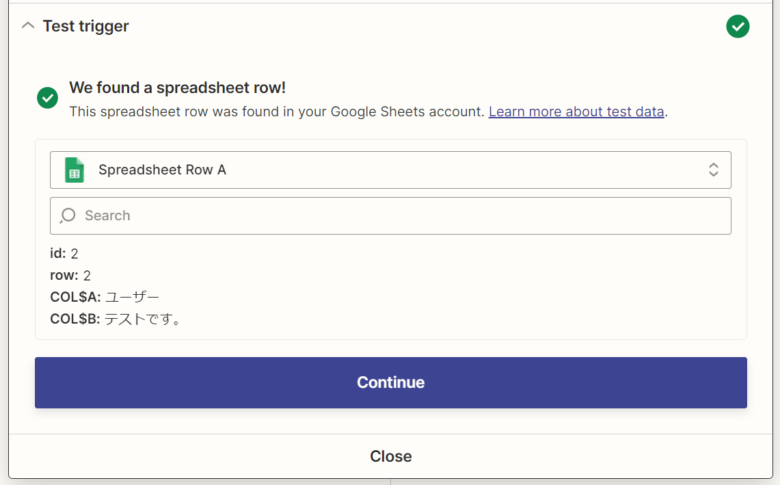
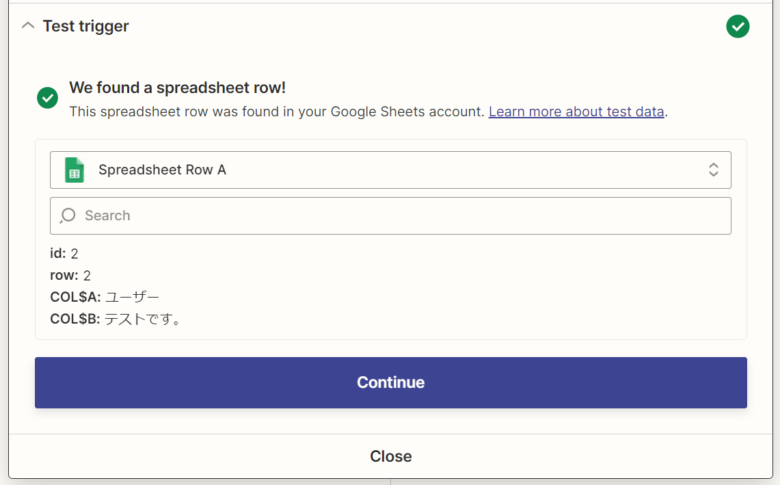
テストが成功すると、このようにスプレッドシートの行が見つかったとのメッセージが表示されます。スプレッドシートに入力された内容に問題なければ、【Continue】ボタンを押してください。
続いてActionの設定です。
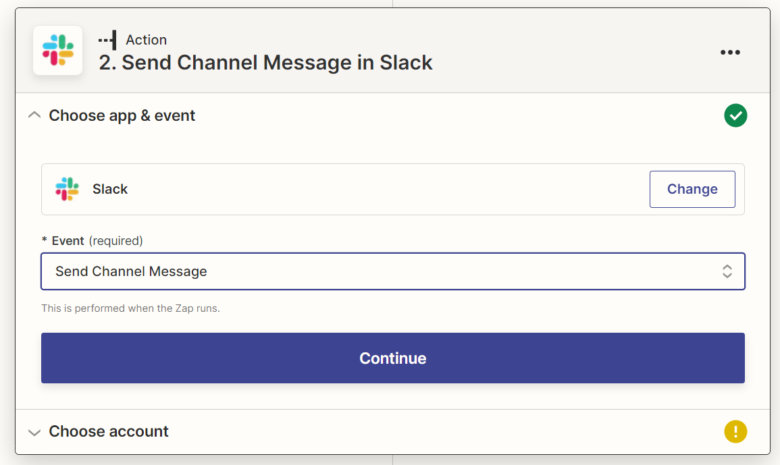
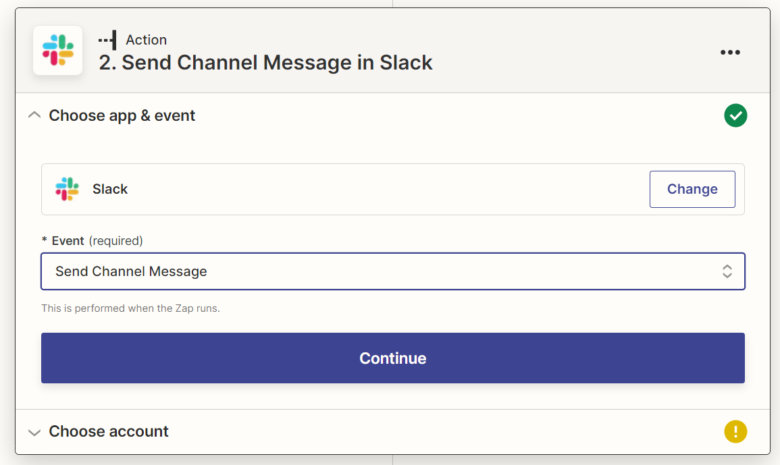
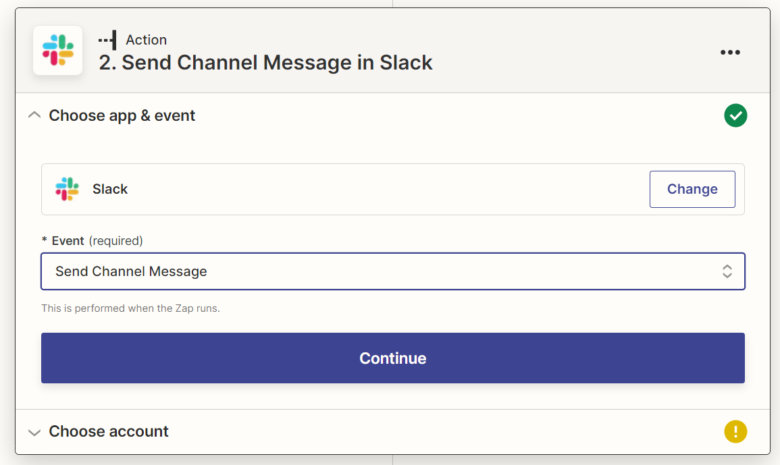
今回は「Slack」を選んだ後、イベントで「Send Channel Message」を選びます。(チャンネルにメッセージを送信)
※イベントはプルダウンメニューから選択する形式です。
選んだら【Continue】ボタンを押してください。
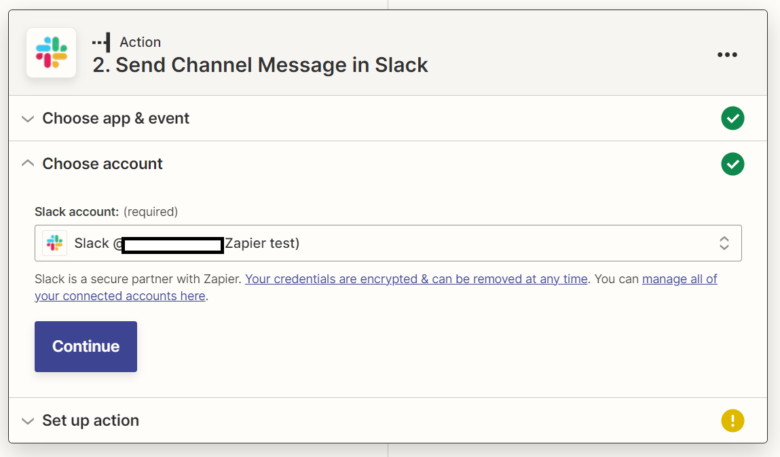
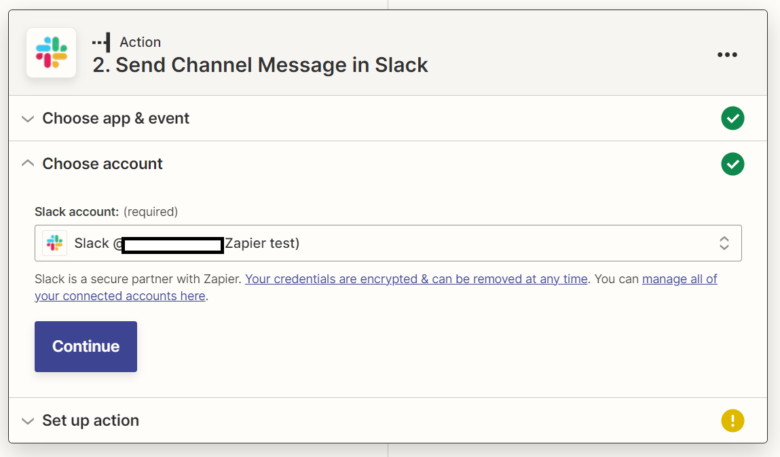
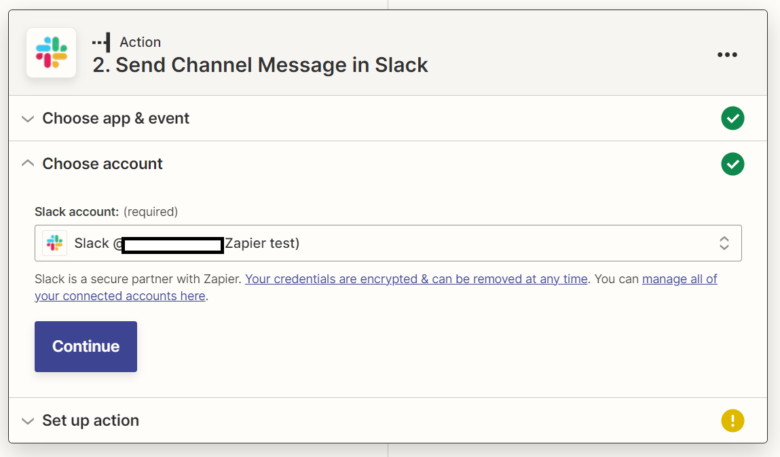
Slackのアカウントと連携します。
連携が済んだら【Continue】ボタンを押してください。
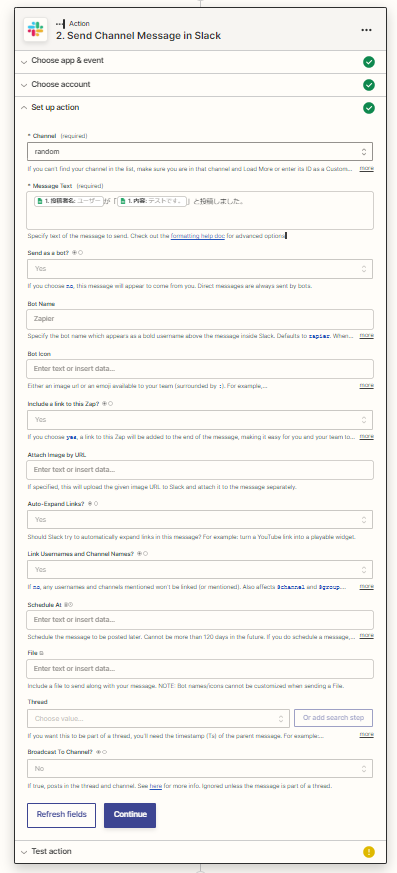
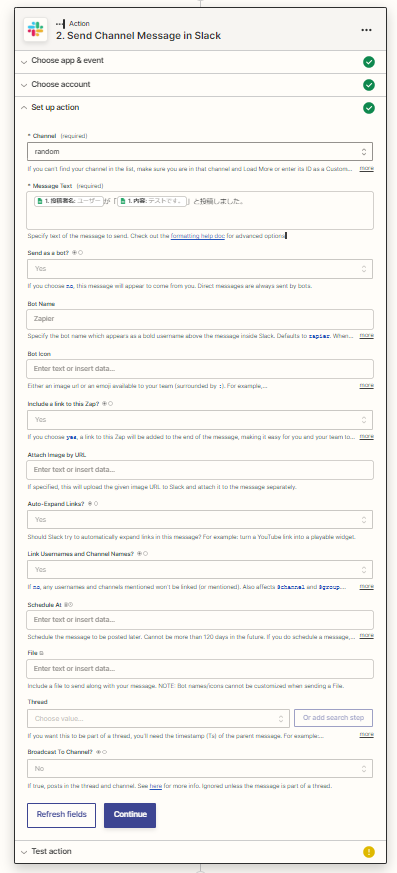
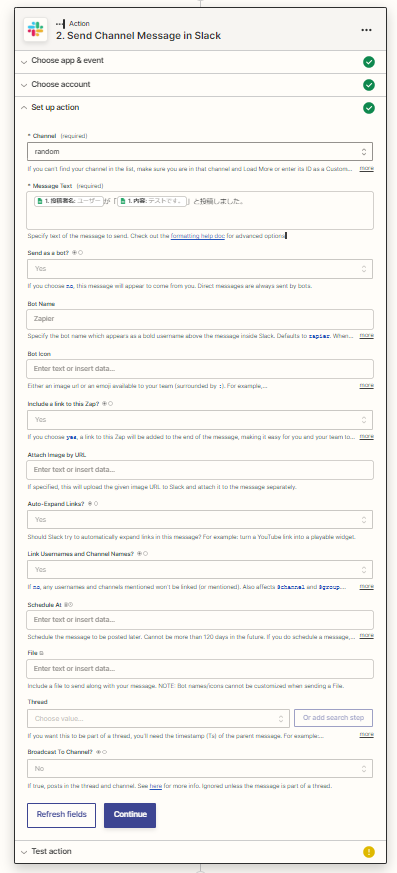
チャンネルとメッセージ欄に任意の項目を設定したら、【Continue】ボタンを押してください。(他の項目は特に入力する必要はありません)
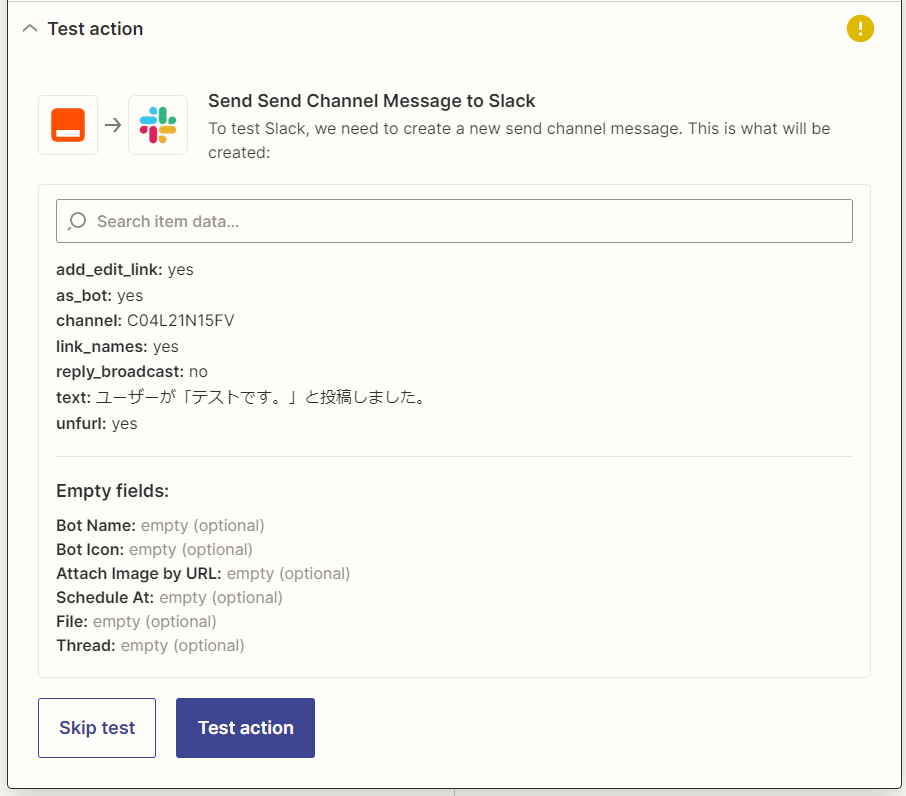
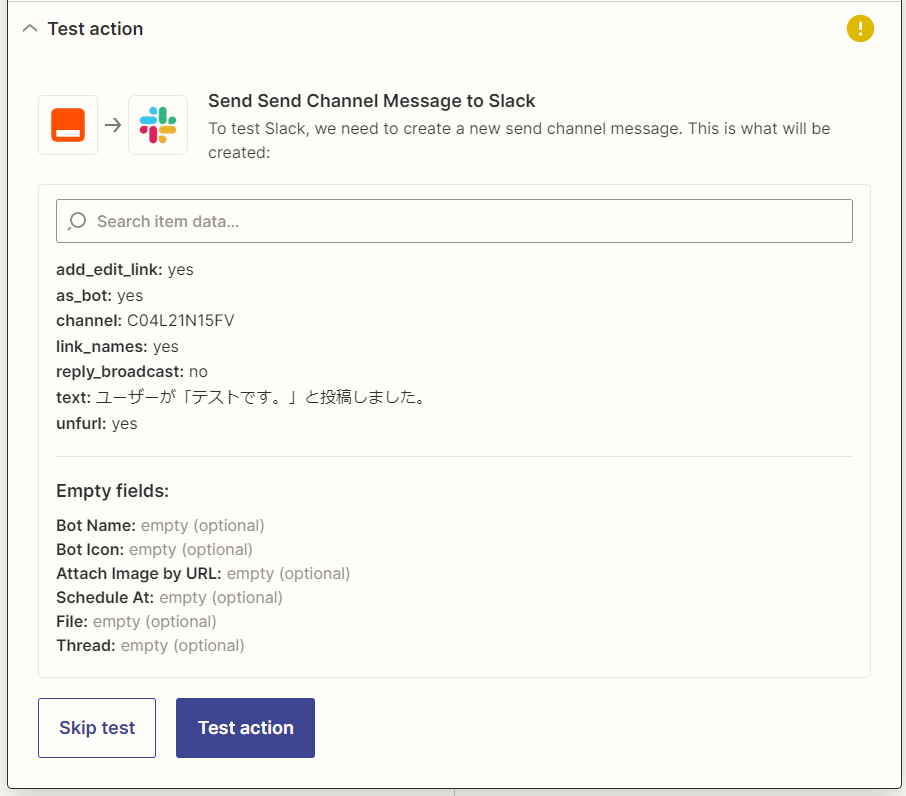
【Test action】を押して、ZapierとSlackの連携を確認してください。
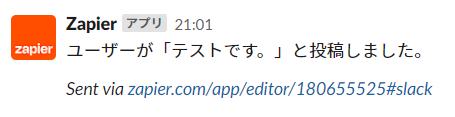
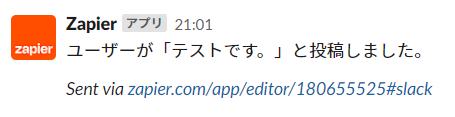
指定のSlackチャンネルにテストメッセージが投稿されたことが確認できます。
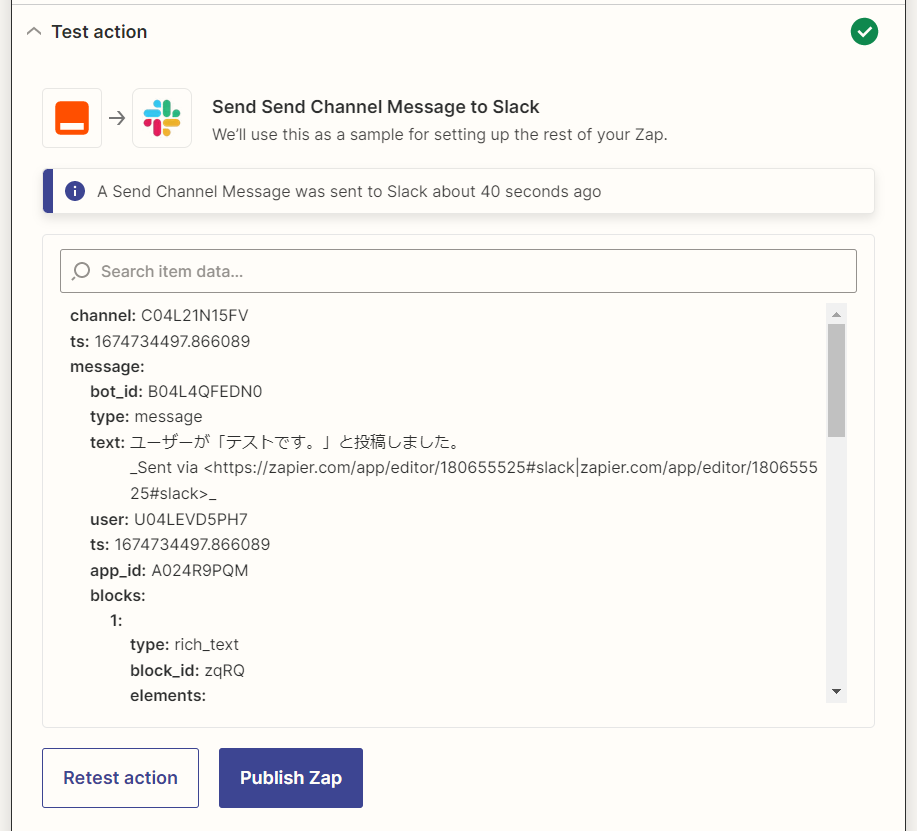
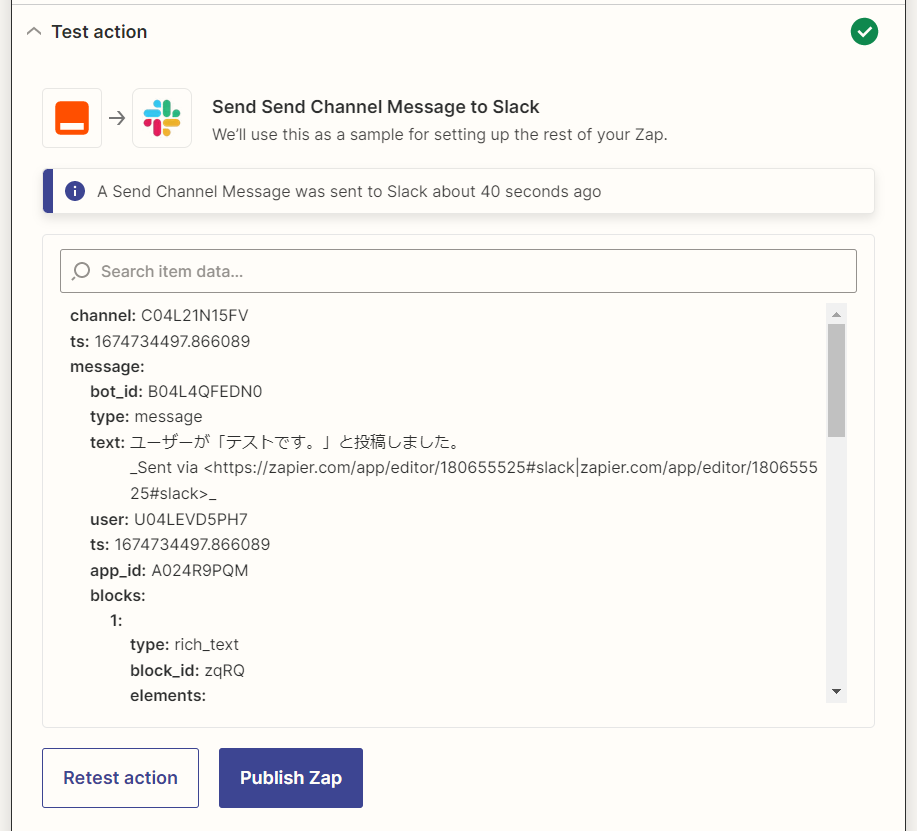
先ほど指定したSlackにメッセージが送られたことを確認したら、【Publish Zap】を押してください。
次回から指定のスプレッドシートに行が追加されたらSlackにメッセージが送信されます。(スプレッドシート記入後からSlack送信までタイムラグが発生することもあります)
③Slack画像をGoogle Driveに自動保存
Zapierを使うとSlackに投稿された画像をGoogle Driveに自動保存することも可能です。
Slackの無料プランではメッセージの保存期間があるので、自動化しておくと保存し損ねることがなく、作業効率が向上します。
【Create Zap】で新しいZapを作成します。まずは、Trigger(どのタイミングで自動化の操作を発生させるか)を設定します。今回は「Slack」を選びます。


今回はイベントで「File」を選びます。(新しいファイル)
※イベントはプルダウンメニューから選択する形式です。選んだら【Continue】ボタンを押してください。Slackアカウントを連携します。
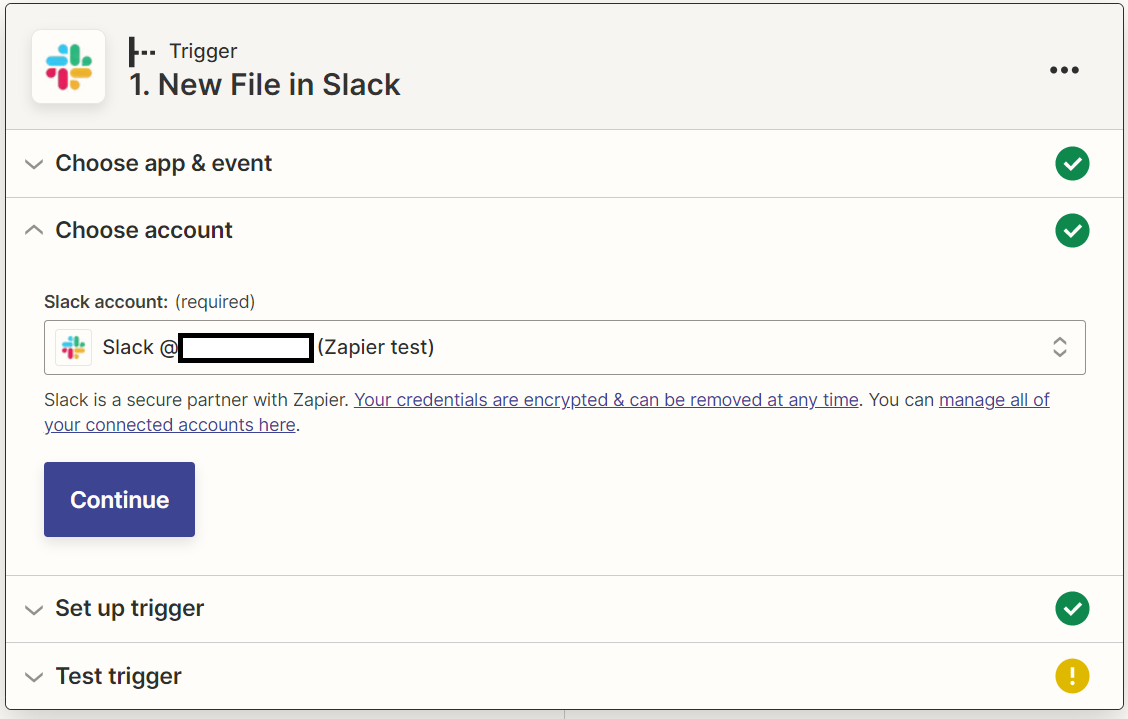
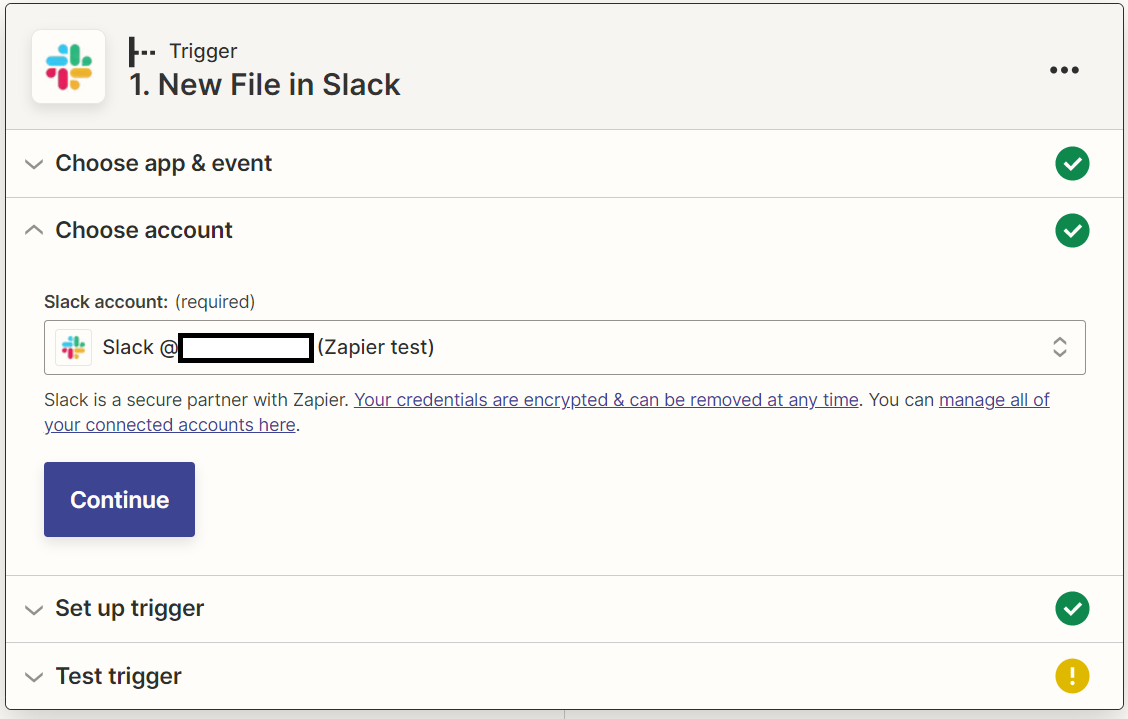
連携し終わったら【Continue】ボタンを押してください。
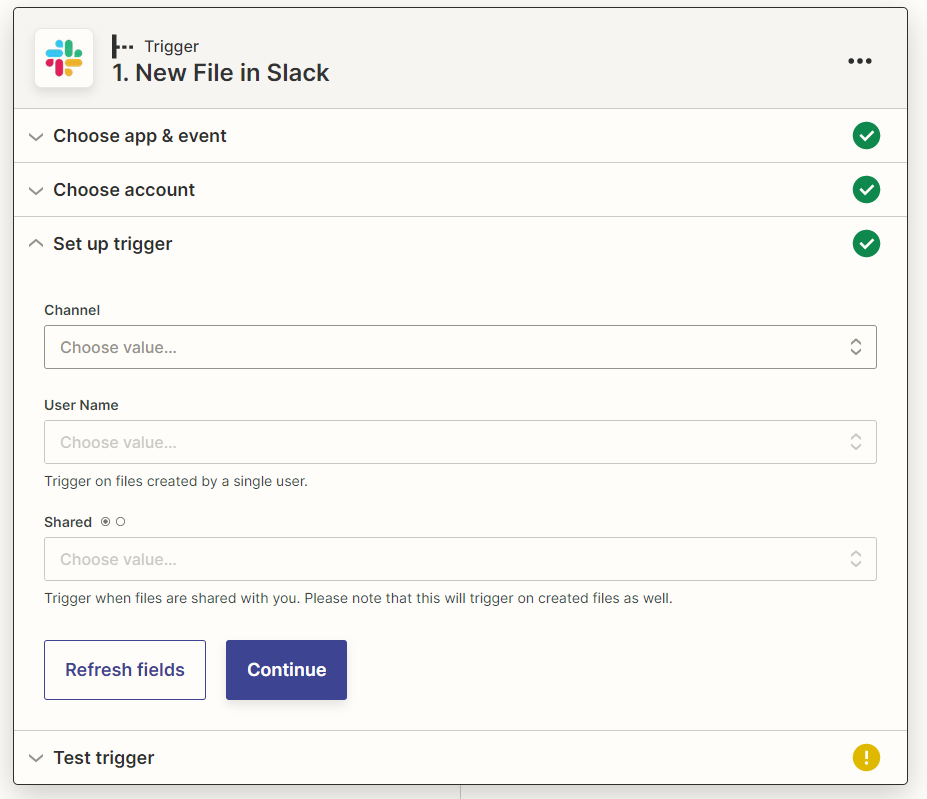
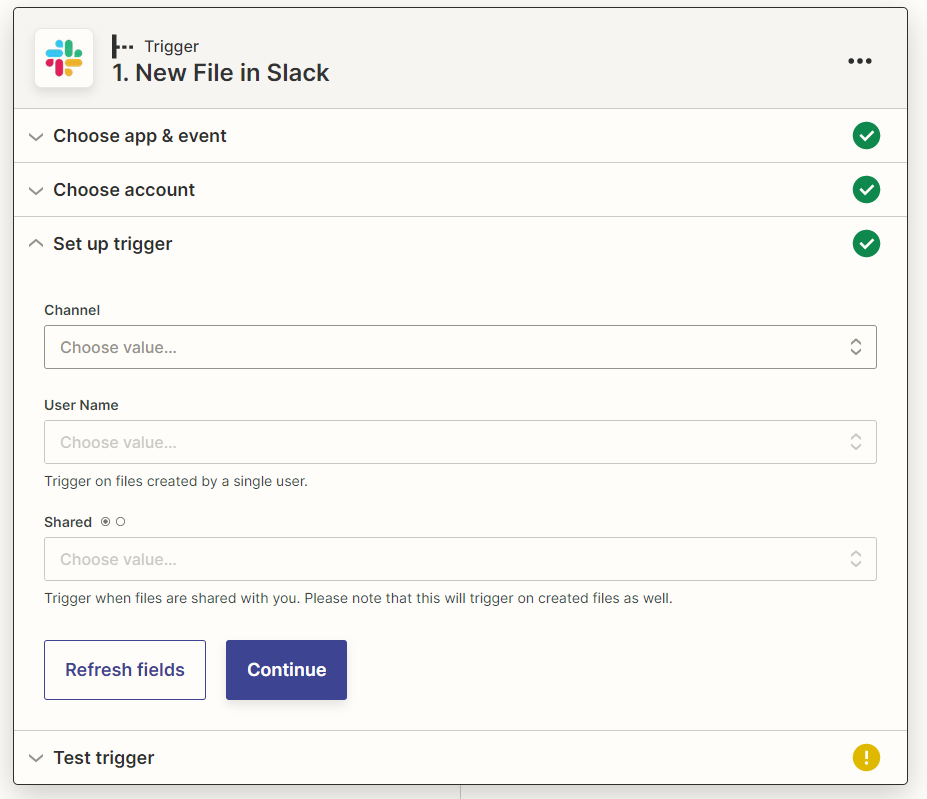
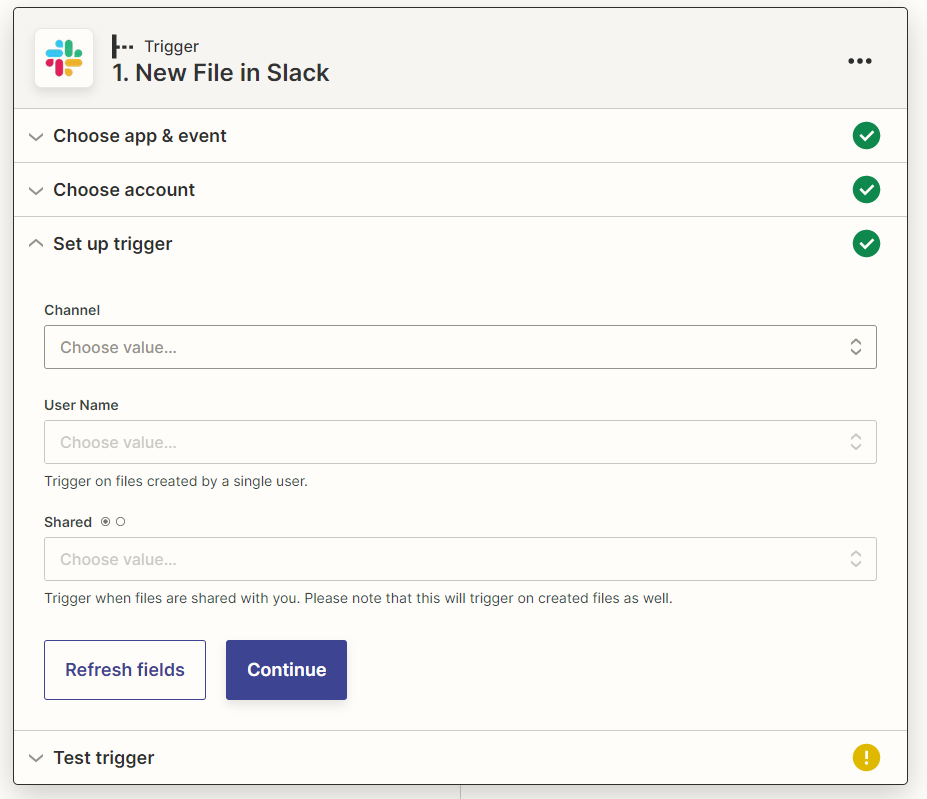
「Set up trigger」は今回は空欄のまま【Continue】ボタンを押してください。(チャンネルやユーザーネームの指定なく投稿されたファイルを対象とするためです)
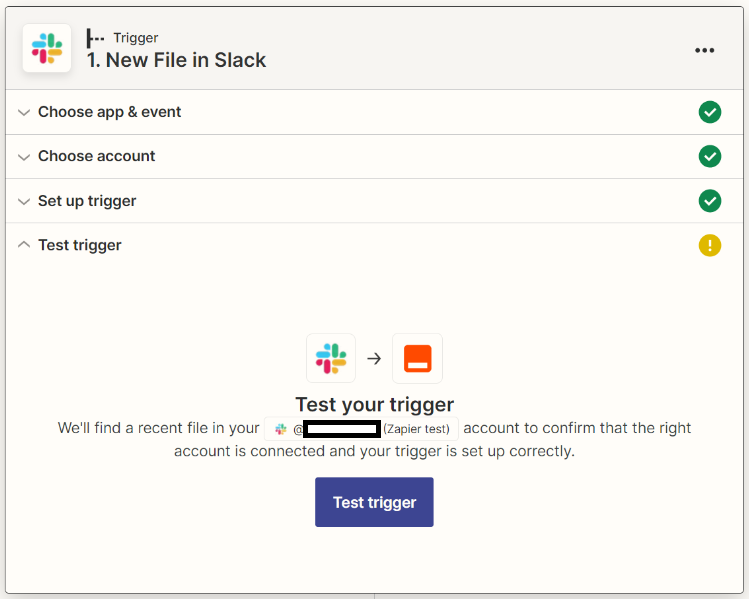
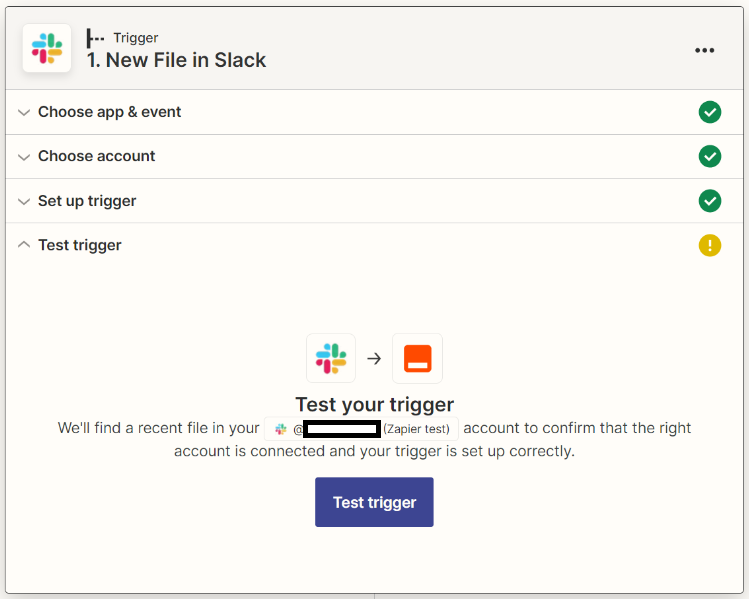
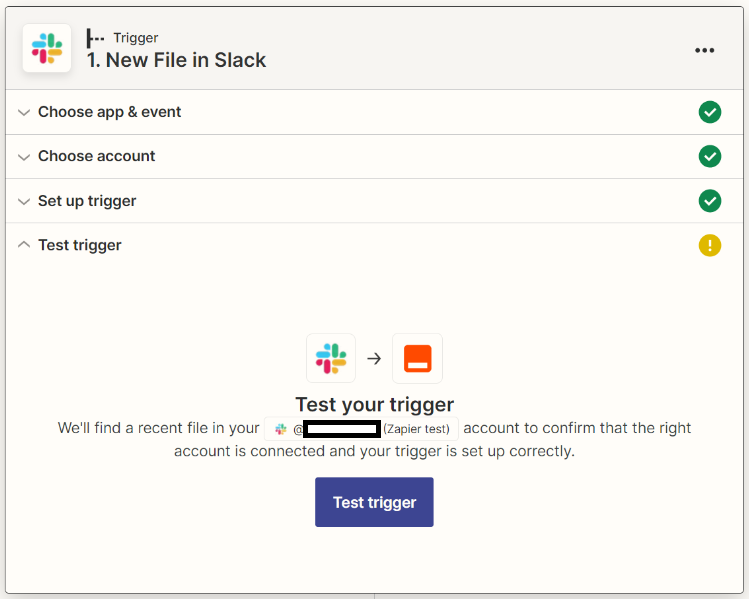
【Test trigger】ボタンを押して、SlackとZapierの連携テストを行います。
※うまく連携できないときは、Slackにテスト用の画像を投稿してから再度【Test trigger】ボタンを押してください。
続いて、Action(Triggerが発生したときに何の操作をするか)を設定します。
今回は「Google Drive」を選びます。
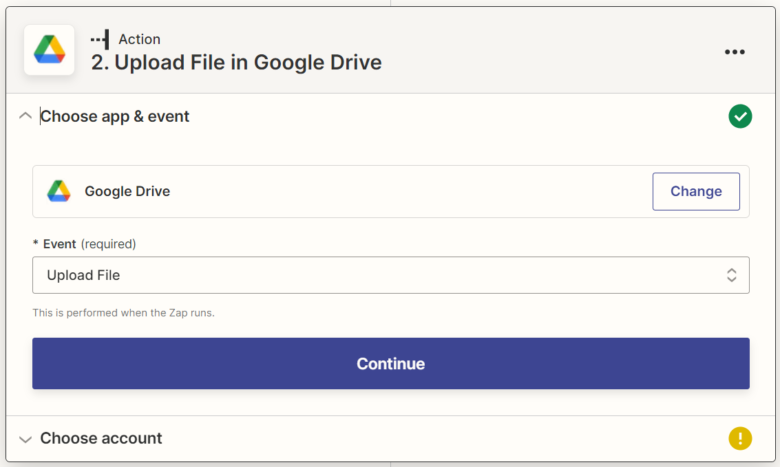
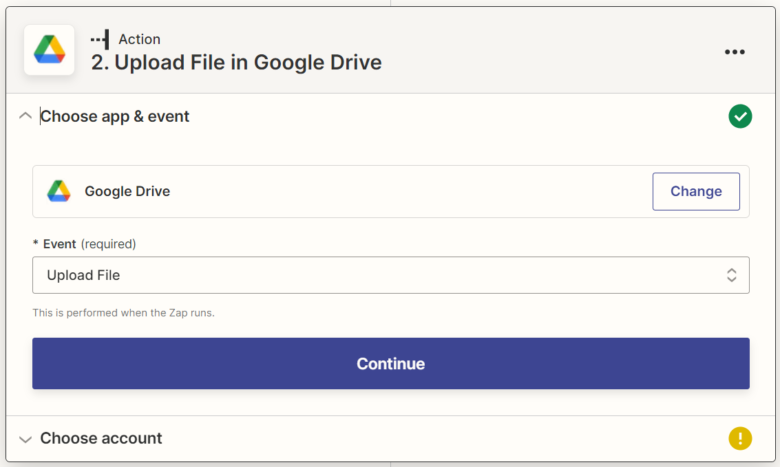
今回はイベントで「Upload File」を選びます。(ファイルのアップロード)
※イベントはプルダウンメニューから選択する形式です。選んだら【Continue】ボタンを押してください。
Googleアカウントを連携します。
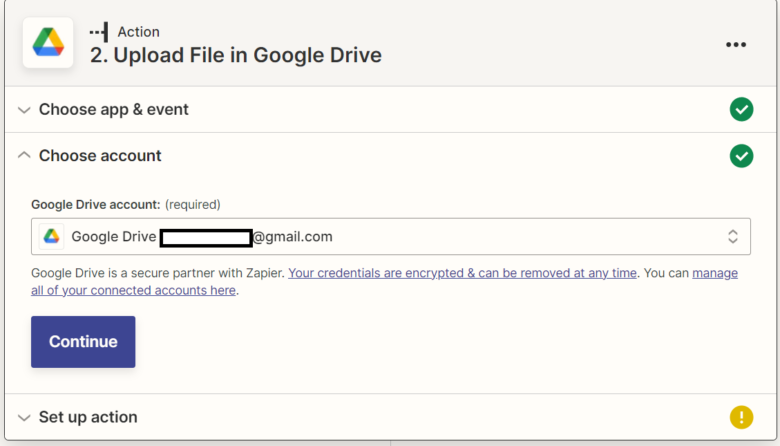
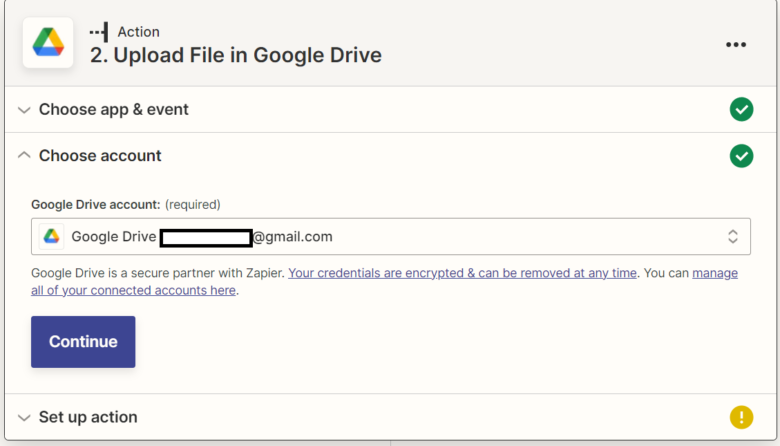
連携が終わったら【Continue】ボタンを押してください。
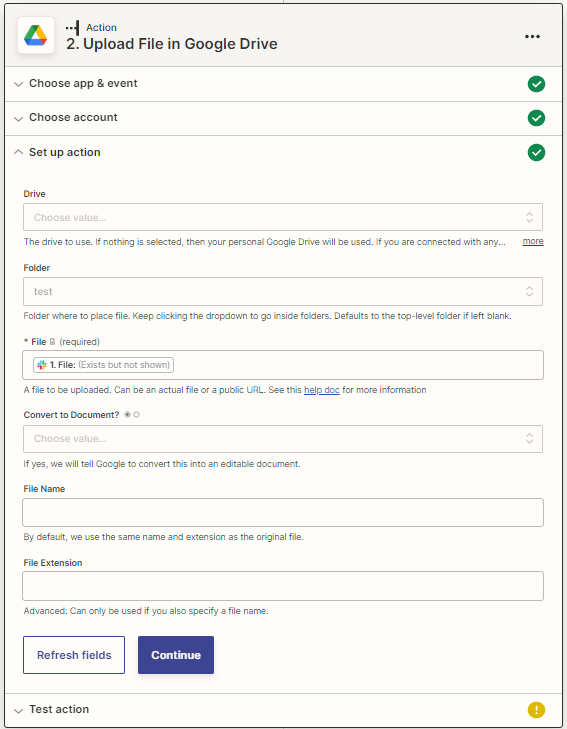
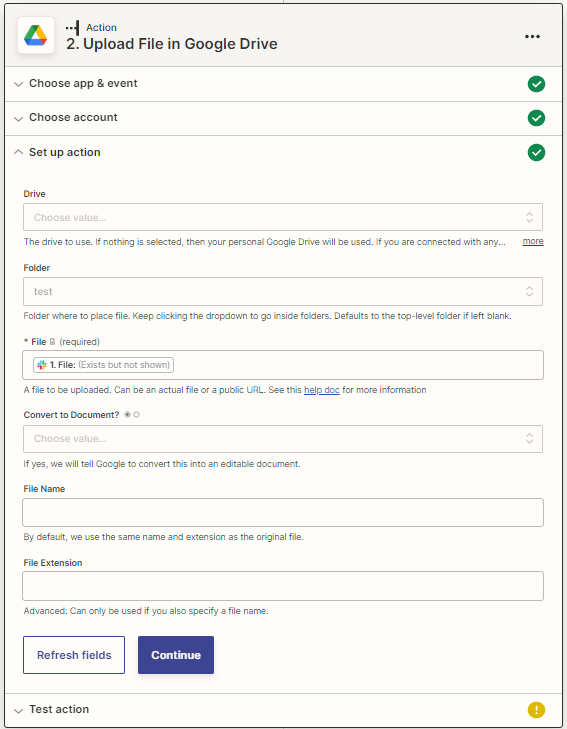
FolderとFileで任意の内容を選択して、【Countinue】を押してください。
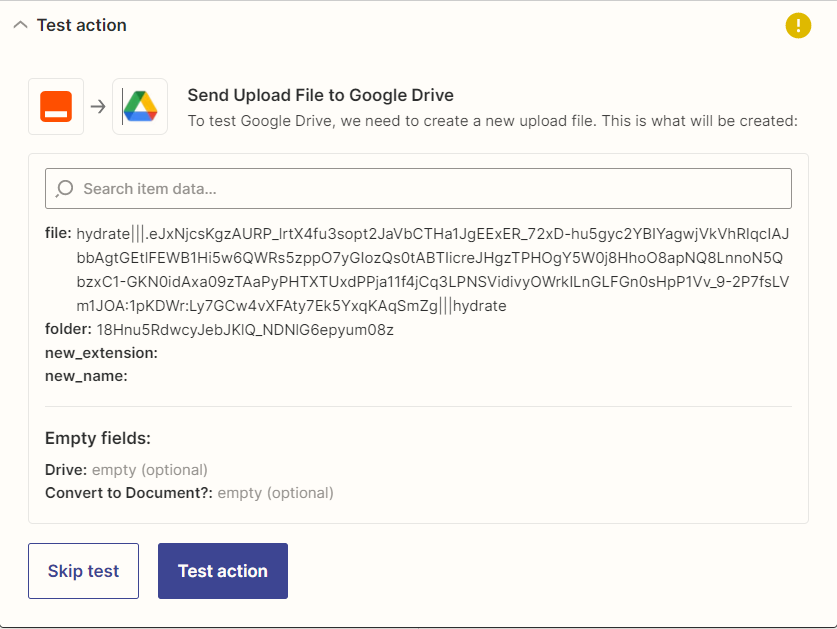
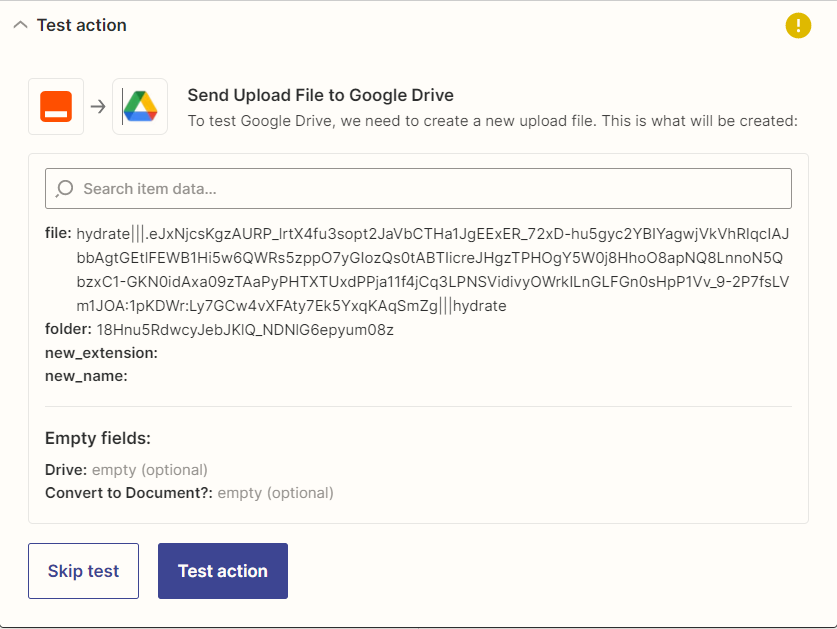
【Test action】を押して、ZapierとGoogle Driveの連携テストを行います。
Google Driveに画像が保存されていることを確認できました。
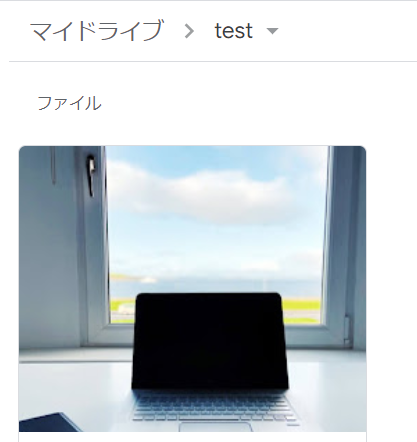
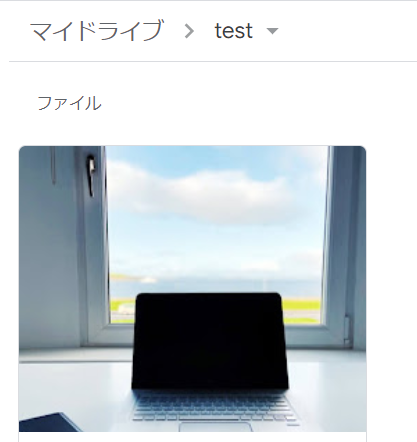
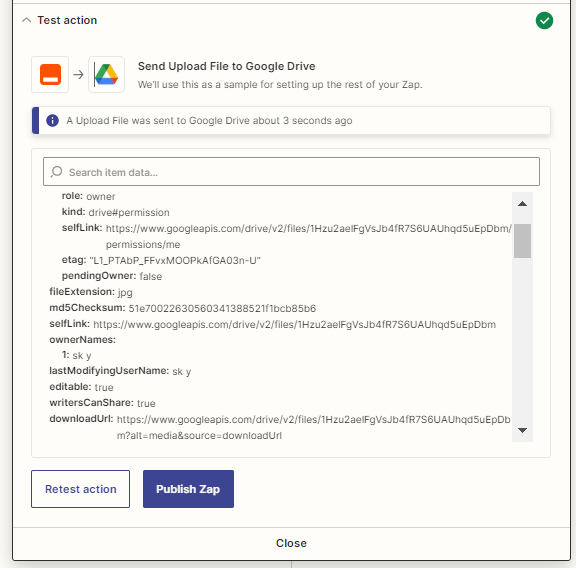
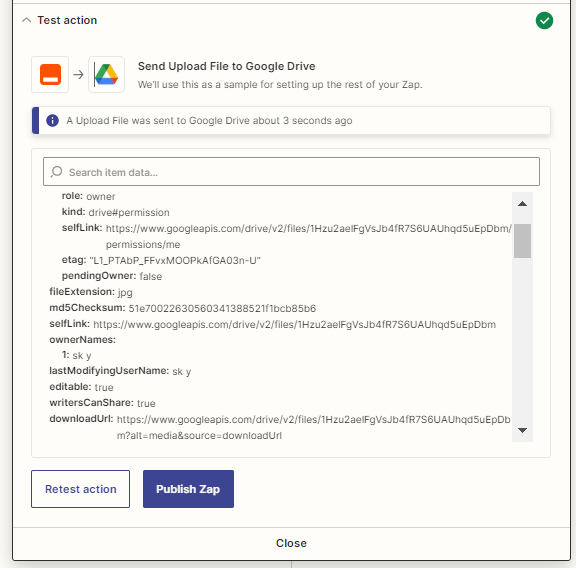
【Publish Zap】ボタンを押すと、Zapの登録は完了します。
これで自動化の処理は完了しました。次回以降Slack内でファイルが投稿されたら、Google Driveに保存されるようになります。
※保存タイミングにタイムラグが発生する場合もあります。
ZapierとSlackの連携方法|まとめ


今回はZapierとSlackの便利な連携方法3選について解説しました。
- Slackへメンションを送信
- Slackとスプレッドシートの情報自動入力
- Slack画像をGoogle Driveに自動保存
この記事の解説内容を参考に、Slackの作業効率化に向けてぜひ操作してみてください。ここまで記事を読んでいただきありがとうございました。本記事がZapierとSlackの連携方法を知る上であなたのお役に立てたのなら幸いです。
- 90%以上がフルリモート案件
- 週1〜3日程度の副業向け案件が多い
- 自身のライフスタイルに合った働き方ができる
- エージェントによる手厚いサポートを受けることができる
- 案件提案から契約締結、勤怠管理まで全てオンラインで完結
\ 最短60秒で登録可能! /