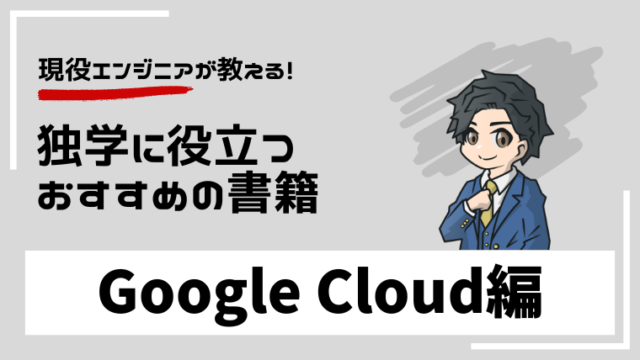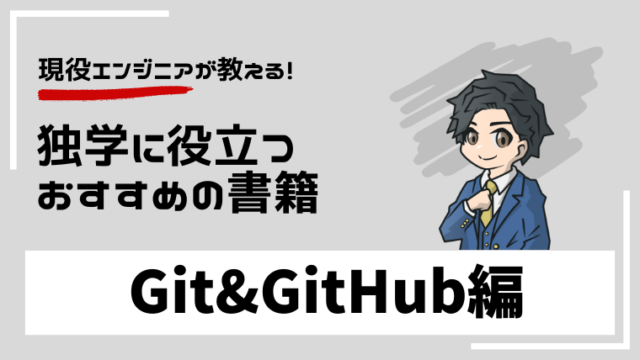今となってはAWSを用いてドメインの取得からDNSへの登録、SSL証明書の発行までワンストップで行えるようになりました。とても便利な世の中になりましたね〜笑
直近でAWSのRoute53というサービスを用いてドメインを取得する機会がありましたので備忘録がてら本記事でまとめておきます。
このように思われていらっしゃる方にとっては有益な記事となっているはずです。
なお、本記事では以下の前提をもとに解説しておりますのであらかじめご了承ください。
- AWSのアカウントを既に持っている
- クレジット情報などは登録済み
- 取得したドメイン名に紐づけるIPを持つEC2を既に立ち上げ済み


目次
【AWS】Route53の料金について

Route53を用いてAWS上でドメインを取得する前にまずは料金についてあらかじめ知っておいた方が良いかと思います。
ドメイン名の料金は TLD により異なります。「TLD 別の最新料金表」を参照してください。ドメイン名は年単位で登録されます。料金表は、別途記載がある場合を除いて、ドメイン別、年単位です。現在、ドメイン登録向けの数量割引料金は提供されていません。
出典:Amazon Route53 料金表
AWSのサイトでは上記のように記載されており、要はドメインの料金は年単位で記載されているから取りたいドメイン名の価格は各自で調べてね!といった具合です。
私がRoute53の料金表を見た感じだと、ドメインの料金はお名前.comなどに比べるとやや高めに設定されている気がしました。
そのため、なるべく料金を抑えたい!という方には向いていないかもしれません。
一方のAWS上でドメインを取得するメリットとしては、非常に手軽にドメインを取得して他のサービスと連携させることができる点が挙げられます。(うん、とにかくラク!笑)
AWSでのドメイン取得は手軽な一方で料金はやや割高である。
【AWS】Route53でドメインを取得する方法

前章の内容をふまえて本章では、本題であるRoute53を用いて独自ドメインを取得する方法について解説していきます。
まずはRoute53のダッシュボードに移動しましょう。(サービスからRoute53を選択)
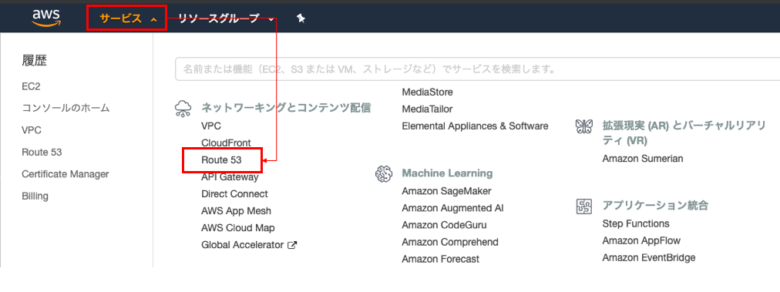
次にサイドバーからドメインページに移動して「ドメインの登録」ボタンをクリック。
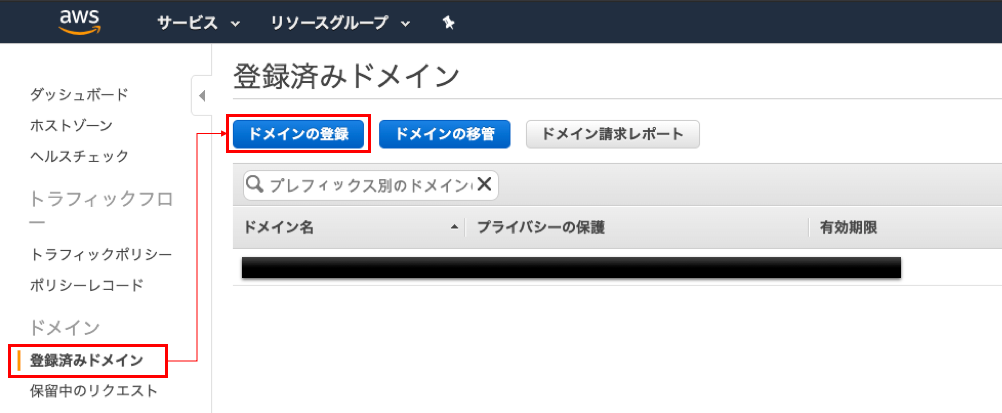
「ドメインを登録」ボタンをクリックすると以下の画面に遷移するかと思いますので、取得したいドメイン名を記入して取得可能か確認してみましょう。
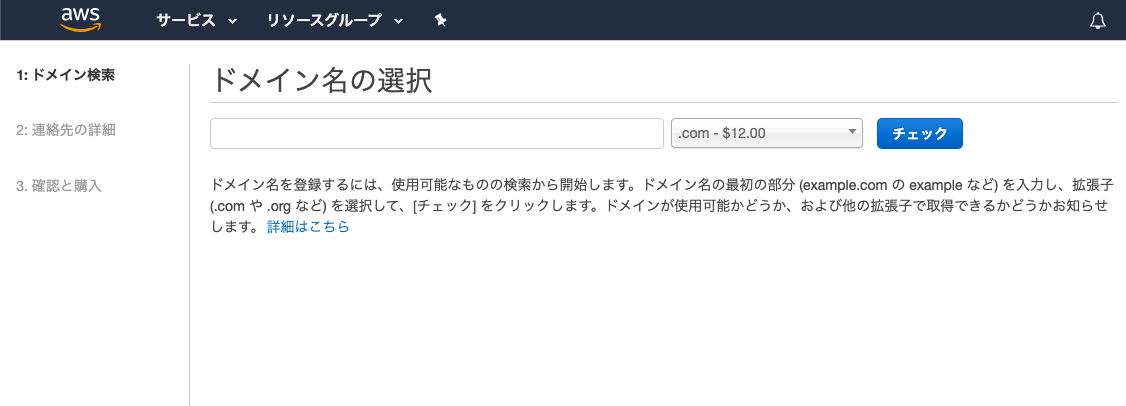
”Available”となっていれば使用可能なドメイン名なので、好みのものが見つかったらカートに入れて「続行」ボタンをクリック。
すると以下のように個人情報を入力する画面に遷移するかと思いますので、必要情報を入力していきます。(この際にカートの中身が正しいものか念のため確認しておきましょう)
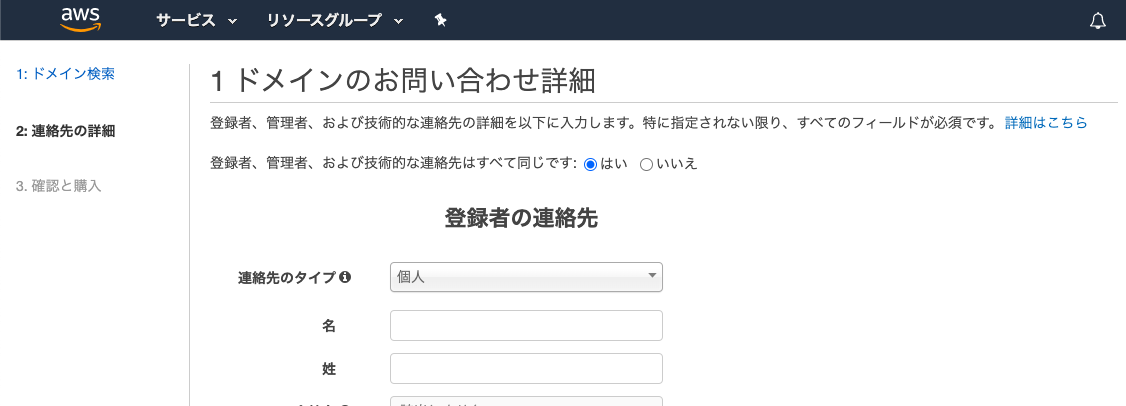
必要情報を入力して購入情報に誤りがないことを確認したら同意して「注文を完了」ボタンをクリックしましょう。
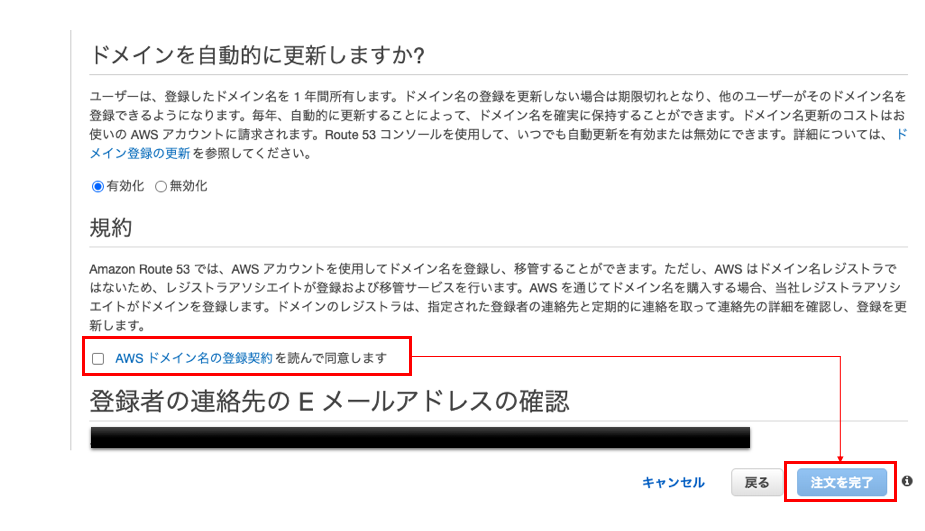
メールアドレス認証の通知が届いているかと思いますので確認して認証しておきましょう。
【AWS】Route53でドメインを取得したらDNSへの登録も忘れずに


前章の手順で独自ドメインの取得は完了しましたが、DNSへの登録が済んでいないので誰も取得したドメインにアクセスできない状態です。
そこで本章では取得したドメインをDNSに登録する方法について解説していきます。
登録するIPアドレスをEC2で確認
まずはドメイン名に紐付けるIPアドレスをEC2から確認していきましょう。(「サービス」からEC2を選択してください。)
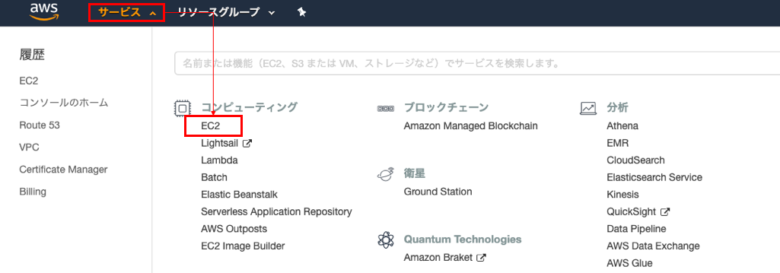
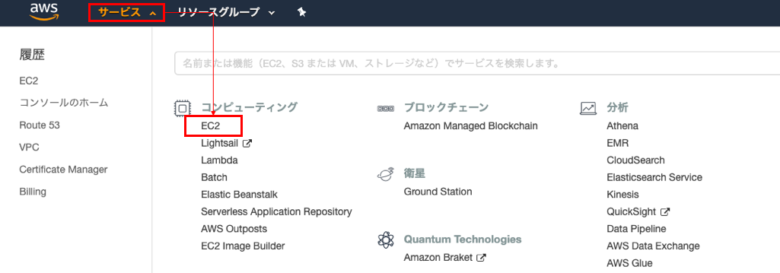
下の図で赤枠で囲っている「IPv4パブリックIP」の右側に記載されているIPアドレスをコピーするなり、メモするなりします。
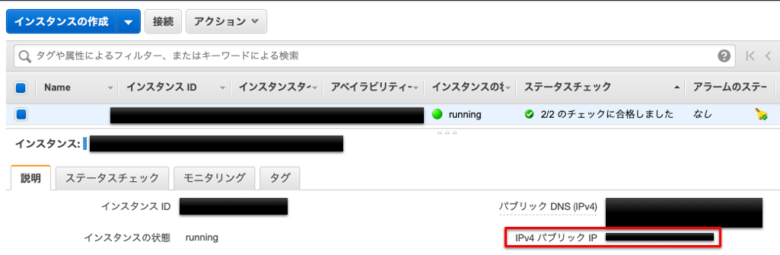
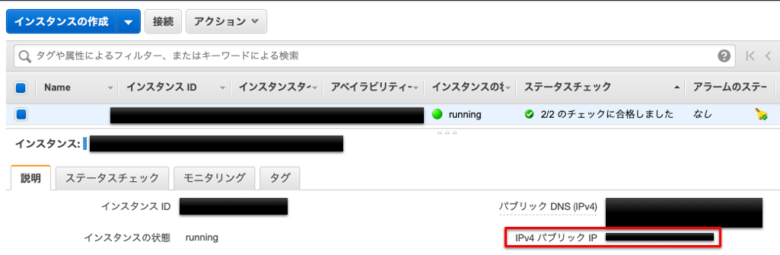
Route53でAレコードを作成する
次にRoute53にある「ホストゾーン」ページに移動して「レコードセットの作成」ボタンをクリックしてみましょう。
すると以下の画面構成になるかと思います。
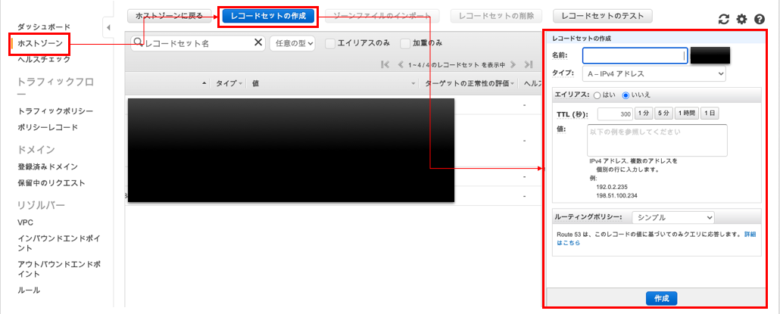
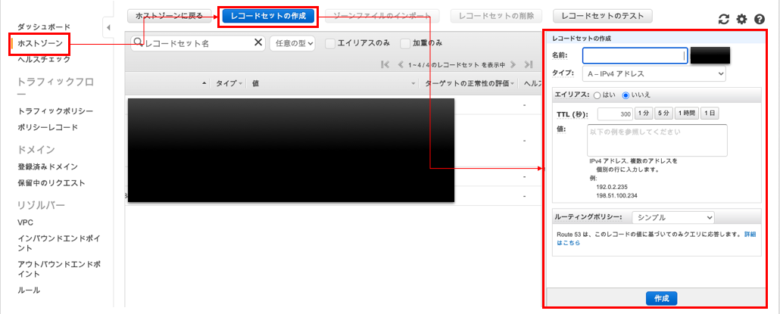
右側メニュー内の”値”欄に先ほど控えておいたIPアドレスを入力して「作成」をクリック。
これでDNSへの登録が完了しました。
「登録済みのドメイン」からページ遷移して(下の画像の赤枠部分)ネームサーバー欄に4つのアドレスが並んでいればドメインの登録が完了していることになるので、適切に紐付けが行われたか確認しておきましょう。
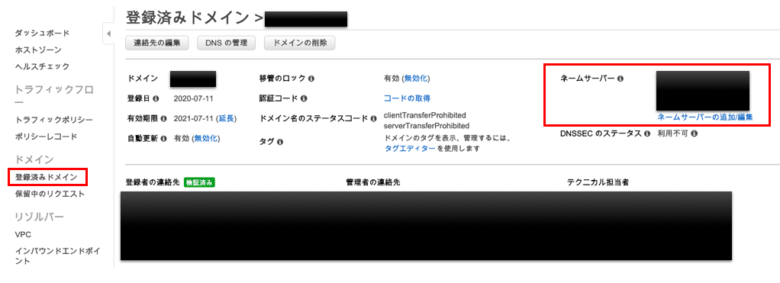
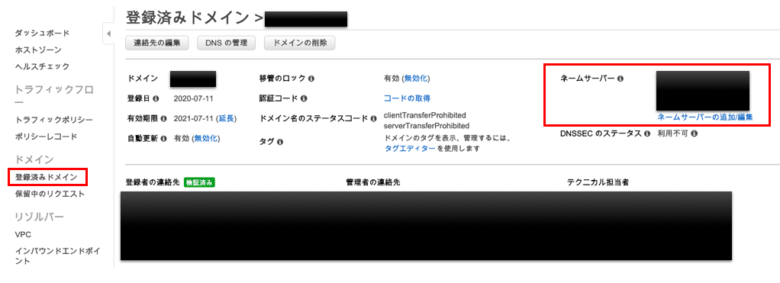
以上が取得したドメインをDNSへ登録するまでの手順になります。お疲れ様でした!!!
【AWS】Route53でドメインを取得する方法|まとめ
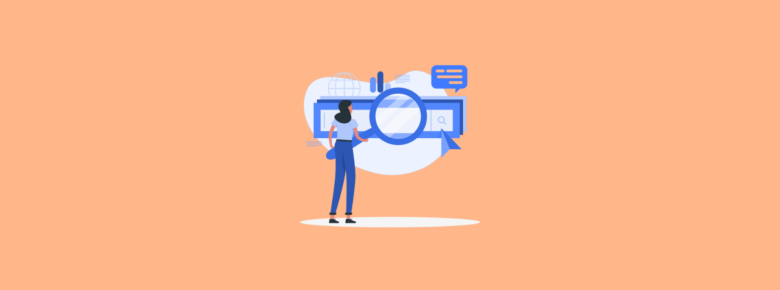
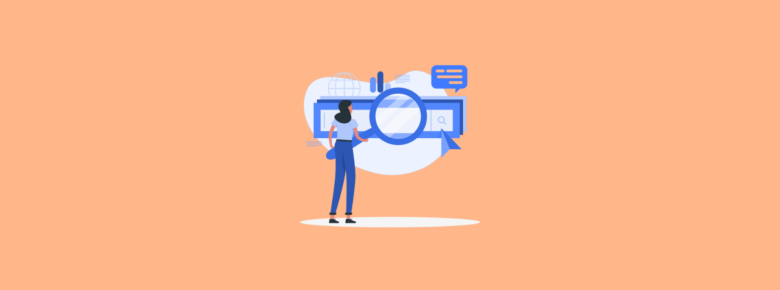
前章までに解説した手順通り進めていけば自身のWebサービスに取得したドメイン名を紐づけることができるはずです。
本記事がAWSのRoute53を用いてドメインを取得してDNSに登録したいと思われている方のお役に少しでも立てたのなら幸いです。ではっ!