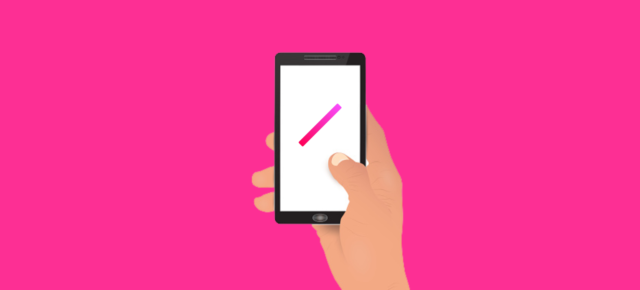Makeはアプリケーション同士を連携できるノーコードツール。同様のノーコードツールZapierのような機能を持ちますが、より複雑な条件分岐の対応も可能なのがMakeです。
本記事では、そんなMakeの特徴や料金、使い方、評判について解説しています。条件分岐が複雑な処理を自動化したい場合には、ぜひ参考になさってください。

目次
Makeとはどんなツール?

Makeは2022年2月下旬まではIntegromatという名前のツールでした。
現在は、サーバーをAWSに移行し、セキュリティを向上させた新しいプラットフォームで、ノーコードツールを提供しています。
アプリケーション同士を連携して処理を自動化するだけでなく、チャットボットを開発することも可能です。Makeは、いわゆるiPaaSと呼ばれるジャンルのツールとなります。
ノーコードで開発や処理の自動化をしたいと思う方には有力な候補となるでしょう。
Makeを使うメリット・デメリット

Makeを使うメリット・デメリットについてまとめました。
現在のところ約300種類のアプリケーションに対応しているので、300種類の中に使いたい組み合わせが見つかれば、データをやり取りしたり自動化させるメリットがあるでしょう。
また、ドキュメントの不十分さは新しいプラットフォームに変わって、それほど経っていないことが原因と言えます。年月が経つにつれて、整備されていくことに期待です。
Makeの料金は?無料プラン・有料プランの違いを紹介

Makeは無料でも使えますが、有料プランになると処理の頻度が早くなったり、実行可能なオペレーション回数が増えたりします。
- 1,000回のオペレーション/月
- スケジュールされたシナリオ間の最小間隔 [分]:15分
- シナリオの最大実行時間 [分]::5分
- 最大ファイル サイズ [MB]:5MB
- 月10,000回~のオペレーション/月 ※回数によって料金が変動
- スケジュールされたシナリオ間の最小間隔 [分]:1分
- シナリオの最大実行時間 [分]::40分
- 最大ファイル サイズ [MB]:100MB
- 月10,000回~のオペレーション/月 ※回数によって料金が変動
- スケジュールされたシナリオ間の最小間隔 [分]:1分
- シナリオの最大実行時間 [分]::40分
- 最大ファイル サイズ [MB]:250MB
- 月10,000回~のオペレーション/月 ※回数によって料金が変動
- スケジュールされたシナリオ間の最小間隔 [分]:1分
- シナリオの最大実行時間 [分]::40分
- 最大ファイル サイズ [MB]:500MB
※Enterprise版もありますが、Makeへの問い合わせが必要です。
よほどの大規模な組織でない限り、無料プランやCore〜Teamsまでの有料プランで充分でしょう。最初は、無料プランからの使用をおすすめします。
Makeの使い方は?使用準備と操作方法を解説

Makeの使用にあたり、アカウント作成が必要となります。本章ではアカウント作成から基本的な操作方法を解説いたします。
Makeの使用前に準備すること
使用前に準備すべきことは「アカウント作成」です。Makeの公式サイトより、アカウント作成に進みます。
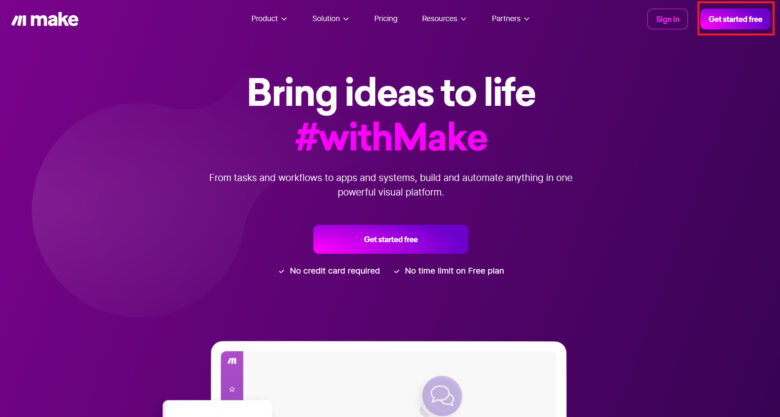
右上の【Get started free】ボタンを押してください。
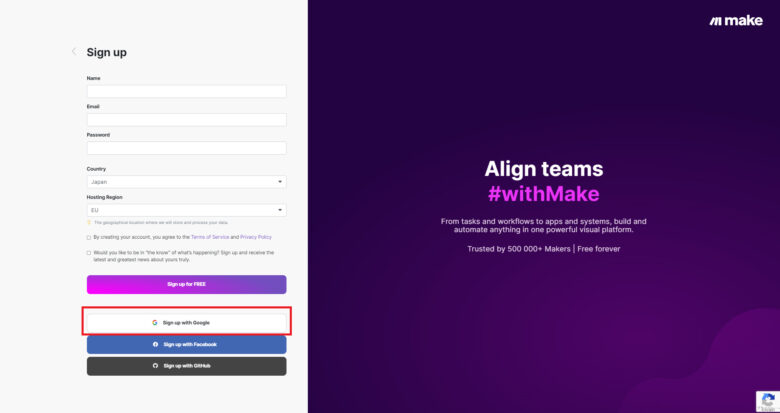
- メールアドレス
- Googleアカウント
- Facebookアカウント
- Githubアカウント
がありますが、今回はGoogleアカウントと連携してMakeアカウントを作成します。
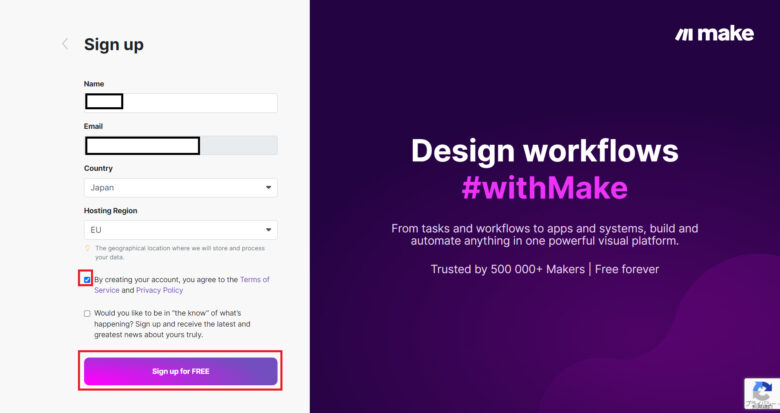
Googleアカウント連携すると名前とメールアドレスが自動的にフォームに入力されます。
プライバシーポリシー同意のチェックボックスをONにしたら、下の【Sign up for FREE】ボタンを押してください。
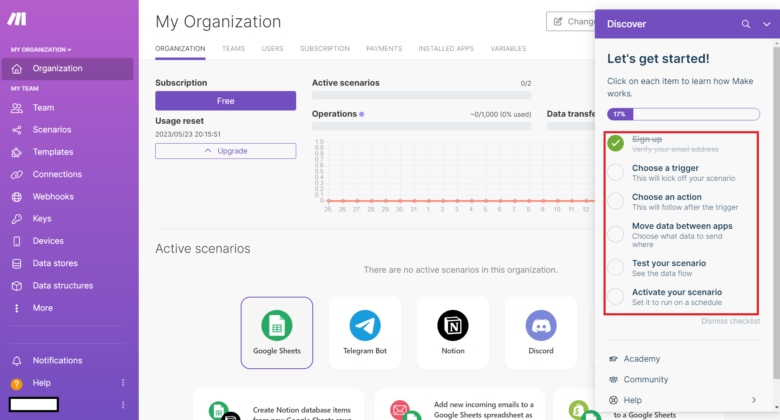
アカウント登録が完了したら、Makeの操作トップ画面が開きます。
Makeの基本的な操作方法6ステップ
操作を自動化する場合、Makeの基本操作は下記6ステップを踏むことで実現可能です。
- Makeへのサインアップ
- トリガーの選択
- アクションの選択
- データの連携設定
- シナリオのテスト
- シナリオの有効化
今回は「Googleカレンダーに予定登録したらSlackに通知する処理の自動化」を例に挙げて、順番に解説します。
1.Makeへのサインアップ
MakeにGoogleアカウントでログインすることで、手順1は完了です。
2.トリガーの選択
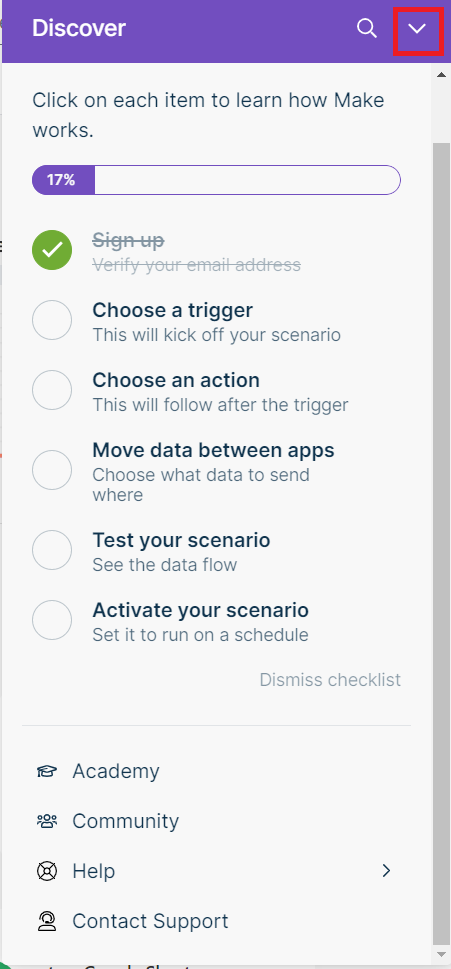
まず、画面右側に表示されている「Discover」ダイアログを赤枠の部分をクリックして閉じます。
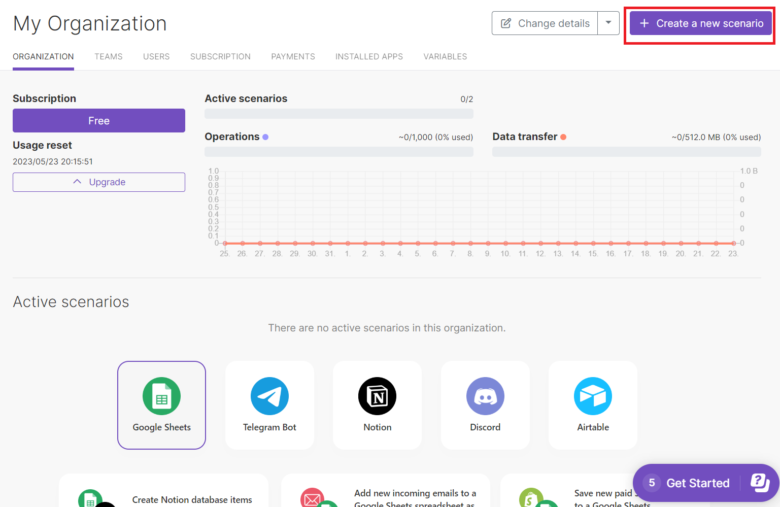
【Create a new scenario】ボタンを押してください。
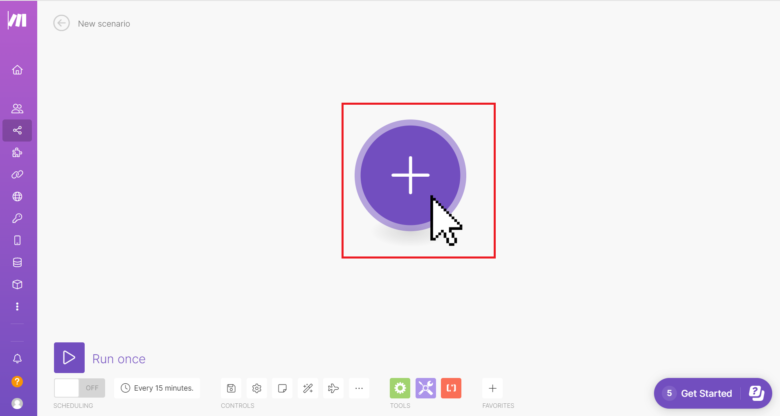
画面中央の「+」ボタンを押してください。
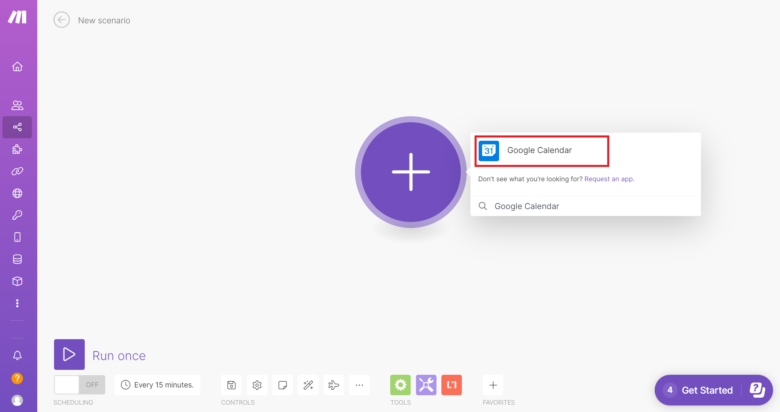
アプリ名を検索できるので、今回は「Google Calendar」を検索して選びます。
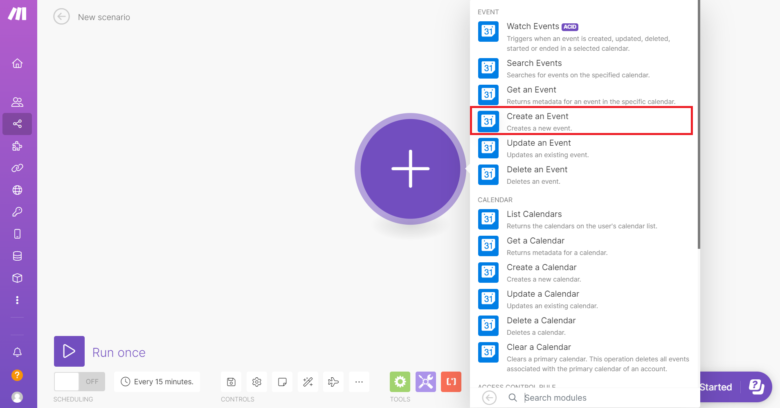
トリガーは「Create an Event(イベントを作成)」を選んでください。
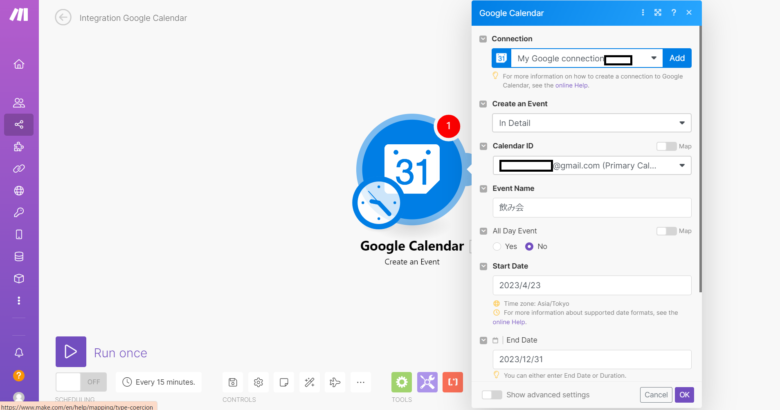
Googleアカウントと連携し、図のように任意の情報を入力して【OK】を押します。
3.アクションの選択

トリガーのGoogle Calendarの右側を押し、「Add another module」の【+】ボタンをクリックしてください。
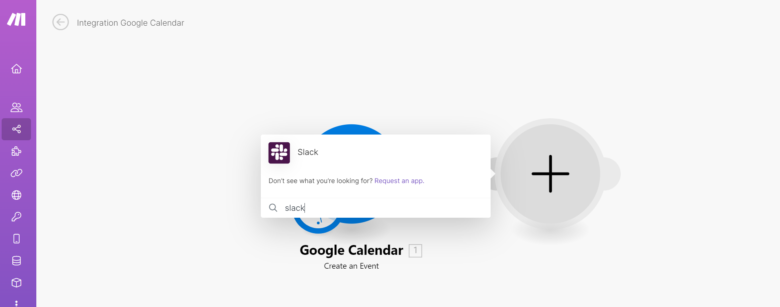
アプリ名を検索できるので、今回は「Slack」を検索して選びます。
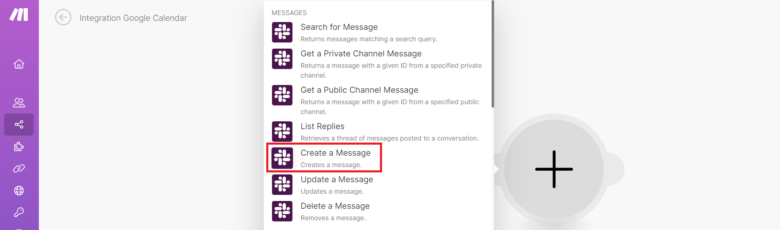
アクションを選べますので、今回は「Create a Message」を押してください。
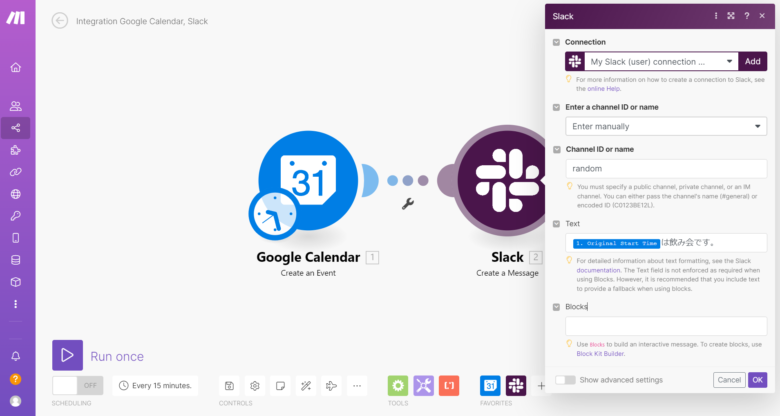
Slackに連携し、任意の項目を入力して【OK】を押します。
4.データの連携設定
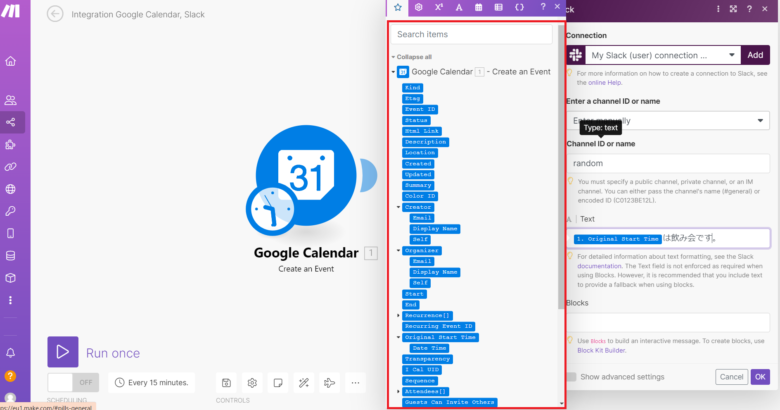
Actionの設定をするときに、Triggerのデータからドラッグアンドドロップすることで、データの連携設定ができます。
5.シナリオのテスト
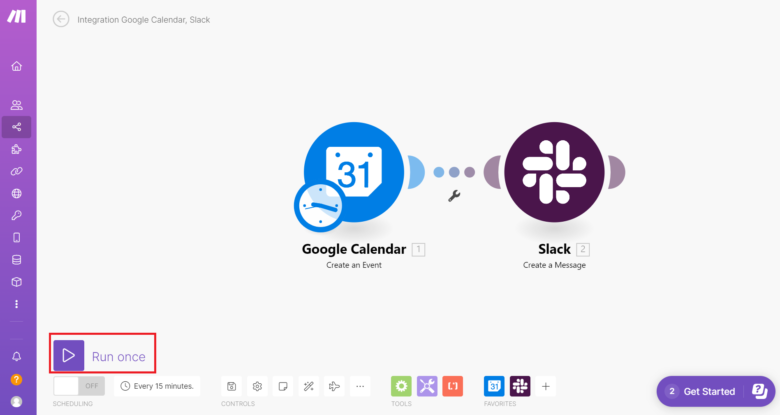
データの連携までが終わったら、画面左下の【Run once】を押してシナリオのテストを行います。
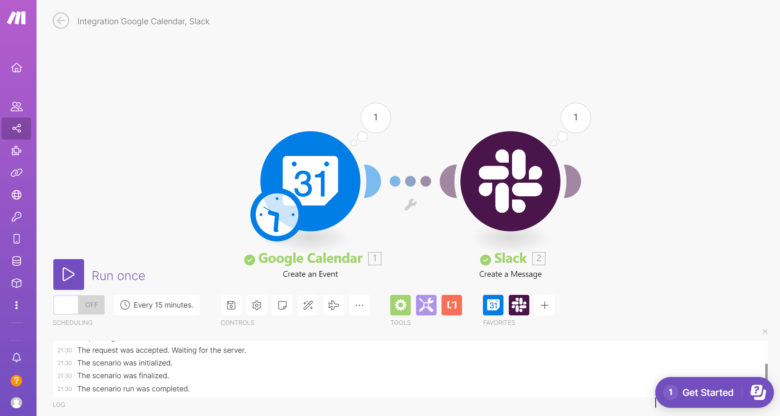
テストが完了すると、連携したアプリ名にチェックマークがつきます。
6. シナリオの有効化
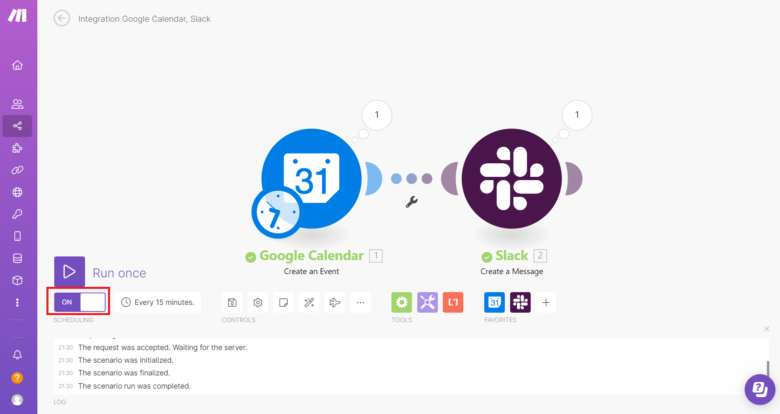
テストが終わったら、赤枠部分をONに変更してください。そうすると、15分おきにシナリオが実行されます。
Makeの口コミ・評判

本章では参考までにTwitter上でのMakeの口コミを掲載していきたいと思います。
kintoneとmakeとnotionを活用してアナログだった社内の作業のデジタル化に取り組んでるけど楽しいかもしれない。
今までの作業を把握して、必要な機能や欲しい機能を洗い出して、組み合わせていく。
使ってるツールはノーコードだけど、プログラミングしてる感と困り事を解決してる感ある。
— よざっち (@temitarz) April 24, 2023
ノーコードツールの『make』がすごい。
GPTを入れたLINE botが1時間もかからずできた。非エンジニアもAPIエコノミーに参加できる。
調査や仕事をLINEなどから操作できるようになる
GPT-4の意図理解が、ざっくりした自然言語の指示を読み解いて、APIに明確に指示出せるようになるのもすごい。— Yusuke (Stephen) 🇯🇵 (@StepInochi) April 22, 2023
ご先達の情報にあやかって自分でもアレクサとGPTの連携環境を構築してみました。声でchatGPTの問合せが出来た事自体も面白いけど、それよりmakeのAPI連携を使ったノーコード開発で出来る選択肢の凄さの方が印象深いです。 pic.twitter.com/TynL2b7aHW
— nurunuru (@nurunuru) April 7, 2023
MakeってSaaS連携のサービスめっちゃいいな
ノーコードで色々できるから非エンジニア組織にこそガンガン使い倒して欲しいカスみたいなちっちゃい業務全部自動化できそう
— いきいき乳酸菌bB21@sysops-a頑張る (@sabamiso02) April 4, 2023
ノーコードツールの「make」を使って、アレクサとChatGPTを連携しましょう。
埃を被っているアレクサを優秀なアシスタントによみがえらせるチャンスです。
これでパソコンもスマホもなくてもアレクサを経由してChatGPTと会話することが可能に! pic.twitter.com/an5JT2qThh— あかい🐯プログラミング×web制作 (@AKAIengineer) April 2, 2023
Makeとは?|まとめ
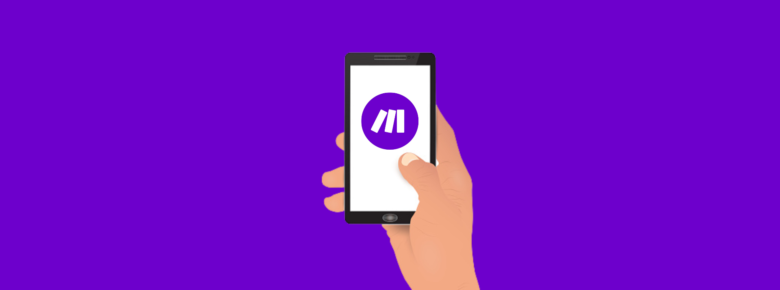
今回の記事ではノーコードツールMakeの紹介と簡単な使い方について解説しました。
- Makeでは複数のアプリの連携処理を自動化したいときに使えるツール
- Makeは無料プランから使用可能
- 6ステップを踏むことで処理の自動化が実現できる
(問題点があれば、シナリオのテストまたは登録したメールアドレス宛のメールでエラーを知らせてもらえます)
ノーコードツールMakeで処理を自動化することによって、あなたの普段のPC操作の時間が短縮できると作業効率が上がり便利です。無料でも使えますので、この記事を読んで便利そうだと感じていただけたらぜひ活用してみてください。
ここまで記事を読んでいただきありがとうございました。当ブログでは他にもノーコードに関する記事を公開しているので、気になる記事がないか合わせて確認していただけると幸いです。