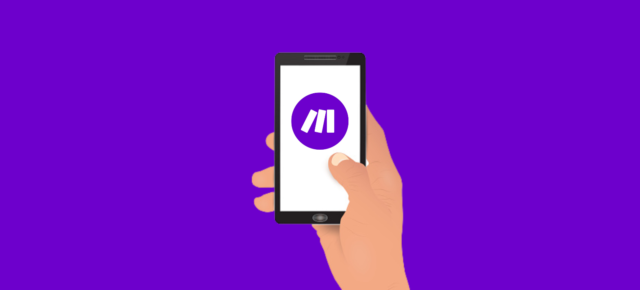5,000以上のアプリを対象に、処理の自動化を実現するZapierをご存知でしょうか?本記事ではGoogleが提供するアプリに焦点を当てZapierの便利な使い方を紹介します。
https://engineer-life.dev/dxjinzai-sidejob/
目次
アプリ別にZapierの使用例を紹介

ノーコードツール「Zapier」を使うと、複数のアプリを組み合わせて処理を自動化できます。一例ですが、アプリ別に使用例を紹介していきます。
- 特定の差出人からのGmailをGoogleスプレッドシートに転記する
- Gmailで請求書を受け取ったら、PDFファイルを自動でGoogle ドライブに保存する
- Gmailにて送られたメールの内容を、Slackに表示する
- Googleカレンダーのスケジュールを、リマインダーとしてSlackに通知する
- 設定条件を満たすGmailが届くと、Chatworkに文面を自動でアップする
- Googleフォームにて新しい回答があったときに、Chatworkに通知する
- Instagramに画像を投稿すると、Twitterにも同様の内容で自動で投稿する
- RSSの更新情報をTwitterに投稿する
複数のアプリ間の処理で、特にZapierの自動化は役に立ちます。ミスと手間がなくなるなど、メリットが大きいので、Zapierの導入はおすすめです。
次章以降では、使用頻度の高いGoogleが提供するアプリでのZapierの便利な使い方を3つ紹介していきたいと思います。
Googleアプリが使いやすくなる!Zapierの便利な使い方3選

Googleが提供するアプリは「Googleカレンダー」「Googleスプレッドシート」をはじめとし、複数あります。この記事では以下の3つの便利な使い方について紹介していきたいと思います。
- Slackでリアクションをつけた人をGoogleカレンダーに自動招待する
- Googleフォームの回答があったときにNotionデータベースに登録する
- Googleスプレッドシートの内容をTrelloに自動アップロードする
この記事で紹介する処理を使う頻度が高い方には、Zapierでの自動化がおすすめです。
※Zapierを初めて利用する場合は、公式ページより【Sign up】ボタンを押してアカウント作成に進んでください。(Googleアカウントからでも登録可能です。)
Slackでリアクションをつけた人をGoogleカレンダーに自動招待する
Slackアカウントの登録メールアドレスがGmailの場合、Googleカレンダーの機能と簡単に連携させることができます。最初にGoogleカレンダーで予定を登録します。
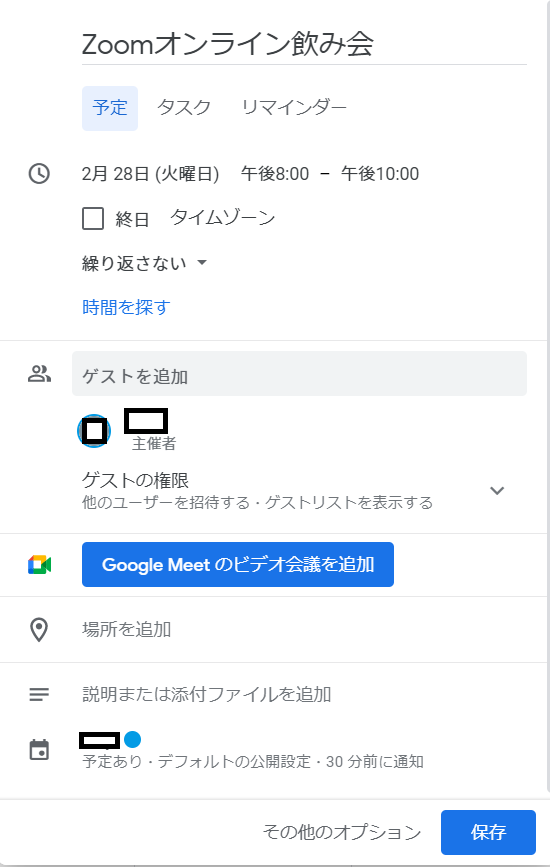
【保存】を押して、予定を登録してください。
次に下記のような文章をSlackに投稿しておきます。
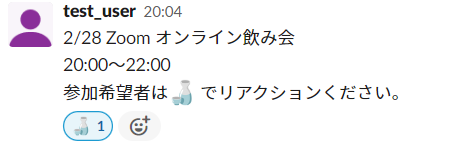
続いて、ZapierでZap(自動化するタスク1単位のこと)の作成に進みます。
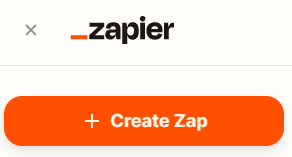
【Create Zap】を押すことで、Zapの作成が開始されます。
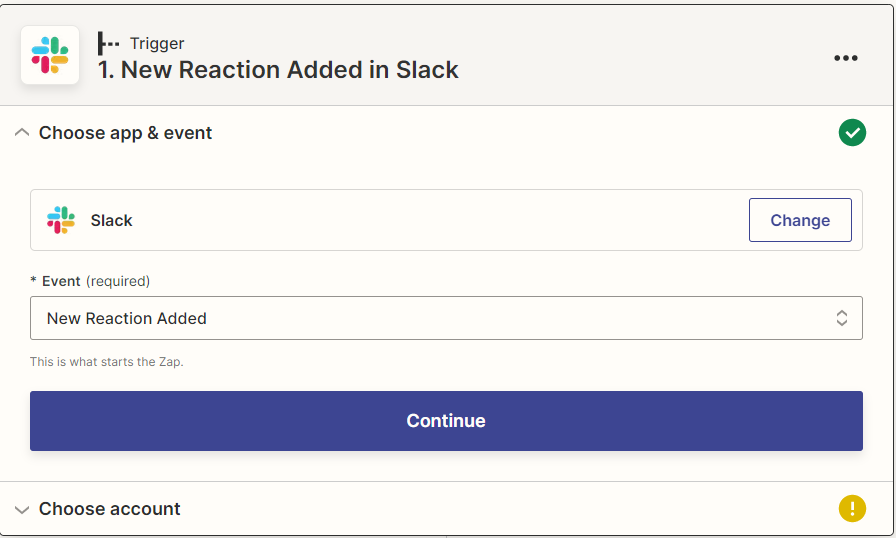
Triggerを「Slack」にし、イベントは「New Reaction Added(新しいリアクションの追加)」を選んでください。選んだら【Continue】を押し、次に進みます。
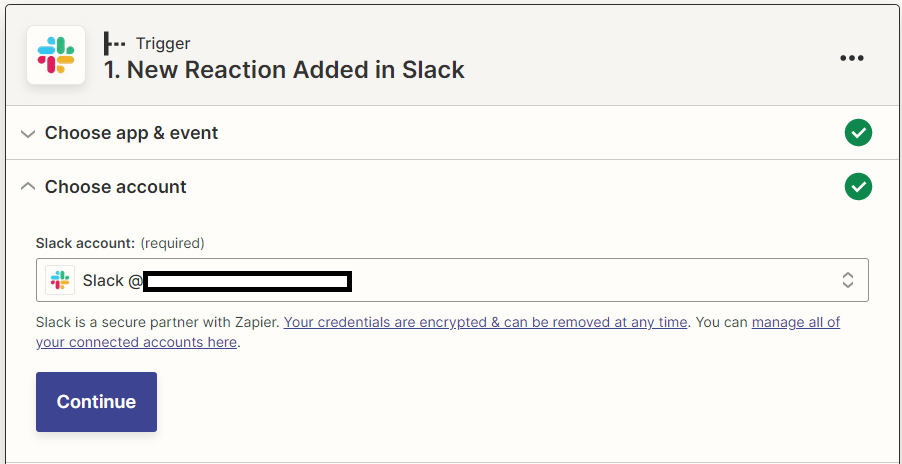
Slackのアカウントと連携させてください。【Continue】を押し、次に進みます。
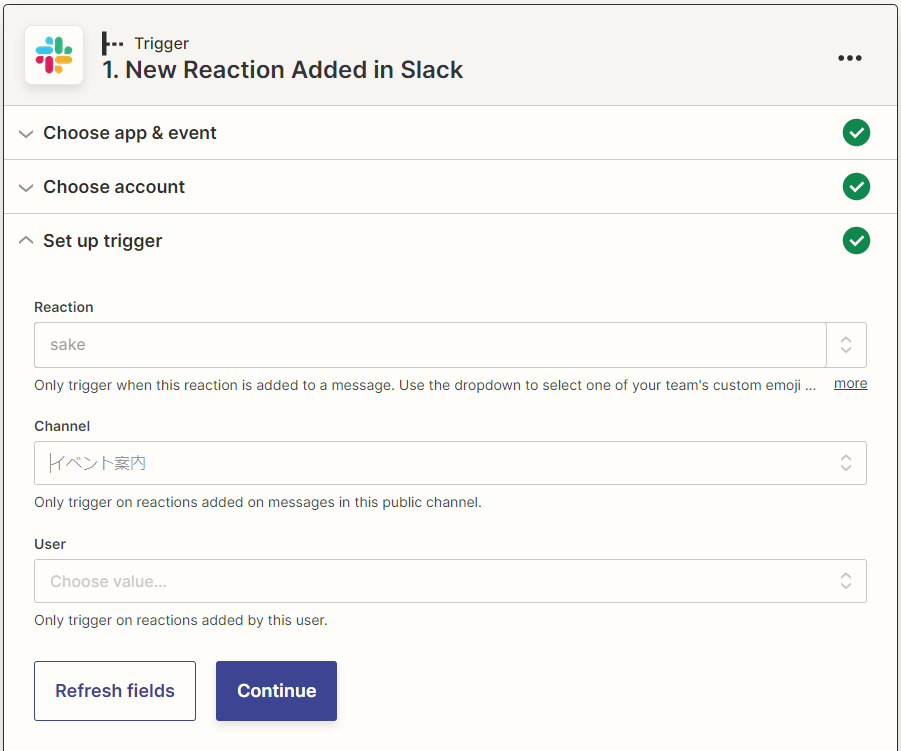
リアクションと、チャンネル名を指定してください。【Continue】を押し次に進みます。
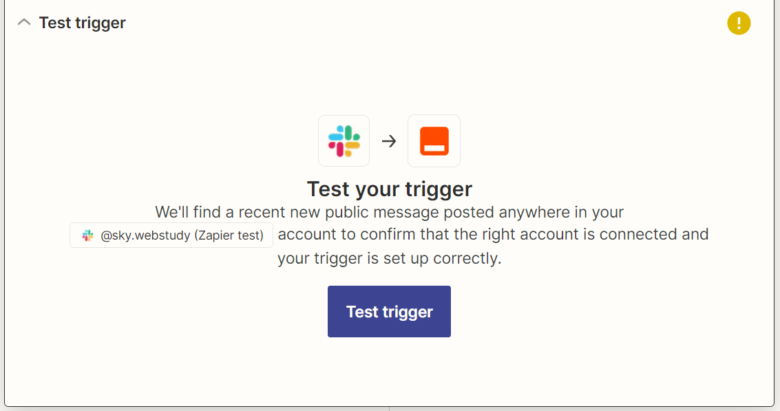
【Test trigger】を押し、SlackとZapierの連携テストを行います。
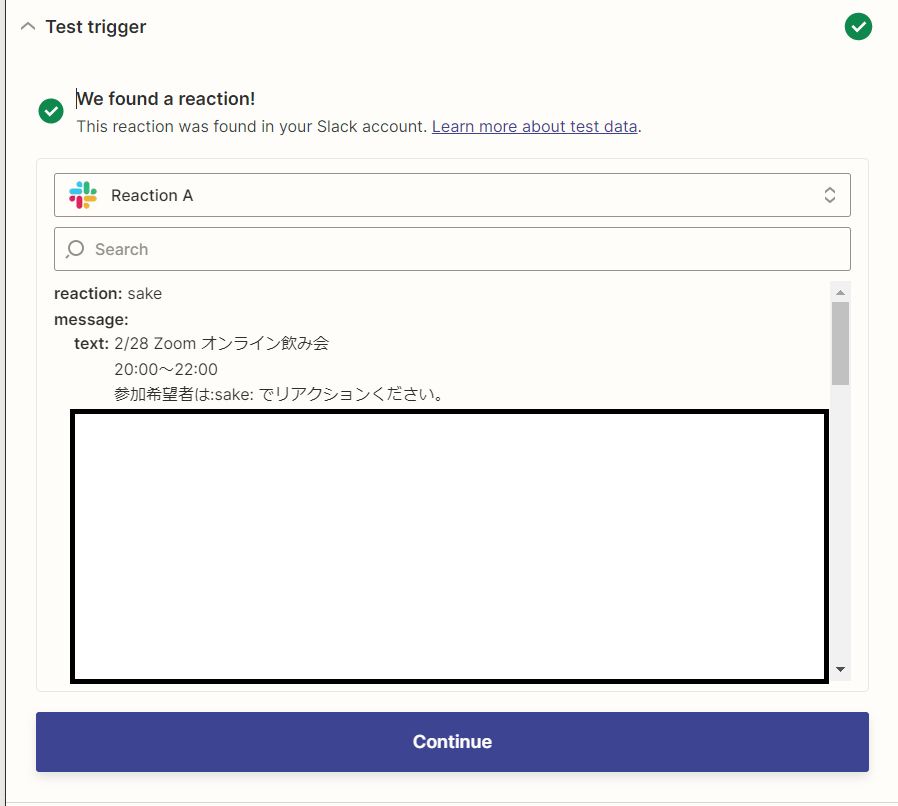
【Continue】を押して、次のActionの設定に進みます。

Actionでは「Google Calendar」を選択し、イベントで【Add Attendee/s to Event(イベントの出席者に追加)】を指定してください。
選択したら【Coutinue】を押して次に進みます。
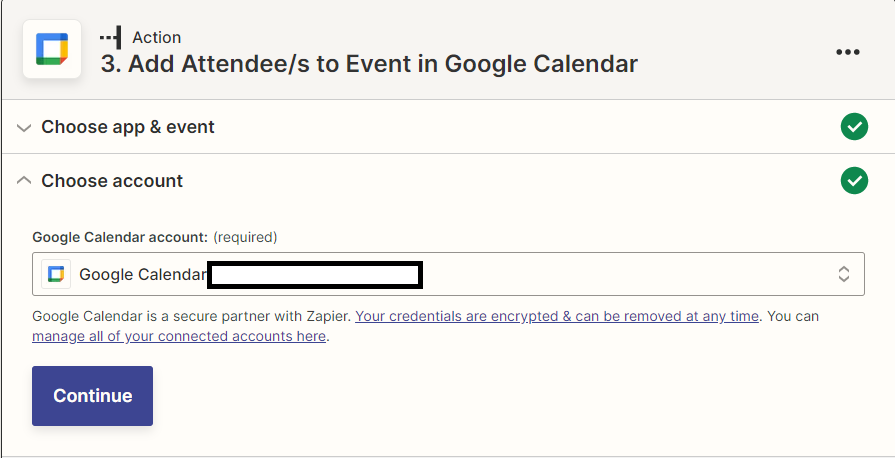
Googleカレンダーのアカウントを指定し、連携したら【Continue】を押してください。
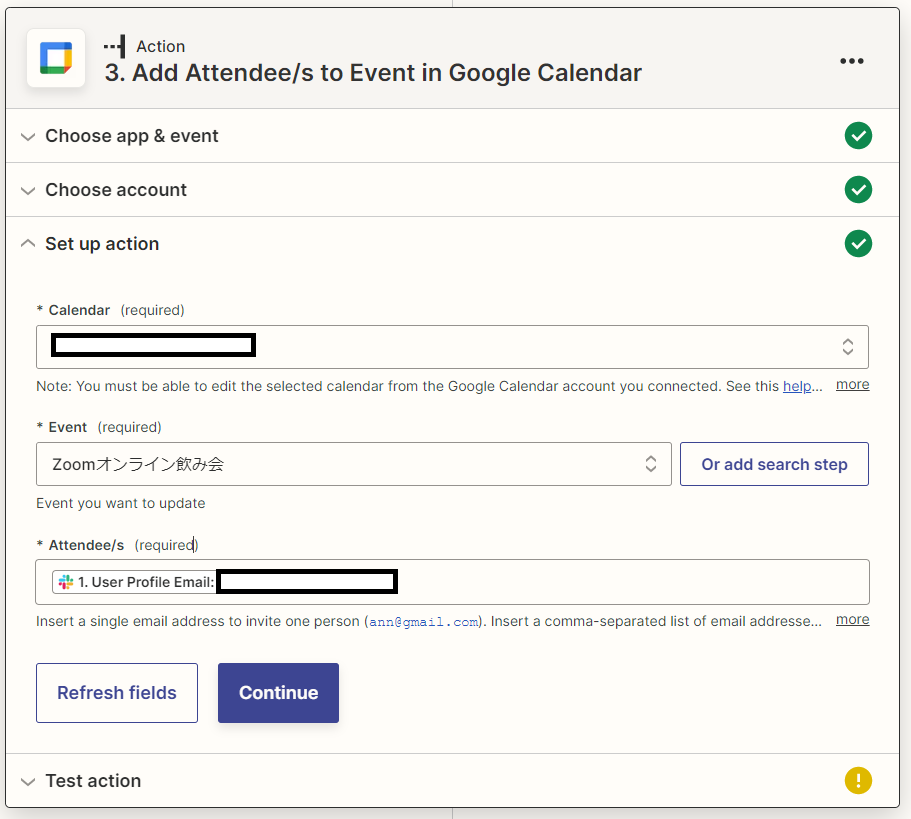
カレンダーのアカウント、イベント名、招待者(ユーザーのプロフィールメールアドレス)を指定します。設定できたら【Continue】を押してください。
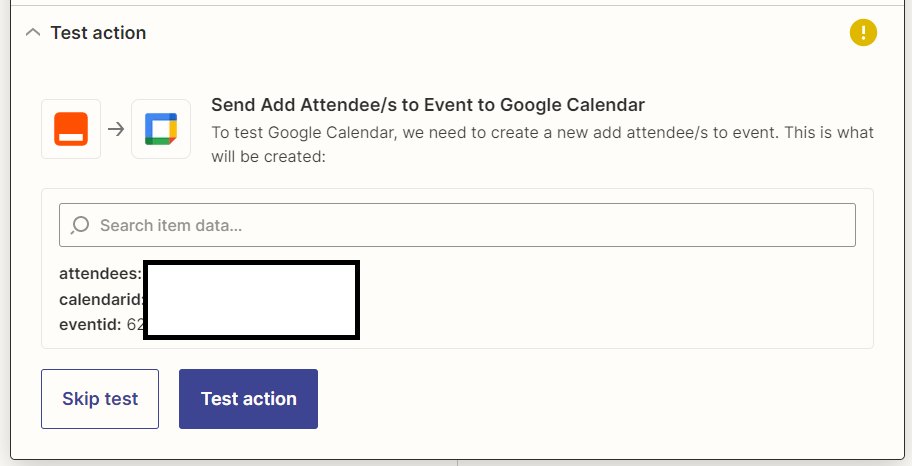
ZapierとGoogleカレンダーの連携テストを行いますので、【Test action】を押してください。テストが成功したら【Publish Zap】を押して、Zapの作成を完了してください。
以降、指定の絵文字でリアクションしたユーザーのGmailに予定の招待メールが届きます。参加を押すとユーザーのGoogleカレンダーに自動的に予定が登録されます。

なお、ZapierとSlackの連携方法については上の記事で詳しく解説しているので、気になる方は参考までにぜひご覧ください。
Googleフォームの回答があったときにNotionデータベースに登録する
Googleフォームの回答があった場合、Notionデータベースにリスト化しておくことができます。事前にGoogleフォームとNotionのデータベースを用意しておいてください。
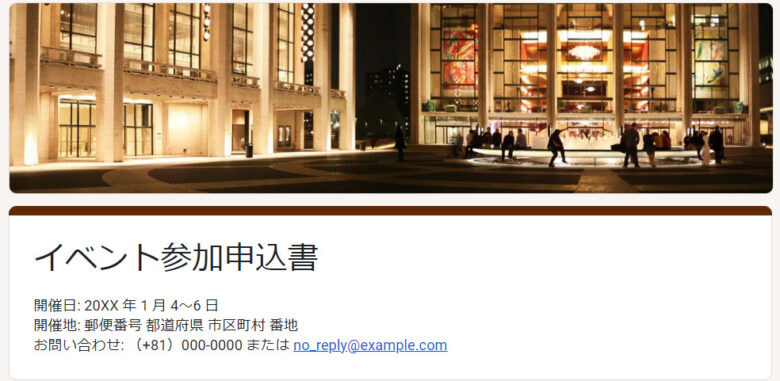
今回はGoogleフォームはデフォルトのイベント参加申込書を使用します。
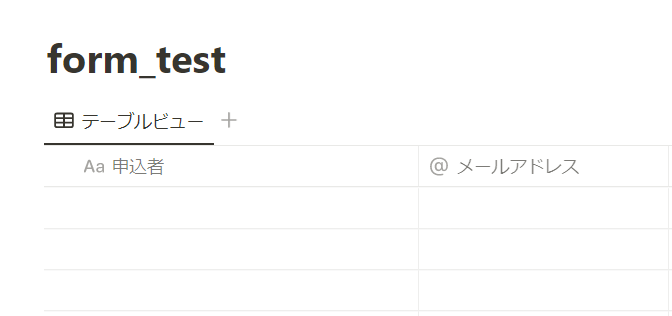
Notionはイベントの申込者とメールアドレスをリストアップするシンプルなデータベースを用意しました。
ZapierでZapの作成に進みます。
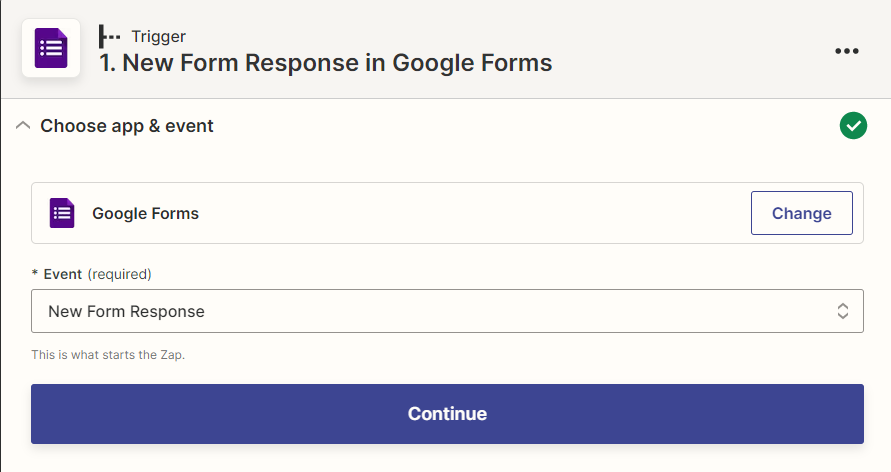
Triggerを「Google Forms」にし、イベントは「New Form Response(新しい回答)」を選んでください。選んだら【Continue】を押し、次に進みます。
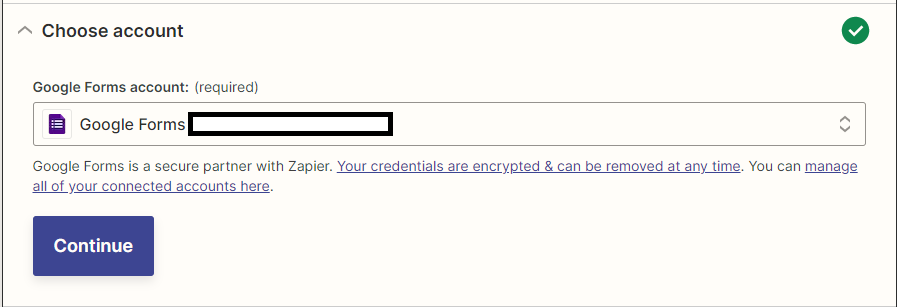
Google Formsを使用しているGoogleアカウントと連携させてください。
【Continue】を押し、次に進みます。
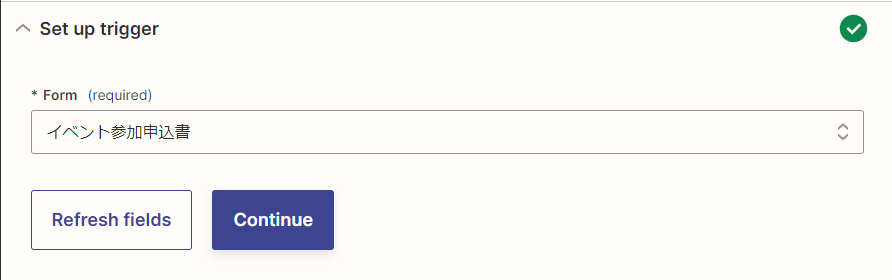
先ほど用意したフォームの名前を選択してください。選択できたら【Continue】を押し、次に進みます。
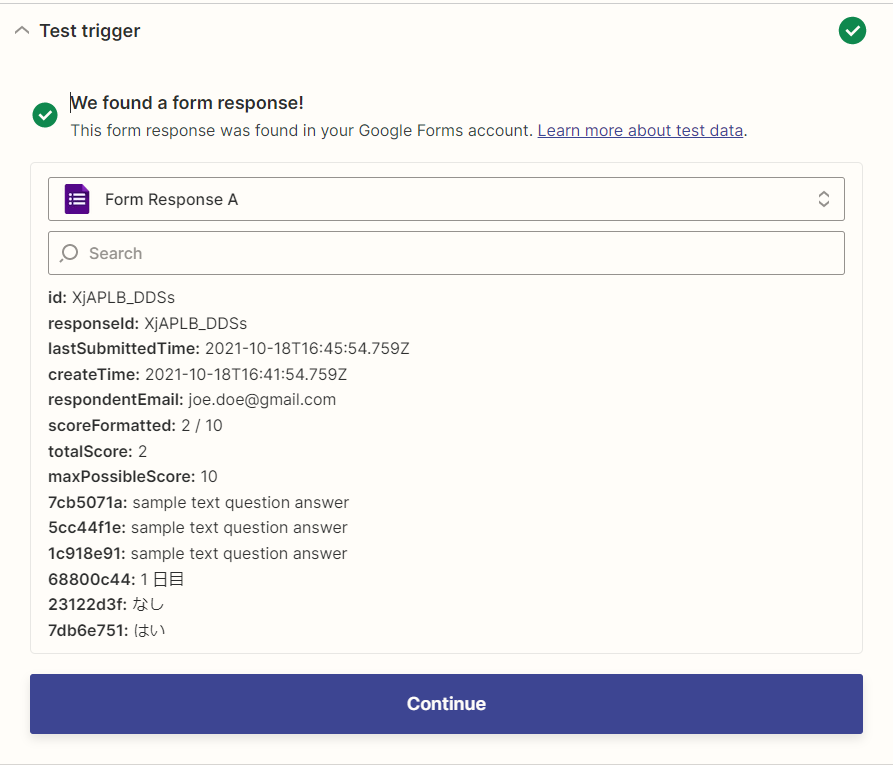
Google FormsとZapierの連携テストを行いますので、【Continue】を押してください。次のActionの設定に進みます。
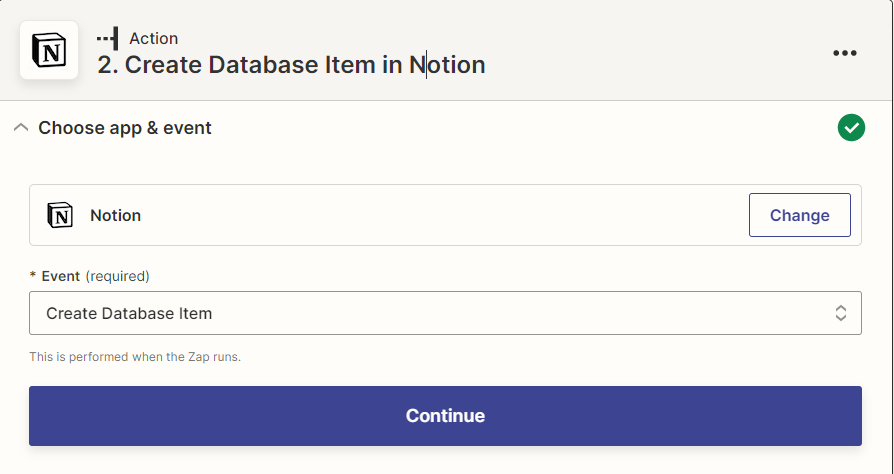
Actionでは「Notion」を選択し、イベントで【Create Database Item(新しいアイテムの作成)】を指定してください。選択したら【Coutinue】を押して次に進みます。
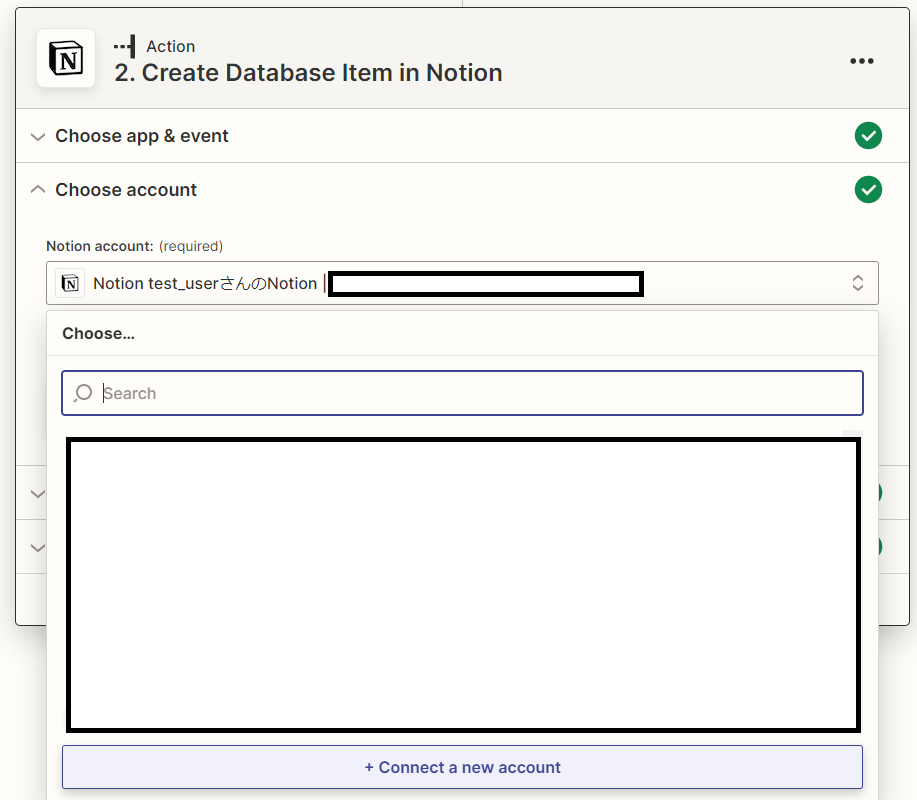
Notionアカウントの紐づけをするので【Connect a new account】を押してください。
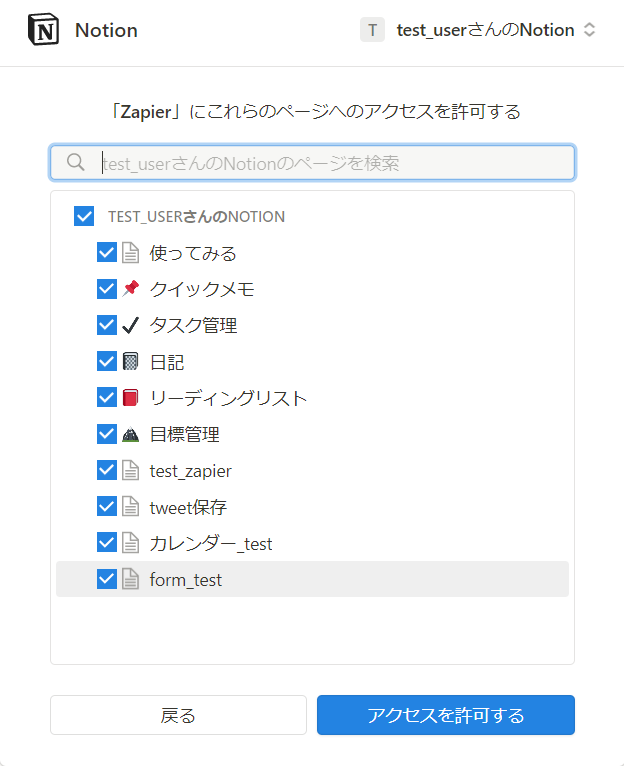
先ほど用意した「form_test」データベースにチェックを入れ、【アクセスを許可する】を押してください。
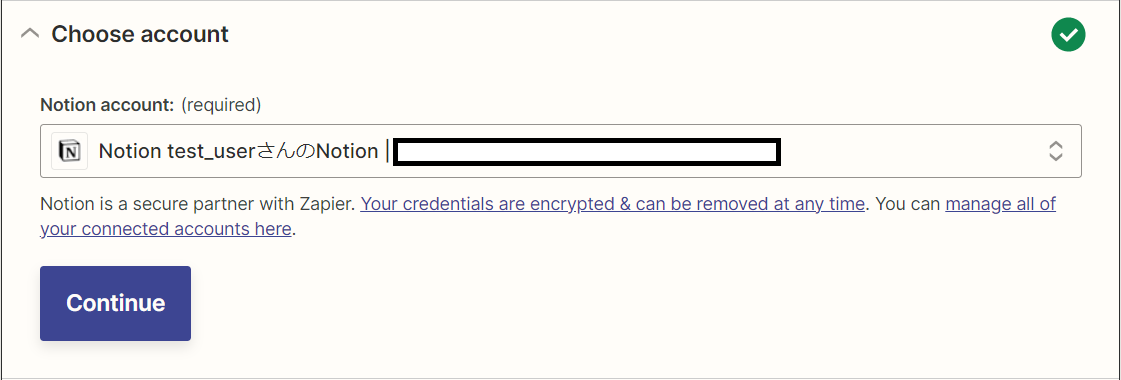
Notionアカウントと連携できたら、【Coutinue】を押して次に進みます。
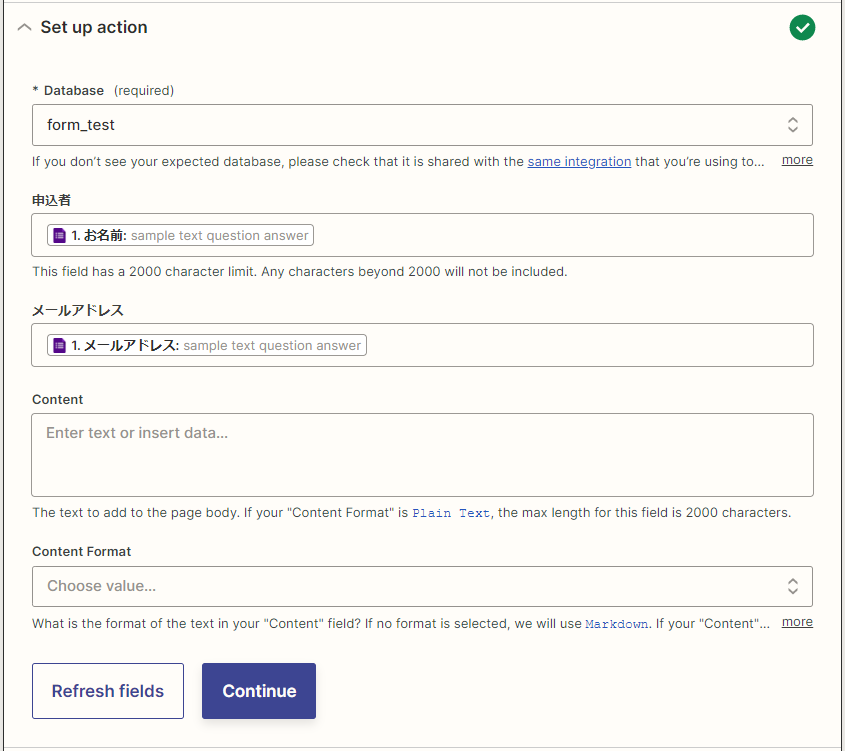
データベース名、項目を図のように設定してください。設定できたら【Continue】を押して次に進みます。
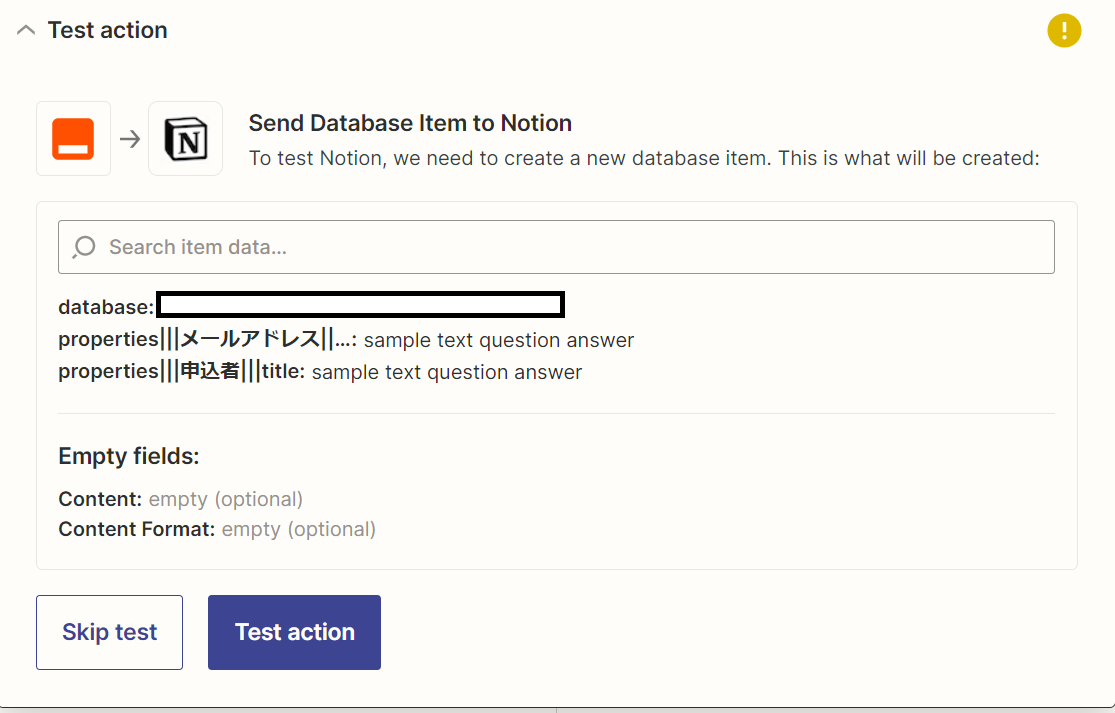
ZapierとNotionの連携テストを行いますので、【Test action】を押してください。
テストが成功したら【Publish Zap】を押して、Zapの作成を完了してください。以降Googleフォームから回答があるたびに、Notionに情報が追加されるようになります。
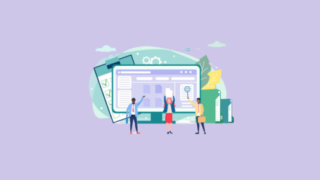
なお、ZapierとNotionの連携については上の記事で詳しく解説しているので、気になる方は参考までにぜひご覧ください。
Googleスプレッドシートの内容をTrelloに自動アップロード
指定のGoogleスプレッドシートに記載された内容を、Trelloに自動アップロードするとタスク管理がしやすくなります。
事前にGoogleスプレッドシートとTrelloアカウントを用意しておいてください。
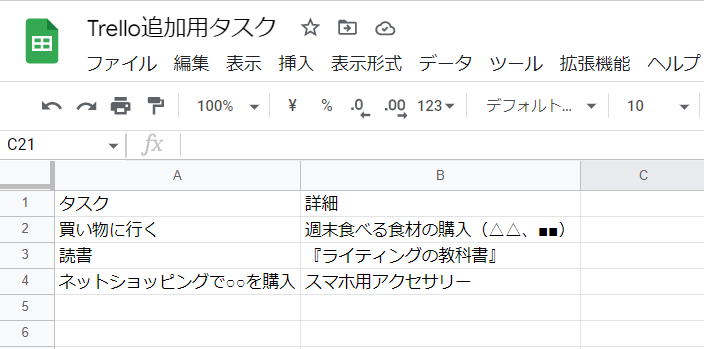

Trello公式ホームページより青の無料と書いてあるボタンより、登録してください。Googleアカウントの紐づけで新規アカウントが作成できます。
Trelloアカウントが作成できたら、1つボードを新規で作成します。
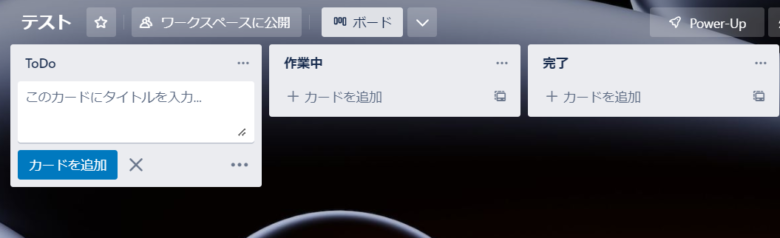
ZapierでZapの作成に進みます。
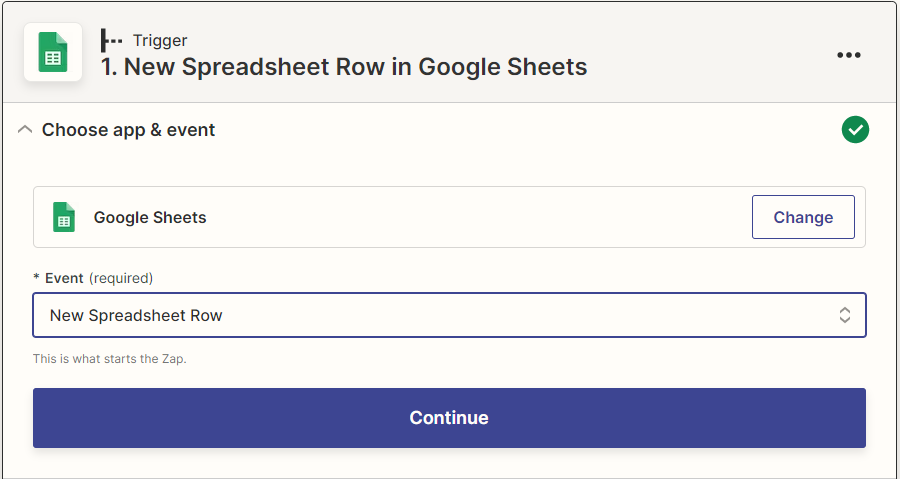
Triggerを「Google Sheets」にし、イベントは「New Spreadsheet Row(新しい行が追加されたとき)」を選んでください。選んだら【Continue】を押し、次に進みます。
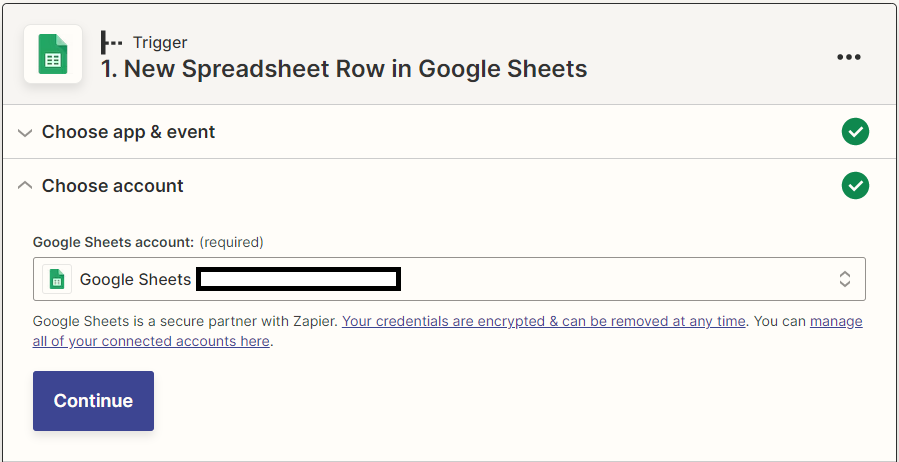
Google Sheetsを使用しているGoogleアカウントと連携させてください。
【Continue】を押し次に進みます。
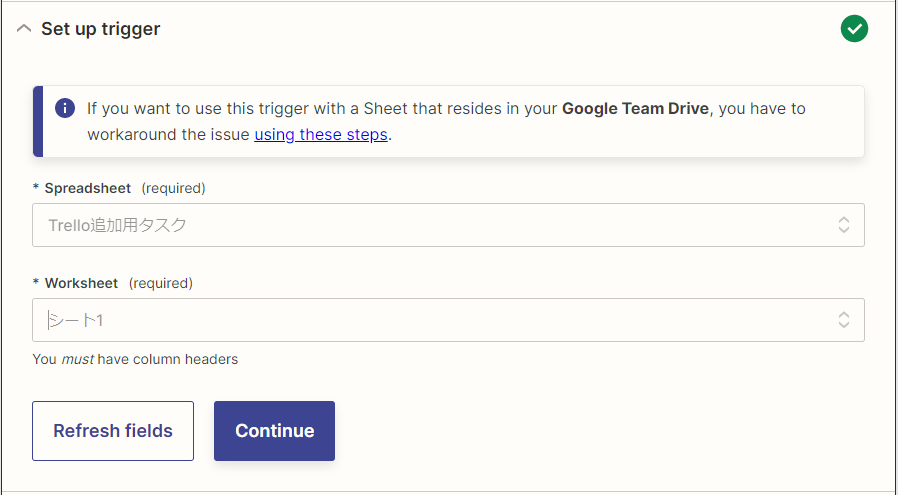
連携させたいスプレッドシート名とワークシート名を選択してください。
【Continue】を押し次に進みます。
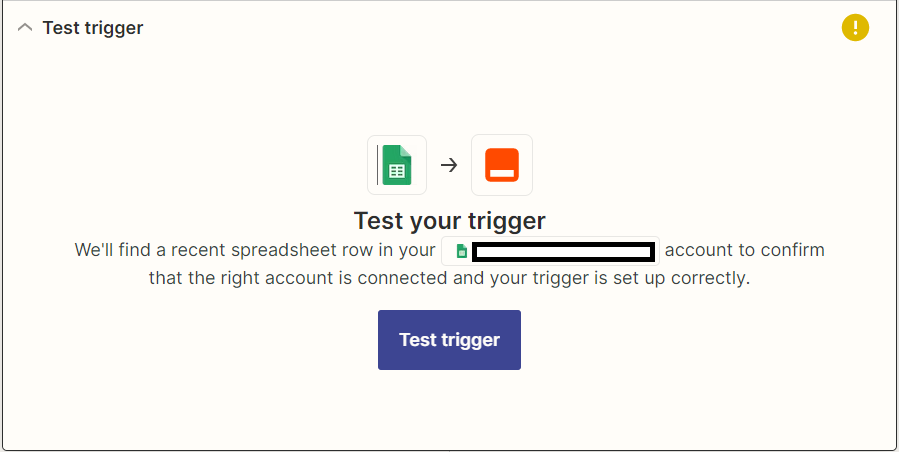
Google SheetsとZapierの連携テストを行いますので、【Test trigger】を押してください。【Continue】を押し、次のActionの設定に進みます。
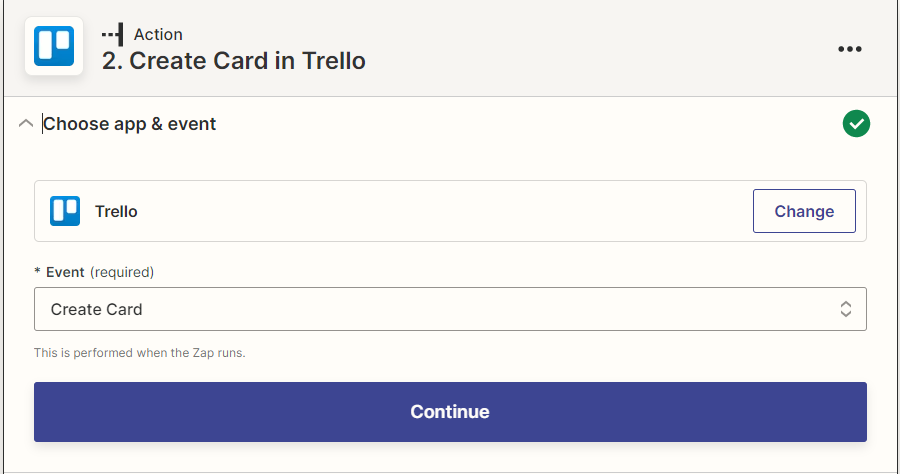
Actionでは「Trello」を選択し、イベントで【Create Card(新しいカード)】を指定してください。
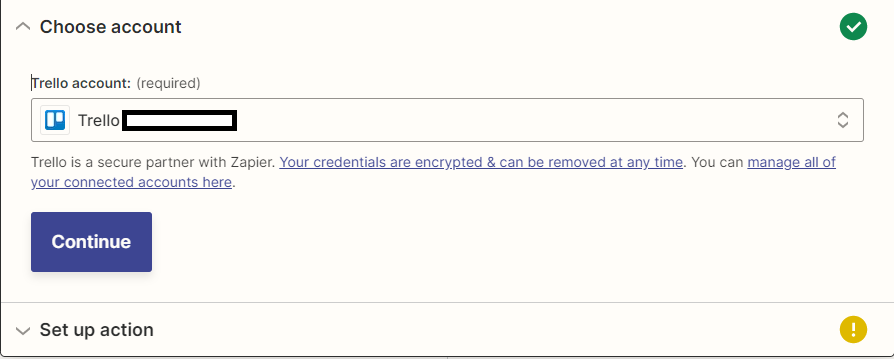
Trelloのアカウントを指定し、連携したら【Continue】を押してください。
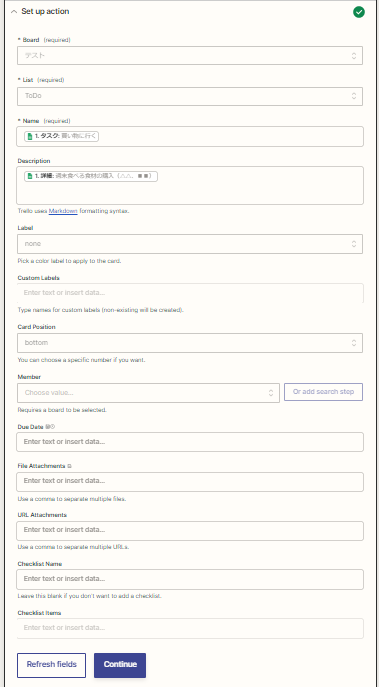
ボード名、リスト名、カードの名前、詳細を設定して【Continue】を押してください。
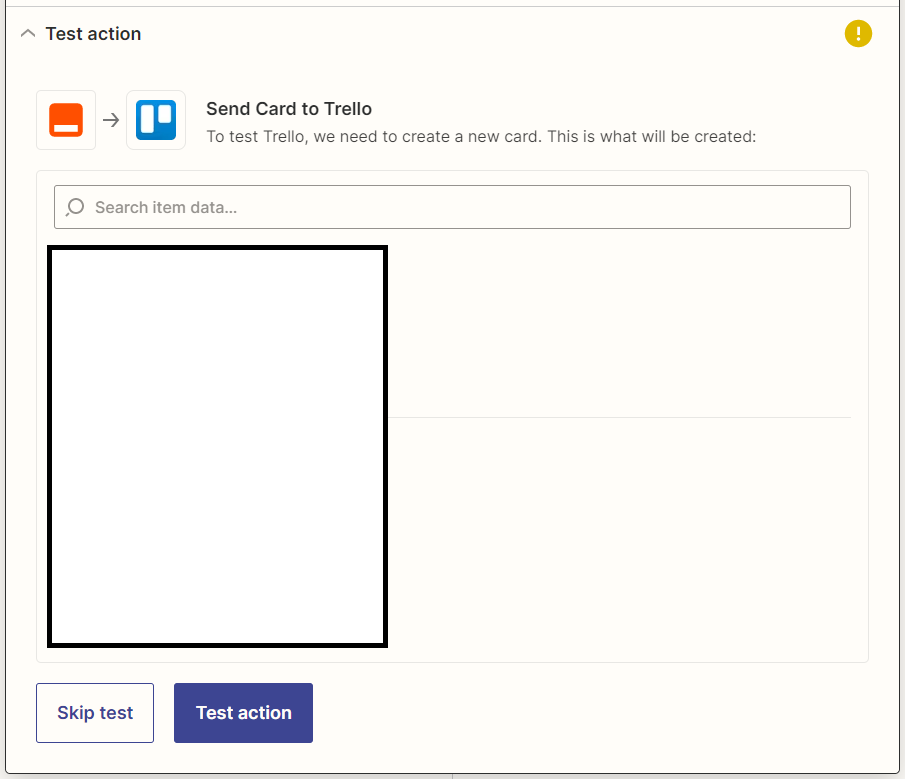
TrelloとZapierの連携テストを行いますので、【Test action】を押してください。テストが成功したら【Publish Zap】を押して、Zapの作成を完了してください。
以降スプレッドシートに行の追加があるたびに、Trelloにカードが追加されるようになります。(カードが追加されるのにタイムラグが生じることがあります)
Zapierの便利な使い方3選|まとめ

今回はGoogleアプリを使いやすくするZapierの便利な使い方3選について解説しました。
- Slackでリアクションをつけた人をGoogleカレンダーに自動招待する
- Googleフォームの回答があったときにNotionデータベースに登録する
- Googleスプレッドシートの内容をTrelloに自動アップロード
色々な使い方を知っておくことで、日頃から「この処理もZapierで自動化できそう」とアイデアが生まれるきっかけになるかもしれません。
Zapierのよさを感じていただけたのであれば、ぜひよく使う処理を自動化してみることをおすすめします。Zapierを使わなかったときに比べて、作業効率が上がったことをきっと実感いただけると思います。
ここまで記事を読んでいただきありがとうございました。当ブログでは他にもノーコードや業務効率化に関する記事を公開しているので気になる記事がないかチェックしていただけると幸いです。
https://engineer-life.dev/dxjinzai-sidejob/