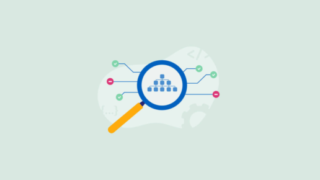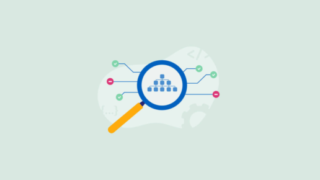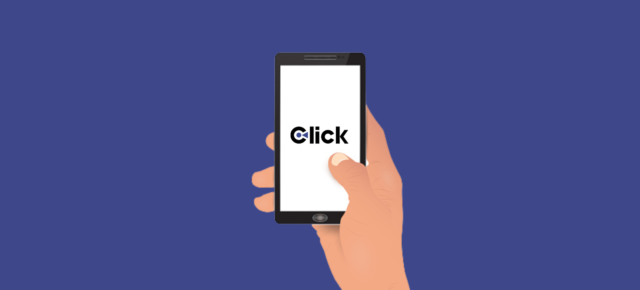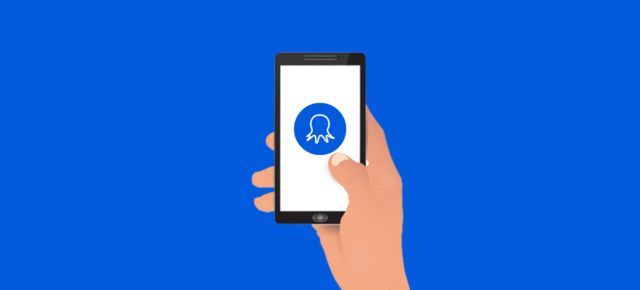IFTTT(イフト)というオンラインサービスをご存知でしょうか。このIFTTTがあれば、Webサービスを好きなように組み合わせて、特定の条件に当てはまるときの操作を自動化できます。
今回は、IFTTTの概要とTwitterを例にIFTTTの使い方について解説いたします。ぜひ参考にしていただき、Webサービスをよりスムーズに利用していただければと思います。
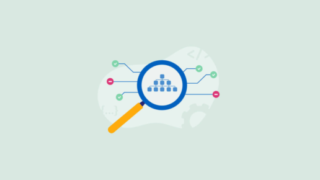
目次
IFTTTとは
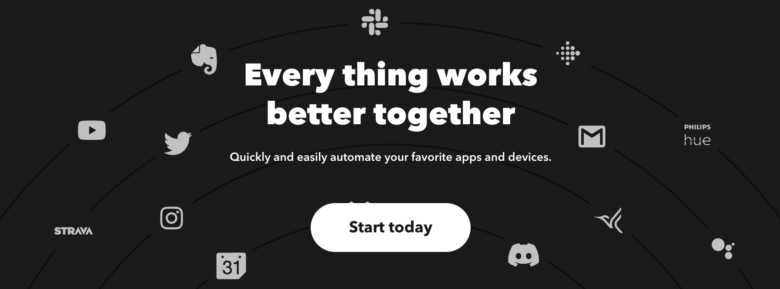
IFTTTは「IF This Then That」という言葉の頭文字をとって名づけられたサービスです。
日本語に直訳すると「もし、これをしたら、その後で、あれをする」という意味になります。Thisをトリガーとし、Thatをアクションと呼び、複数のWebサービス(例えばTwitterとスプレッドシート)を連携して使います。
PCだけでなく、スマホ用のアプリも使用可能です。スマホと連動すると、以下のような使い方ができたりします。
- 特定のキーワードを含むTwitterのツイートが投稿されたら、スマホに通知を送る
- スマホの位置情報をIFTTTで検知して、自宅に戻るとWi-Fi接続に変更する
このようにアイデア一つで、色々な組み合わせで操作の自動化が可能になるのです。続いて、IFTTTとTwitterの連携方法、便利な使い方について紹介いたします。
IFTTTとTwitterの連携方法

IFTTTとTwitterを連携できれば、Twitterでの情報収集がより効率的になります。ここでは、Twitterと連携して「IF This Then That」の設定方法の流れを解説します。
アカウントの作成
IFTTTの使用には、公式ページよりアカウントの作成が必要です。
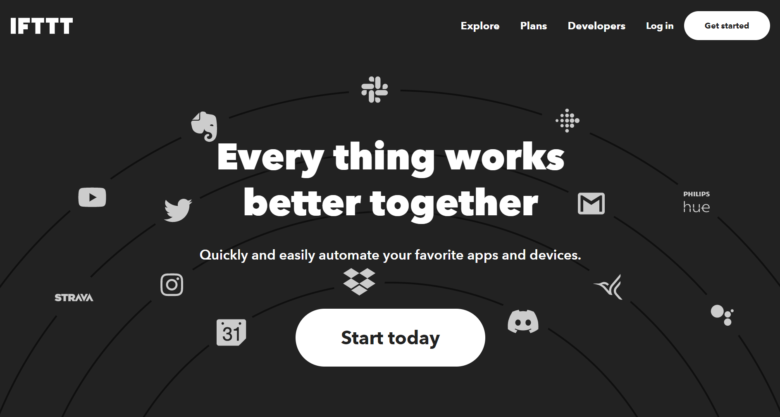
トップページより「Start today」または右上の「Get started」のボタンより、アカウント登録ができます。
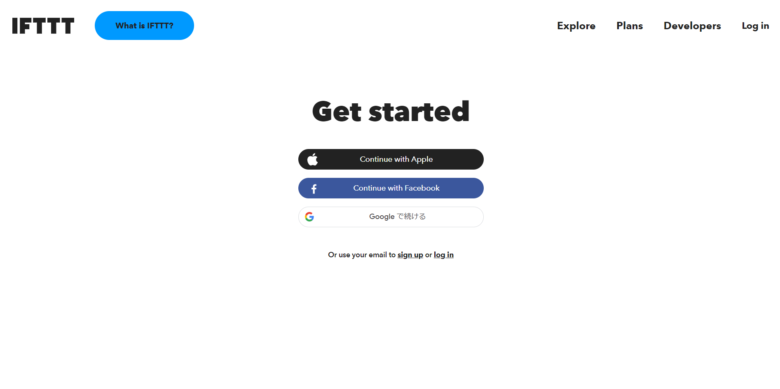
アカウント登録で使用できるのは以下の4種類のアカウントとなります。
- Apple ID
- Facebookアカウント
- Googleアカウント
- メールアドレス(+任意のパスワード)
アカウント登録が完了したら、このようなスタート画面が表示されます。
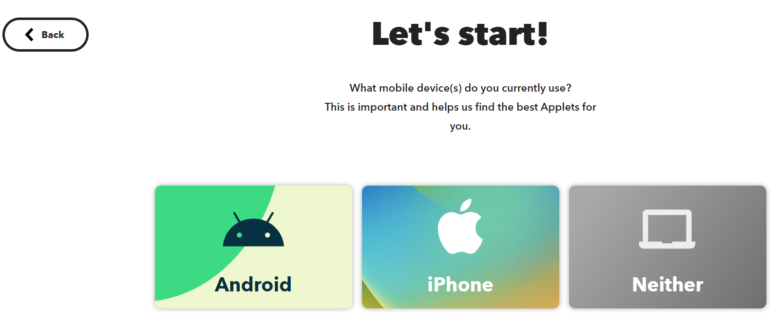
どの端末をよく使うかということですが今回はPC(Neither)を選択して先に進めます。
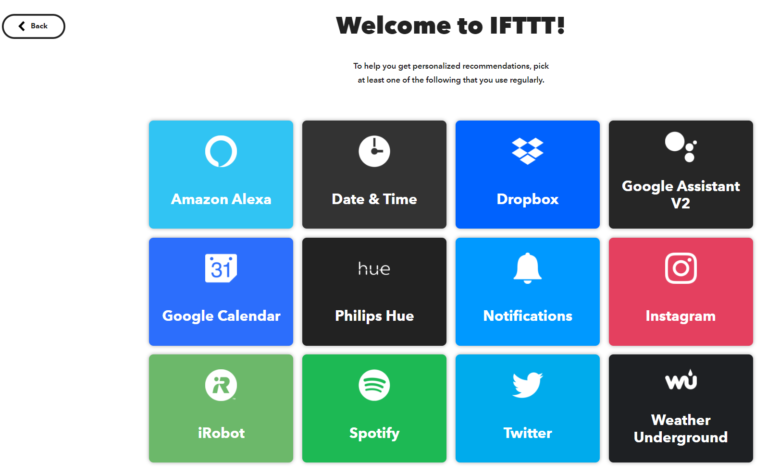
続いてIFTTTのパーソナライズ画面が表示されるので、今回は「Twitter」を選んでください。
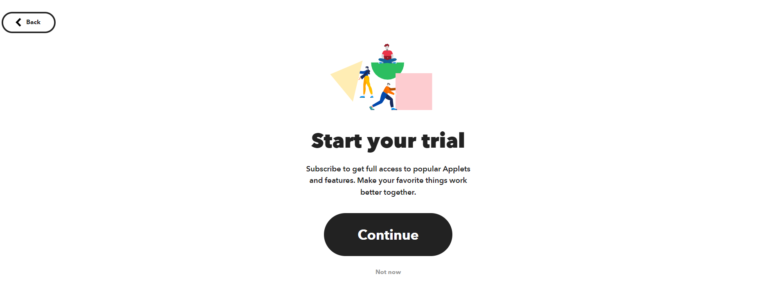
このような画面が表示されるのでContinueボタンの下の「Not now」を押します。(Contineを押すとPro版の課金画面が表示されるのでご注意ください。)
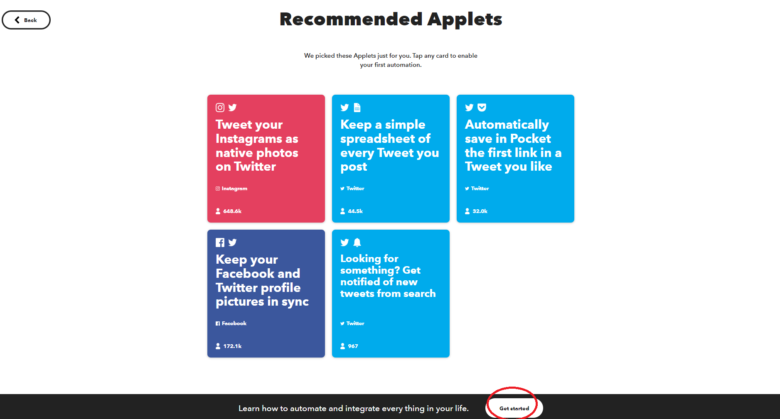
推奨するIFTTTの使用シーンが表示されますが、今回は「Get started」を選びます。
IFTTTでTwitterをトリガーとし、他のアプリケーションと連携する方法
今回は、Twitterの連携方法の例として「新しいツイートを投稿したら、Googleスプレッドシートに転記する」流れをご説明します。
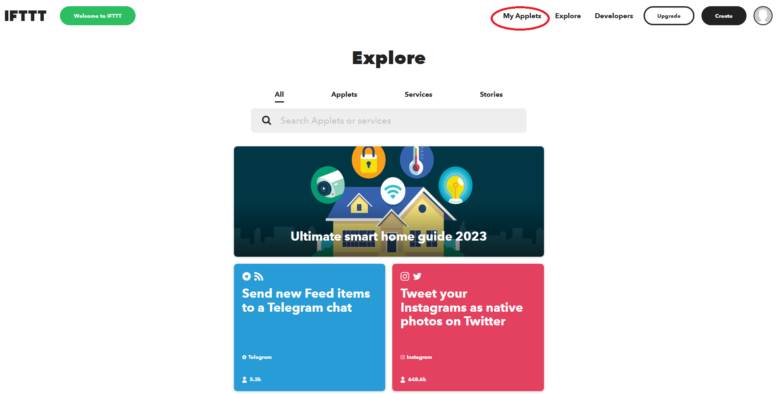
IFTTTの操作トップ画面が表示されたら「My Applets」メニューを押してください。
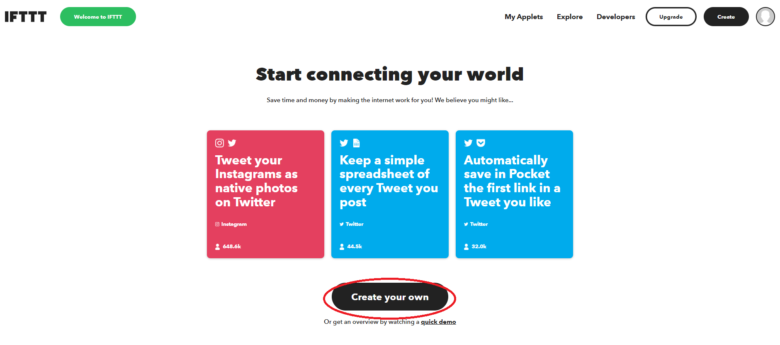
推奨する操作が表示されるので【Create your own】(自分自身で作成)を押します。
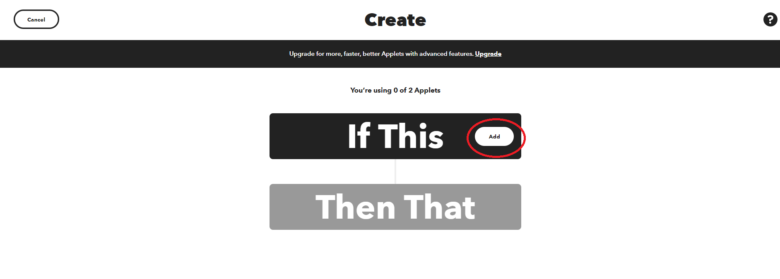
「If This」の項目の横に【Add】ボタンがありますので、押してください。
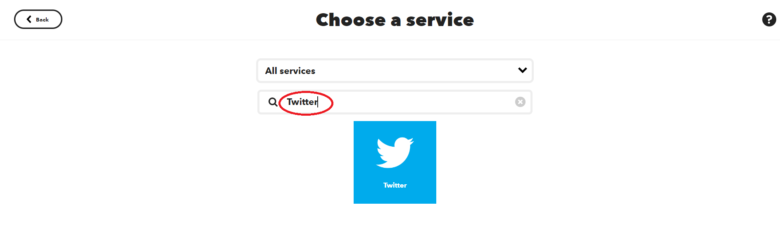
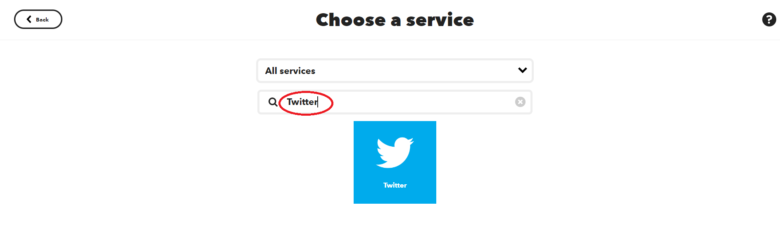
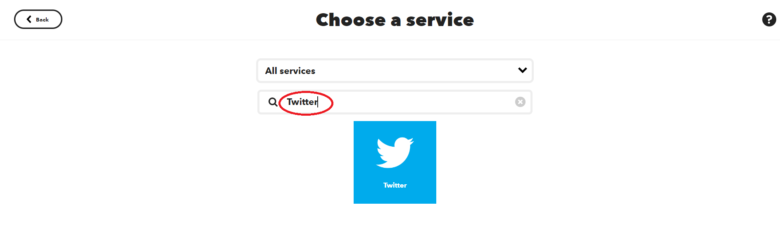
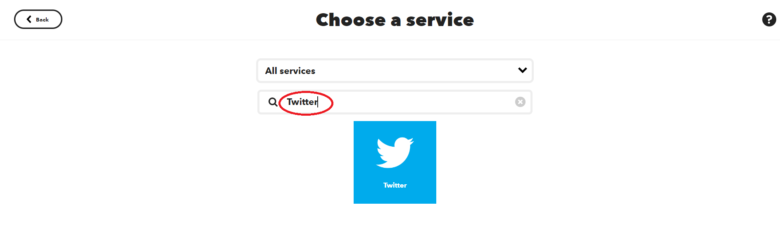
サービスを選ぶ画面がありますので、検索窓に「Twitter」と入力します。絞り込み表示されたTwitterアイコンが出てくるので、アイコンをクリックしてください。
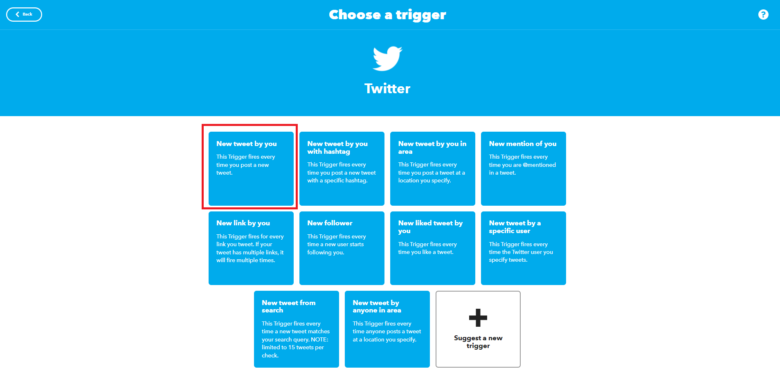
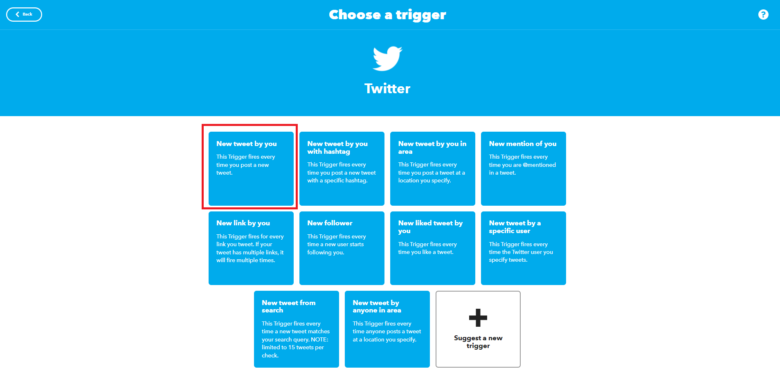
任意のトリガーを一つ選びます。(例では「New tweet by you」を選びました)
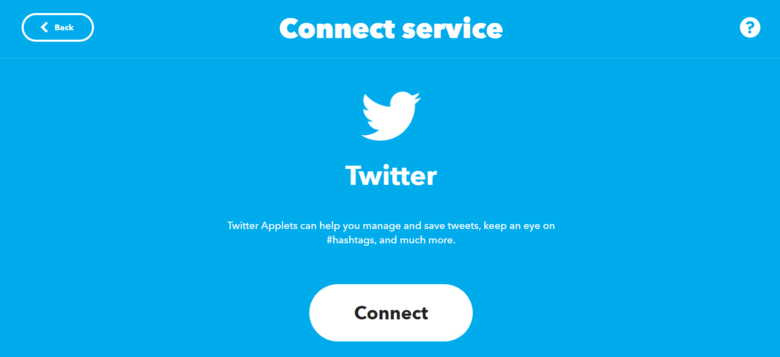
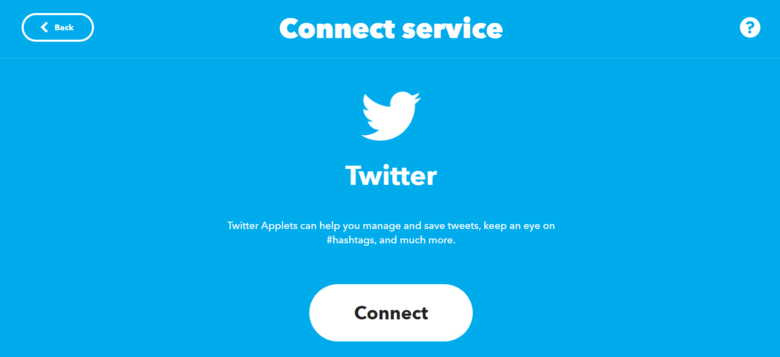
Twitterのアカウントと連携するので【Connect】ボタンを押してください。
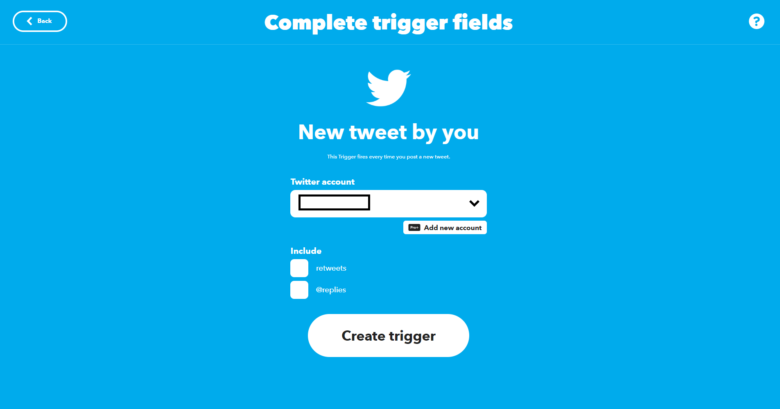
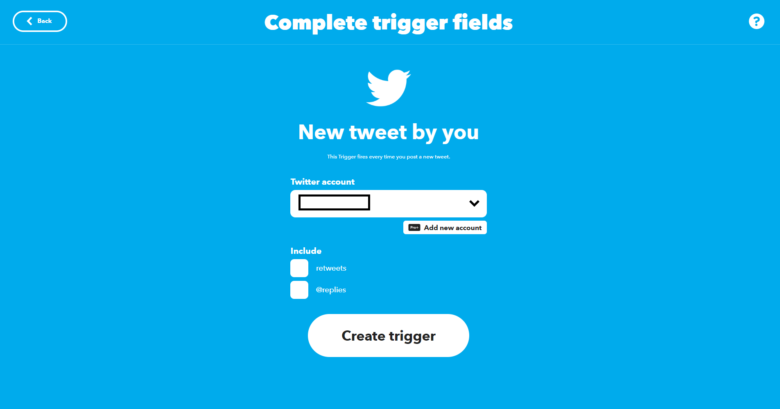
アカウントとの連携が済んだら、このように表示されます。【Create trigger】を押すと連携が完了し、「If This」の設定は終了です。
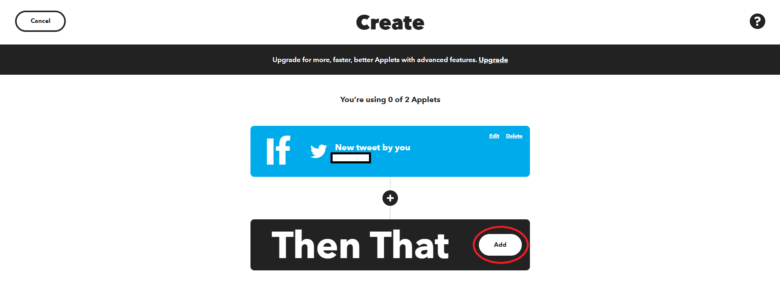
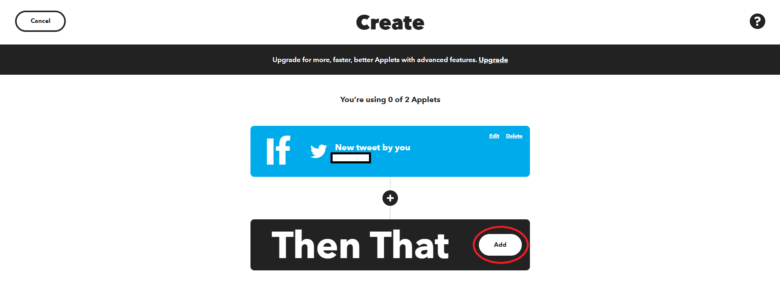
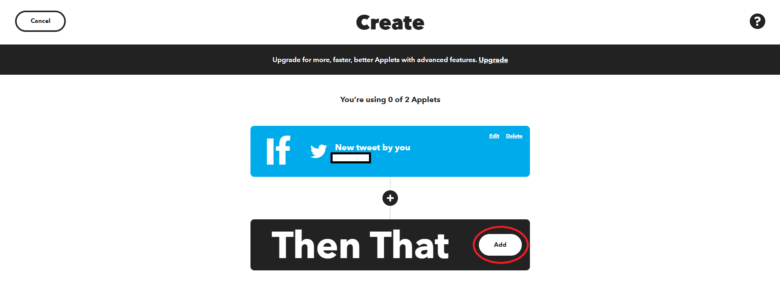
続いて「Then That」のアクションを設定します。【Add】ボタンを押してください。




サービス選択画面の検索窓に「Google Sheets」を入力します。絞り込み表示されたGoogle Sheetsのアイコンが出てきたら、アイコンをクリックしてください。




アクションとして「Add row to spreadsheet(スプレッドシートの行を追加)」を選びます。




スプレッドシートと連携するので【Connect】を押してください。
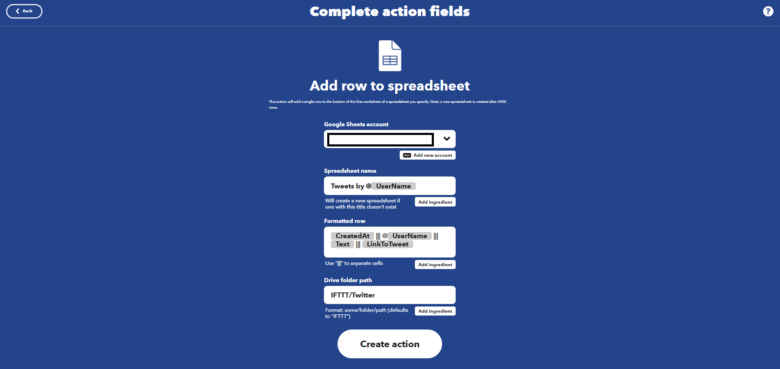
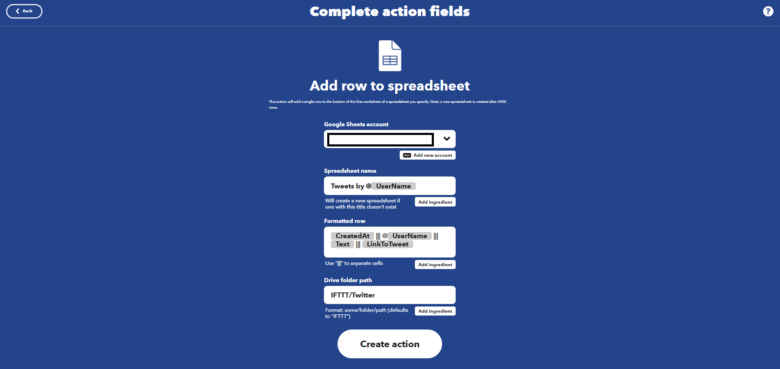
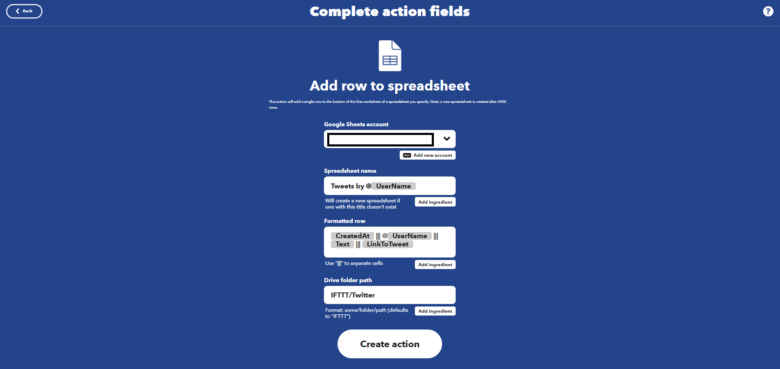
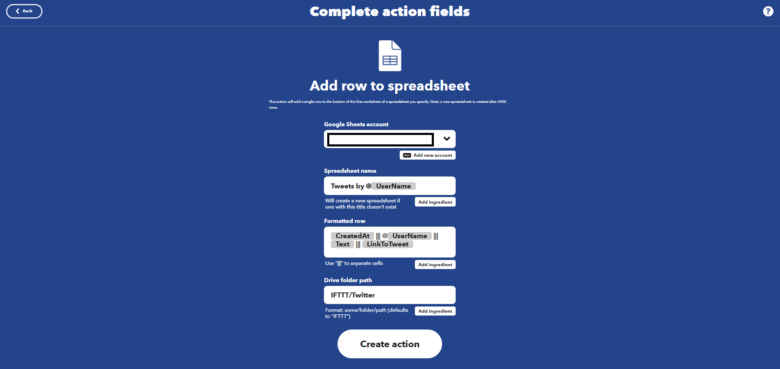
Googleスプレッドシートと連携させると、このような画面が表示されます。※該当のスプレッドシート・フォルダがない場合には自動的に新規作成されます。
問題なければ【Create action】を押してください。
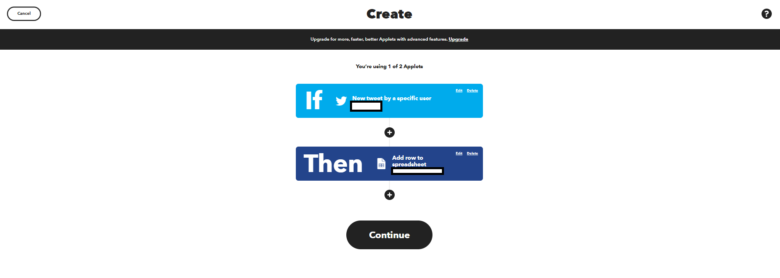
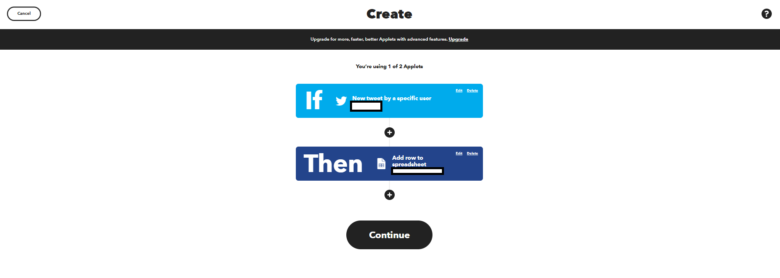
Thenのアクション登録が完了しましたので【Continue】を押します。
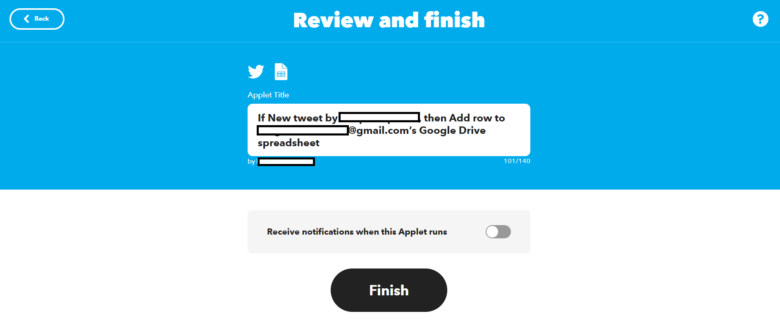
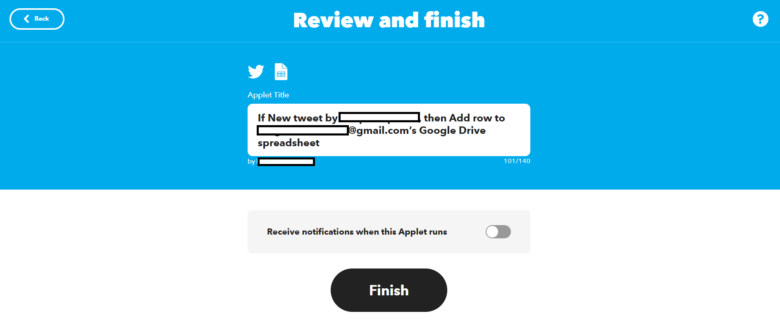
自動化した操作の確認画面が表示されますので、問題なければ【Finish】を押します。
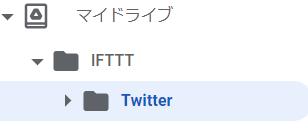
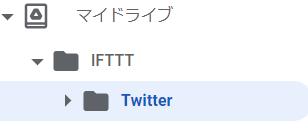
Twitterアカウントから投稿すると、初回はIFTTT→Twitterのフォルダが新規作成されます。その後、投稿がある度にスプレッドシートに投稿情報が転記されるようになります。
IFTTTでTwitterの特定ユーザーの新着ツイートを自動で取得する方法


続いて、特定のユーザーからの新着ツイートを自動で取得し、スプレッドシートに転記する方法を解説します。
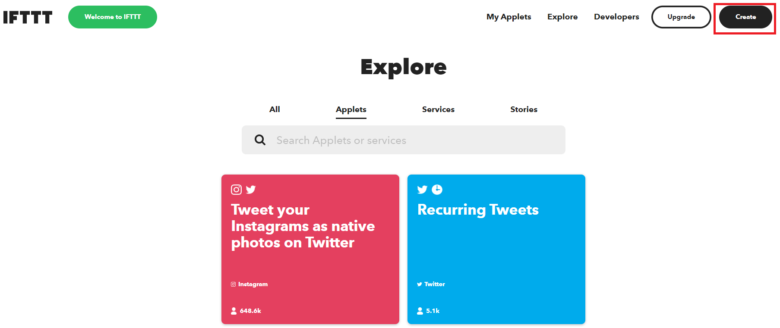
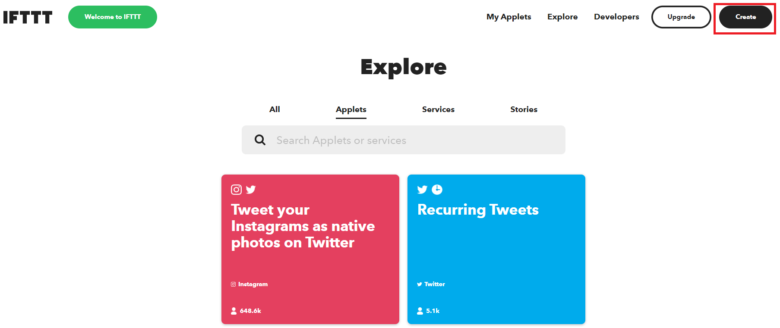
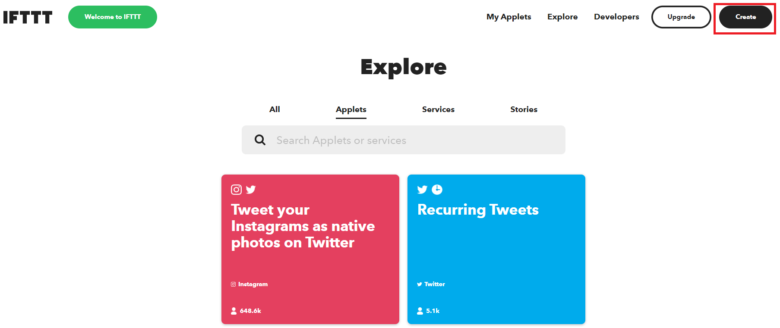
トップ画面で右上の「Create」ボタンを押してください。
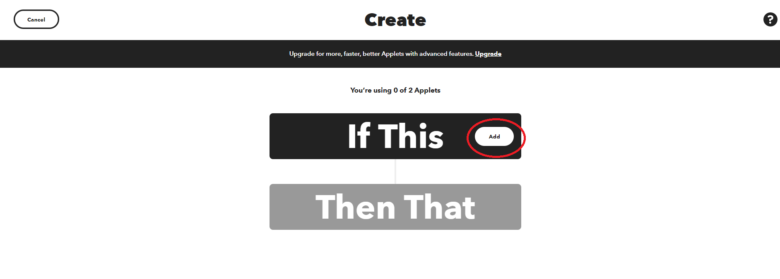
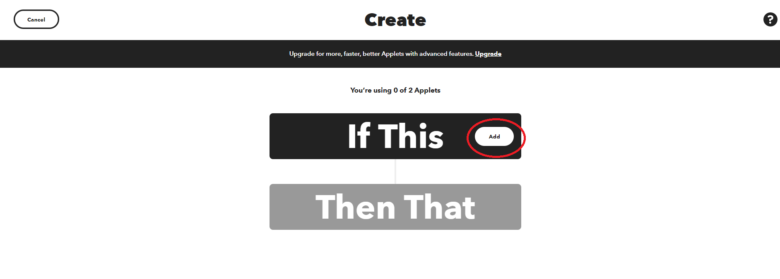
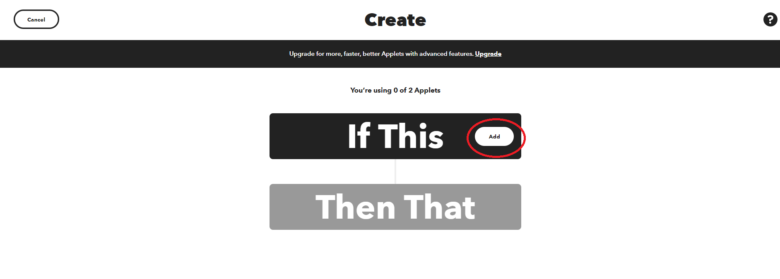
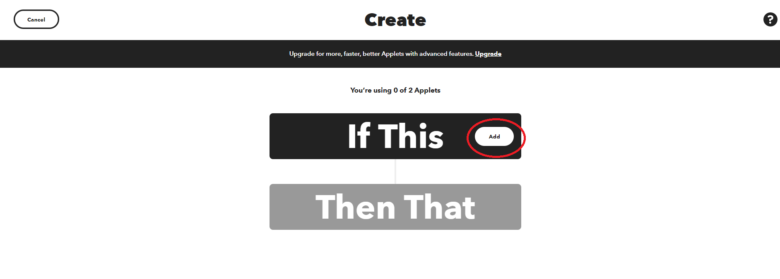
「If This」の項目の横に【Add】ボタンがありますので、押してください。
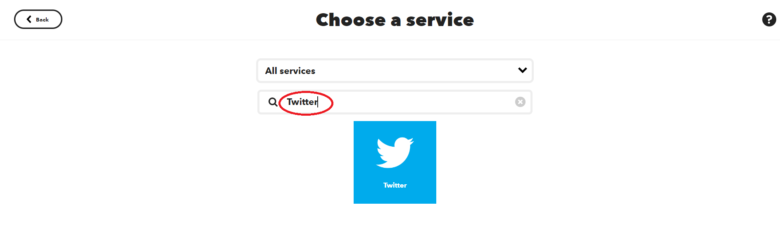
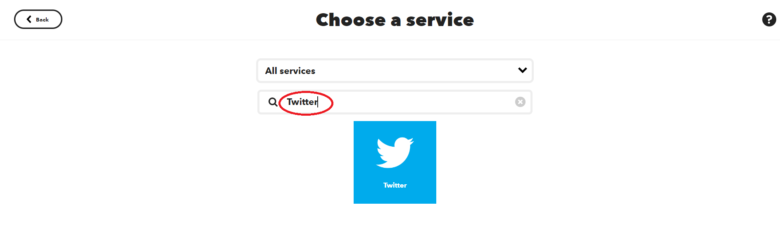
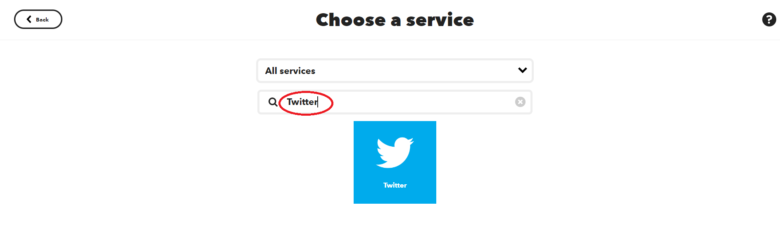
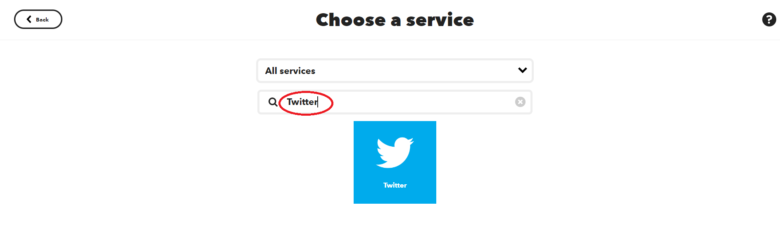
サービスを選ぶときに、検索窓に「Twitter」を入力すると、Twitterアイコンが出てくるので、アイコンをクリックしてください。


今回はトリガーとして「New tweet by a specific user」(特定ユーザーの新着ツイート)を選びます。


今回は「YahooNewsTopics(Yahooニュースのアカウント名)」を設定します。
※「@」の文字は入れないでください。フォローしていないユーザーでも指定可能です。
指定のユーザーを入力できたら【Create trigger】ボタンを押してください。「If This」の設定はこれで終了となります。
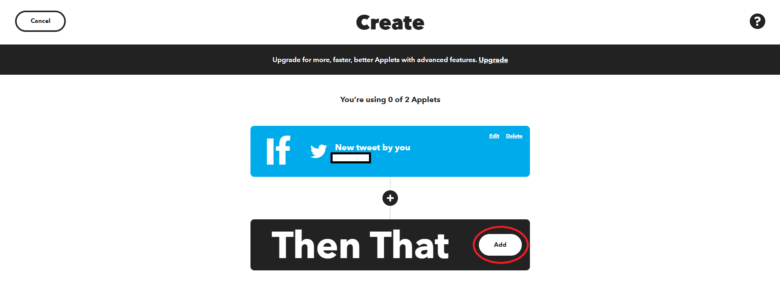
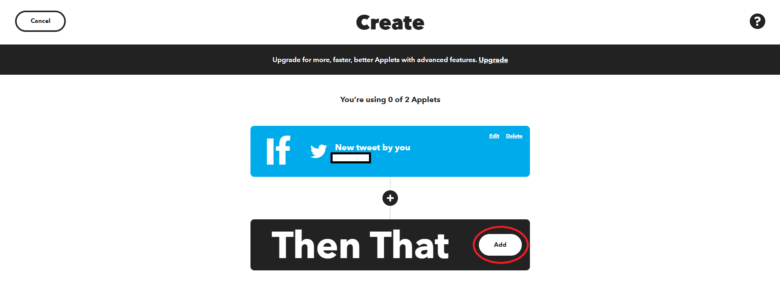
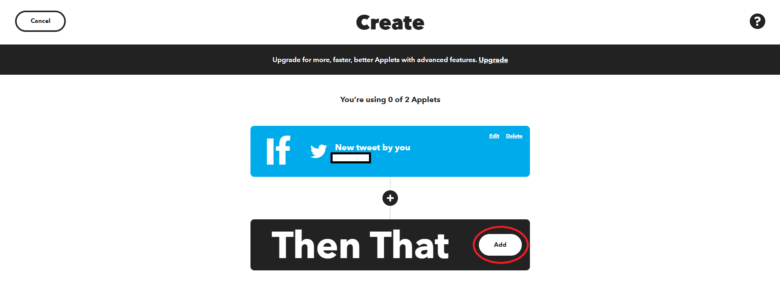
続いて「Then That」のアクションを設定しますので【Add】ボタンを押してください。




検索窓に「Google Sheets」を入力し、絞り込み表示されたGoogle Sheetsのアイコンをクリックしてください。




アクションに「Add row to spreadsheet(スプレッドシートの行を追加)」を選びます。




スプレッドシートと連携するので【Connect】を押します。
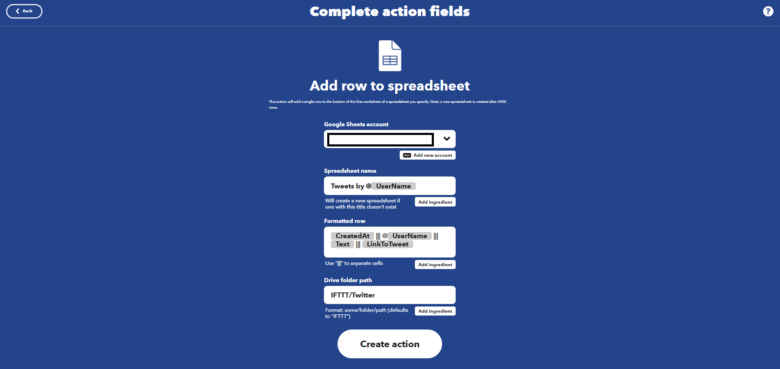
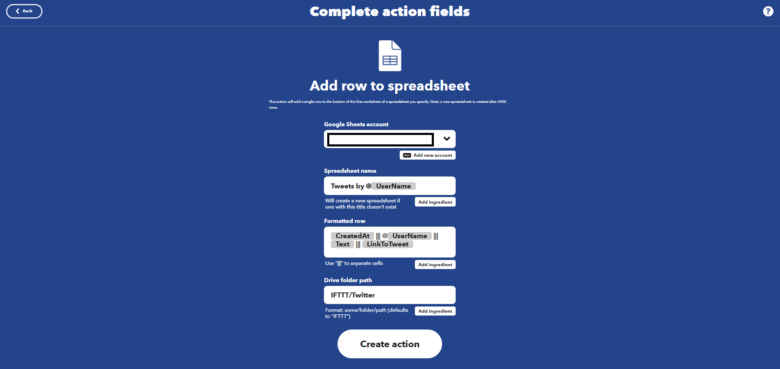
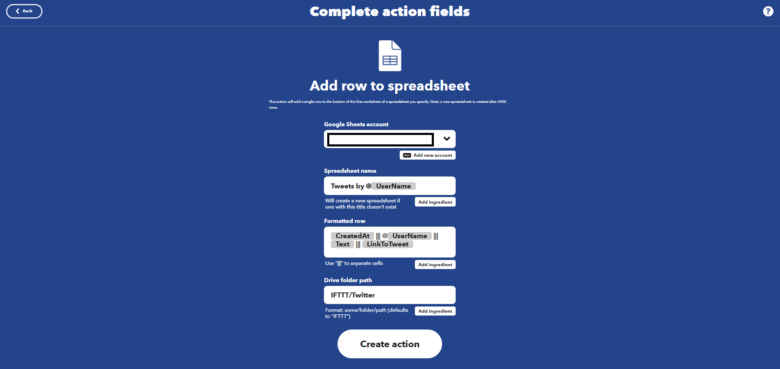
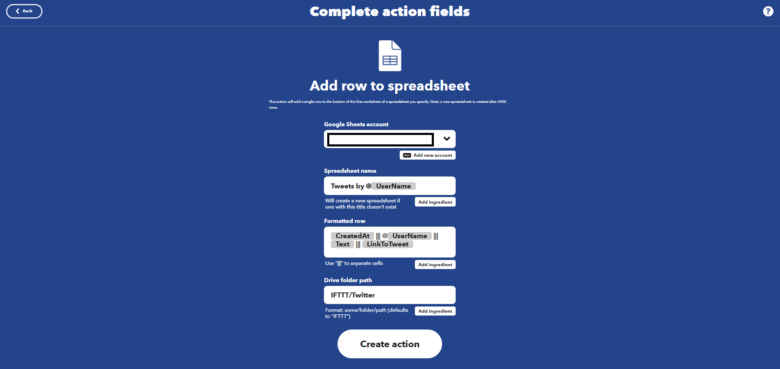
Googleスプレッドシートと連携させると、このような画面が表示されます。問題なければ【Create action】を押してください。
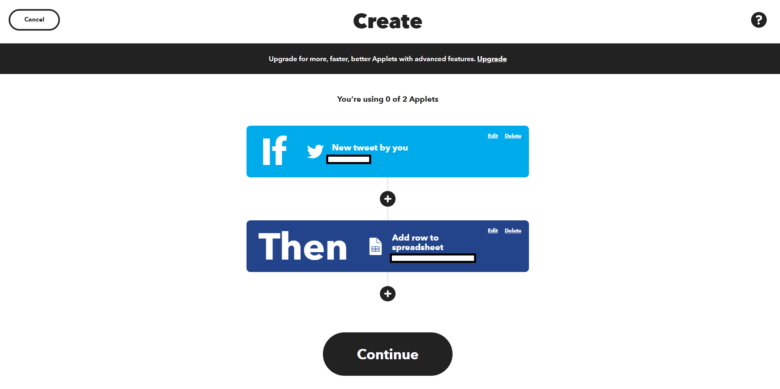
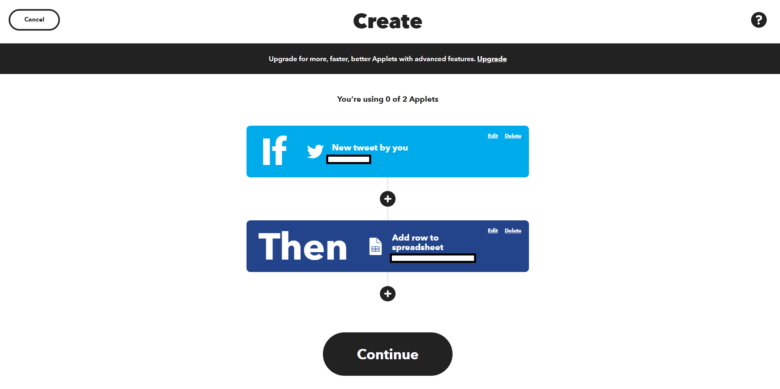
Thenの登録が完了しましたので【Continue】を押してください。
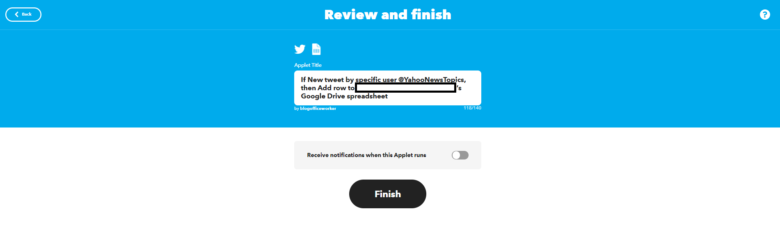
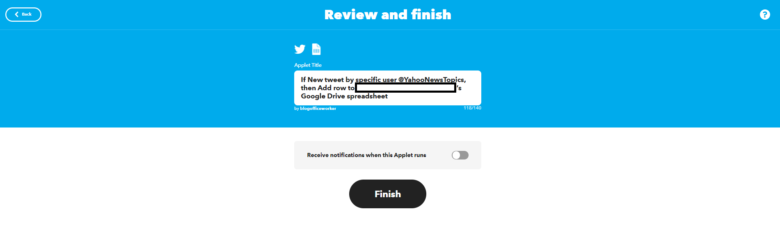
確認画面が表示されますので、問題なければ【Finish】を押します。この後、指定したユーザーからの投稿がある度にスプレッドシートに新着投稿情報が転記されるようになります。
IFTTTでTwitterの特定のキーワードを含むツイートを自動で取得する方法


最後に特定のキーワードを含むツイートを取得して、スプレッドシートに転記する操作を自動化する方法について解説します。
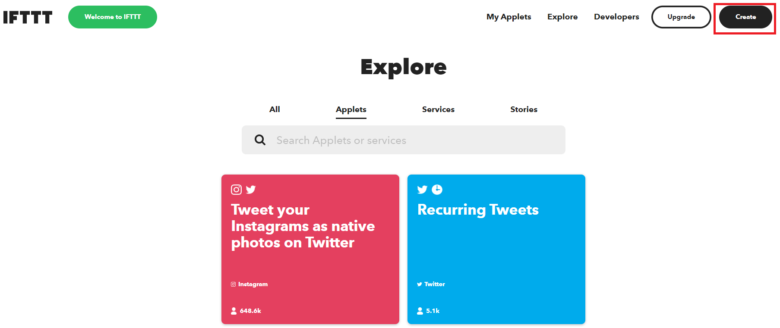
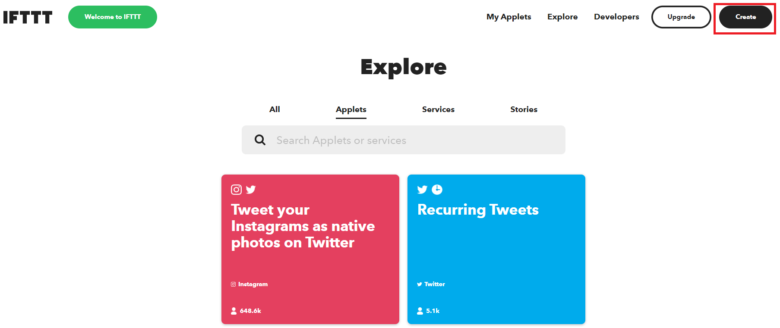
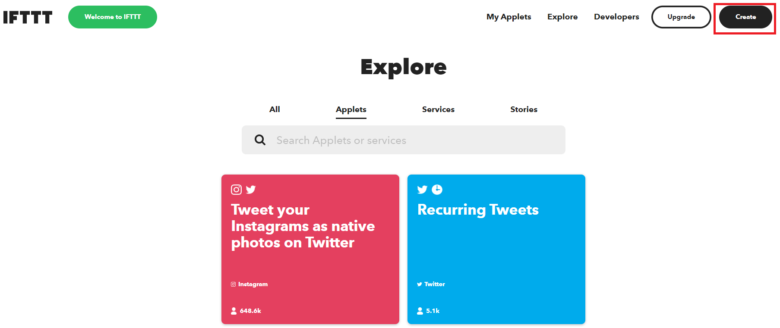
トップ画面で右上の「Create」ボタンを押してください。
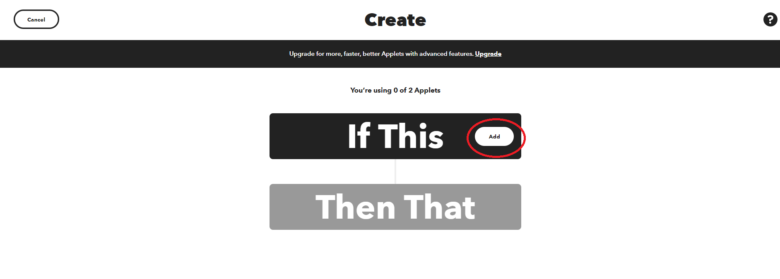
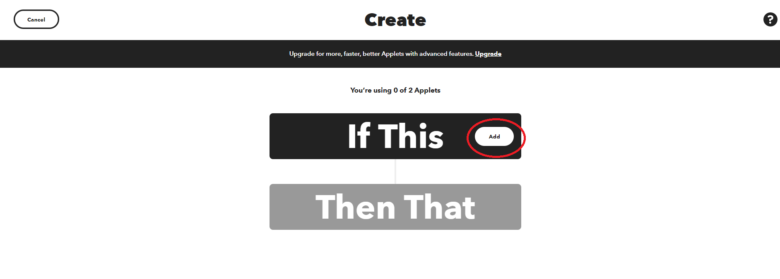
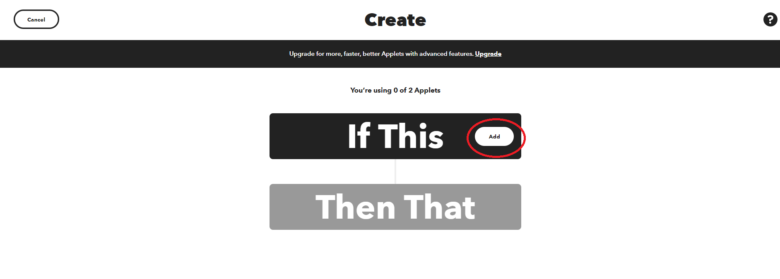
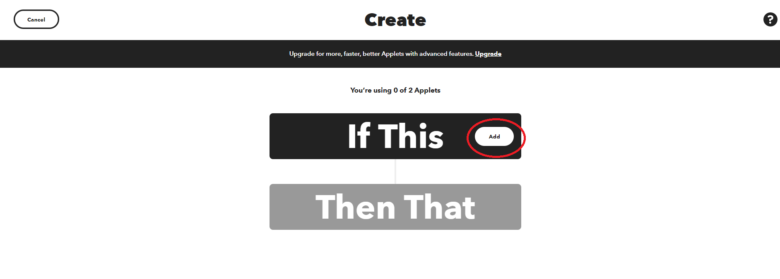
「If This」の項目の横に【Add】ボタンがありますので、押します。
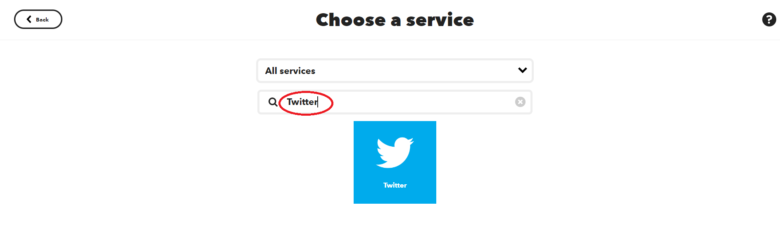
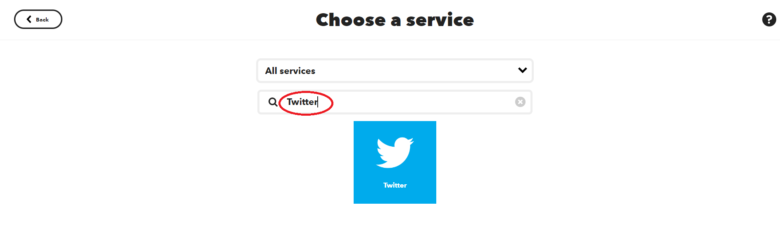
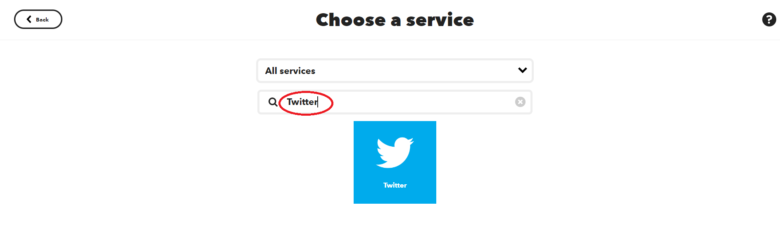
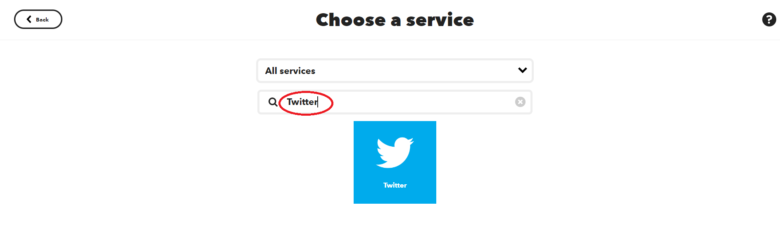
サービス選択画面の検索窓に「Twitter」を入力すると出てくる、Twitterアイコンをクリックしてください。
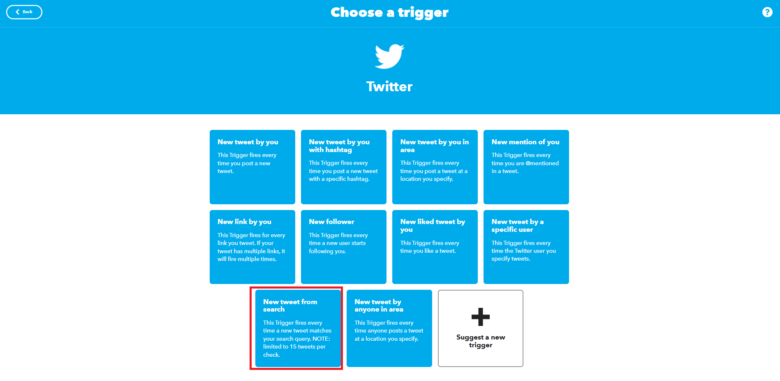
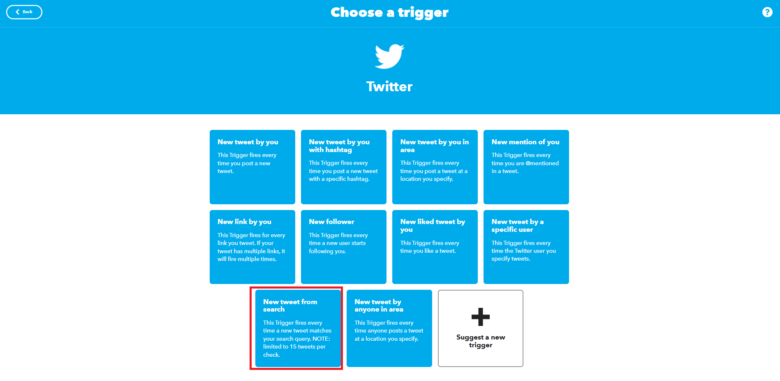
今回はトリガーとして「New tweet from search」(検索からの新着ツイート)を選びます。
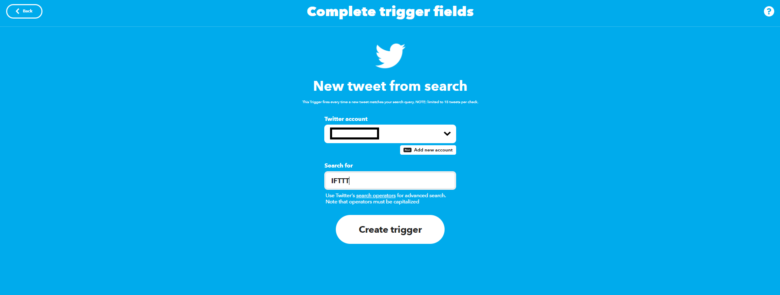
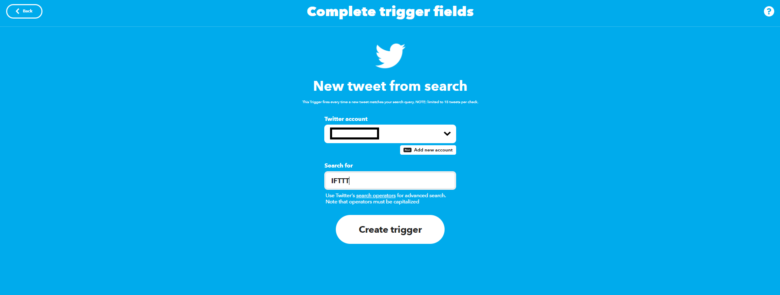
今回はキーワードに「IFTTT」を設定します。指定のキーワードを設定できたら【Create trigger】ボタンを押してください。
「If This」の設定は終了となります。
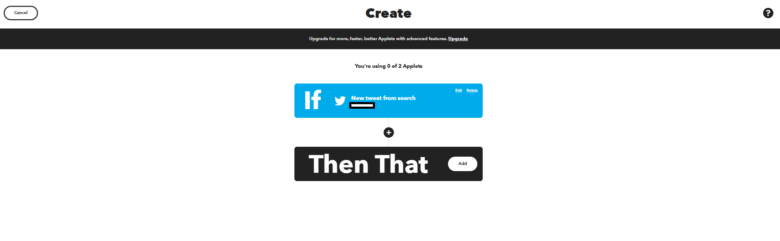
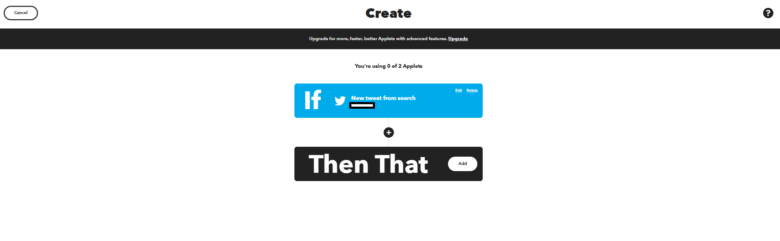
続いて「Then That」のアクション設定のため、【Add】ボタンを押してください。




検索窓に「Google Sheets」を入力し、絞り込み表示されたGoogle Sheetsのアイコンをクリックしてください。




アクションに「Add row to spreadsheet(スプレッドシートの行を追加)」を選びます。




スプレッドシートと連携するので【Connect】を押してください。
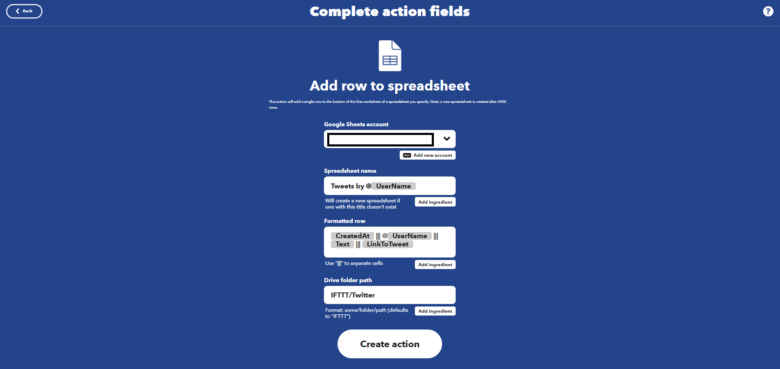
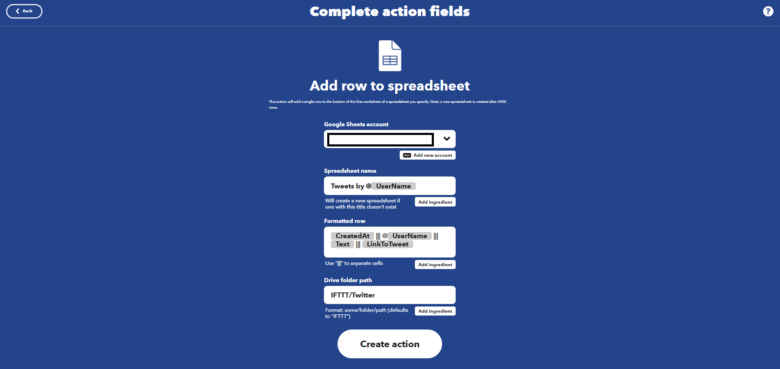
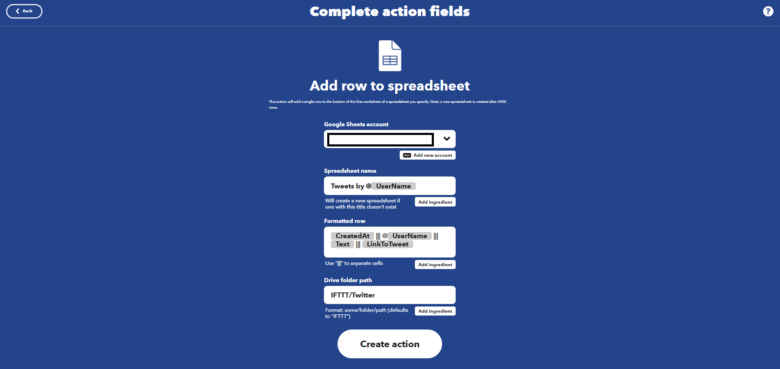
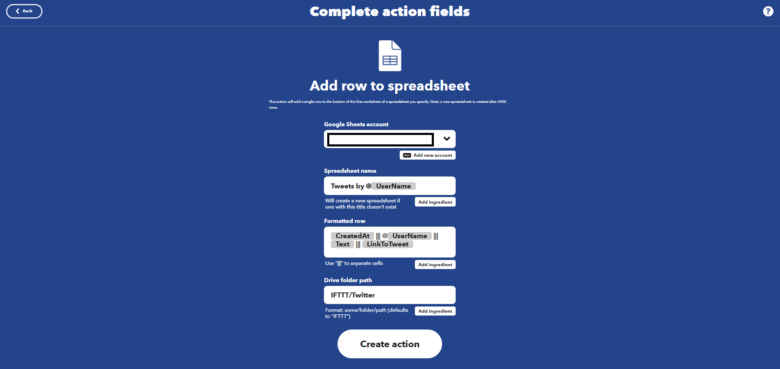
Googleスプレッドシートと連携させると、このような画面が表示されますので【Create action】を押してください。
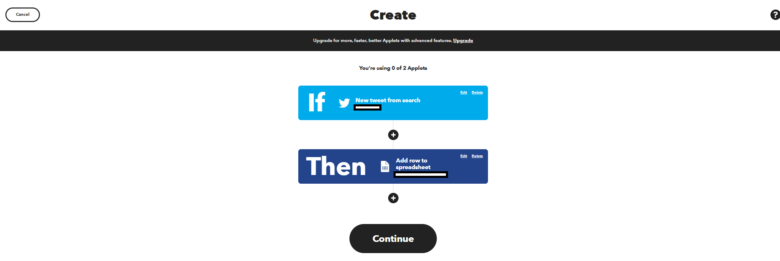
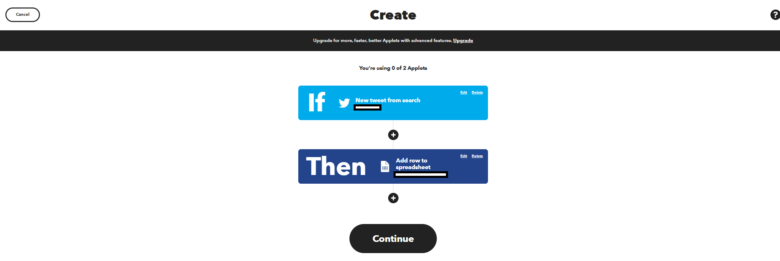
Thenの登録が完了しましたので【Continue】を押してください。
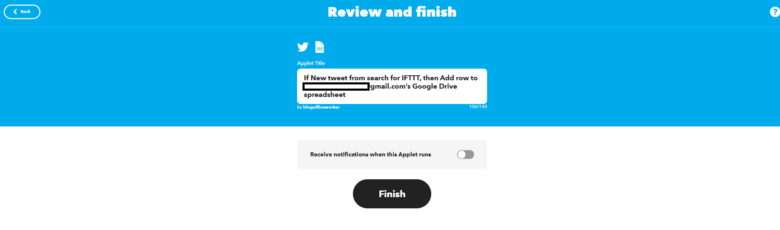
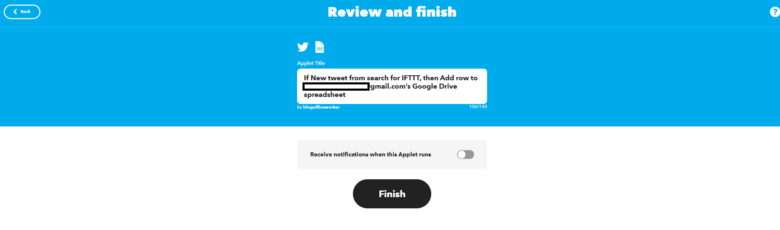
確認画面が表示されますので【Finish】を押します。この後、指定したワードでツイートが投稿されるたびに、スプレッドシートに新着投稿情報が転記されるようになります。
IFTTTとTwitterの連携方法と使い方|まとめ


今回はiFTTTをTwitterと連携する方法について解説しました。
- IFTTTとTwitterの連携方法
- IFTTTでTwitterの特定ユーザーの新着ツイートを自動で取得する方法
- IFTTTでTwitterの特定のキーワードを含むツイートを自動で取得する方法
IFTTTは英語対応のツールですが、操作方法はシンプルですので慣れたら容易に使いこなせると思います。無料プランでは3つまで操作を自動化できますので、よく使う操作の自動化をぜひIFTTTに任せてみてはいかがでしょうか。
これからも便利なノーコードツールを紹介しますので、楽しみにしていてください。
ここまで記事を読んでいただきありがとうございました。当ブログでは他にもノーコードに関する記事を公開しているので、気になる記事がないか併せて確認してみてください。