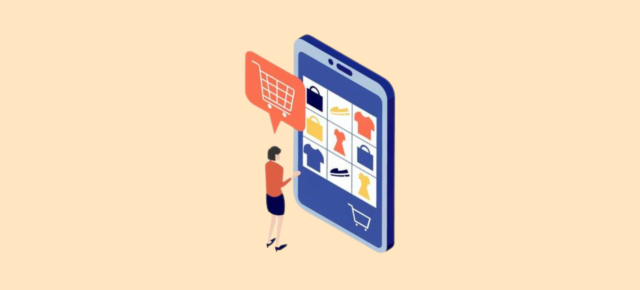NotionとGoogleカレンダーは単体でも情報やスケジュールをまとめるのに便利です。ですが、両者を連携させることで更に利便性が向上し、効率的な作業が可能になります。今回の記事では、NotionとGoogleカレンダーの連携方法について詳しく解説し、そのメリットや注意点についても解説します。
【公式HP】https://crowdtech.jp/
- 90%以上がフルリモート案件
- 週1〜3日程度の副業向け案件が多い
- 自身のライフスタイルに合った働き方ができる
- エージェントによる手厚いサポートを受けることができる
- 案件提案から契約締結、勤怠管理まで全てオンラインで完結
\ 最短60秒で登録可能! /
目次
NotionでGoogleカレンダーを連携するメリットとは?


NotionとGoogleカレンダーを連携することにより、3つのメリットを得られます。
- 複数のカレンダーを一元管理できる
- タスク管理の改善が可能
- チーム内のコラボレーションが効率化される
①複数のカレンダーを一元管理できる
Notionと両者を同期させることで、変更内容が両方のアプリケーションで自動的に更新されるため、時間の節約になります。さらに、リマインダーを設定することで、重要な日付や予定を見逃すこともありません。
②タスク管理の改善が可能
Notionでタスクや進捗を記録し、そのデータをGoogleカレンダーに同期させることができます。Notionでタスクの進捗を確認しながら、タスクのスケジュールや期限の設定を簡単に行うことができるのです。
両者のアプリケーションを行き来する必要がなくなるので、時間短縮に繋がります。
③チーム内のコラボレーションが効率化される
ワークスペース内の全員にチームカレンダーを共有することができます。これにより、チームメンバーが期日や重要な会議、今後のイベントについてリアルタイムに情報を得ることができるのです。
また、リマインダー機能により、重要なタスクを見落とさないようにすることもできます。
NotionとGoogleカレンダーを連携する方法


今回の記事では2通りの連携方法を紹介します。あなたのニーズに合った方法を試してみてください。
- Googleカレンダーから埋め込み用のURLを取得して連携する方法
- Todoistを用いてNotionとGoogleカレンダーを双方向で編集できるようにする方法
①Googleカレンダーから埋め込み用のURLを取得して連携する方法
Googleカレンダーで設定した予定をNotionで閲覧するのみですが、都度Googleカレンダーを開く手間が省けて便利です。まずはGoogleカレンダーを開きます。
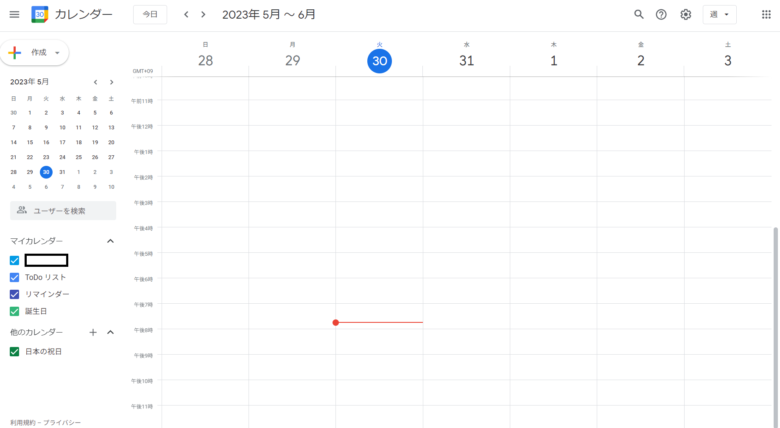
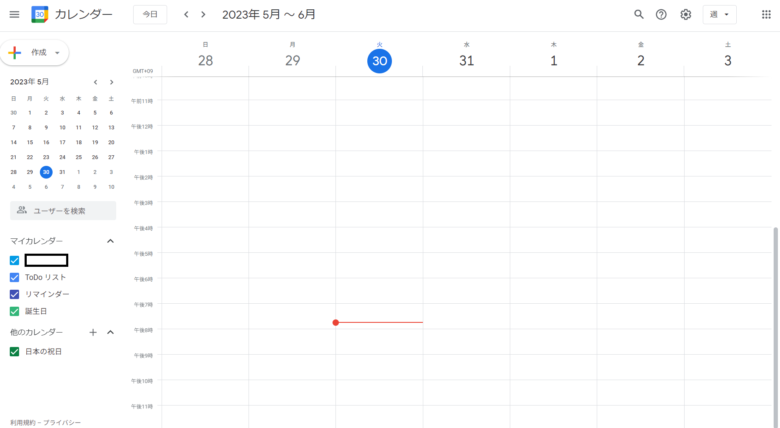
カレンダーの横にある「+」ボタンを押し「新しいカレンダーを作成」を選んでください。
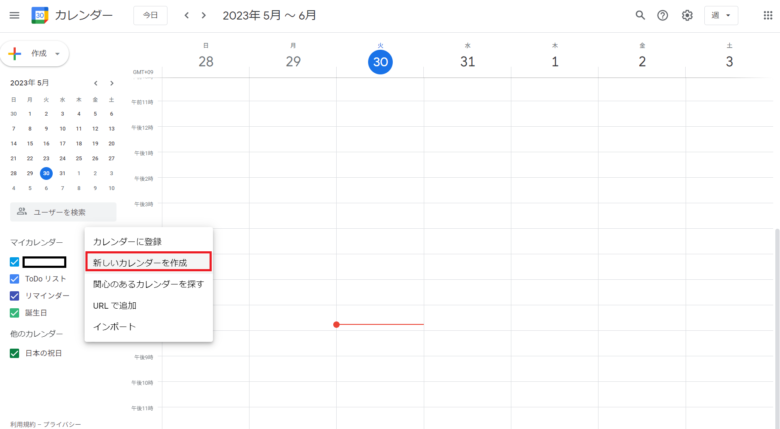
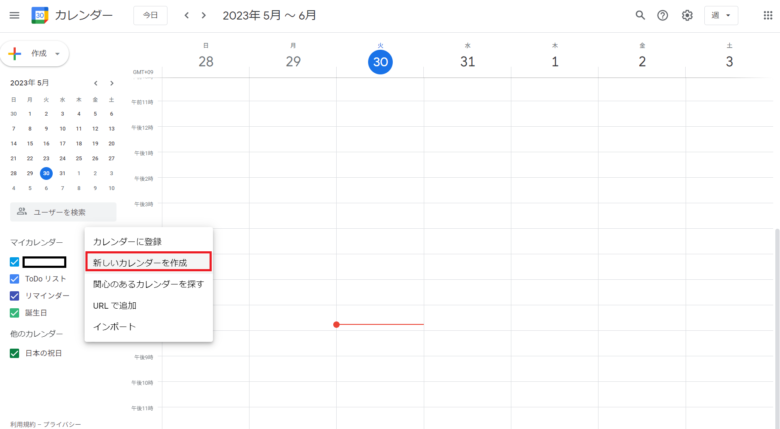
任意の名前をつけ【カレンダーを作成】の青いボタンを押します。


カレンダーの作成が完了したら、左側に作成したカレンダーの名前が表示されます。
名前をクリックし、スクロールしてカレンダーの統合という項目までたどり着くと、「このカレンダーの公開URLという項目があるので、内容をコピーしてください。
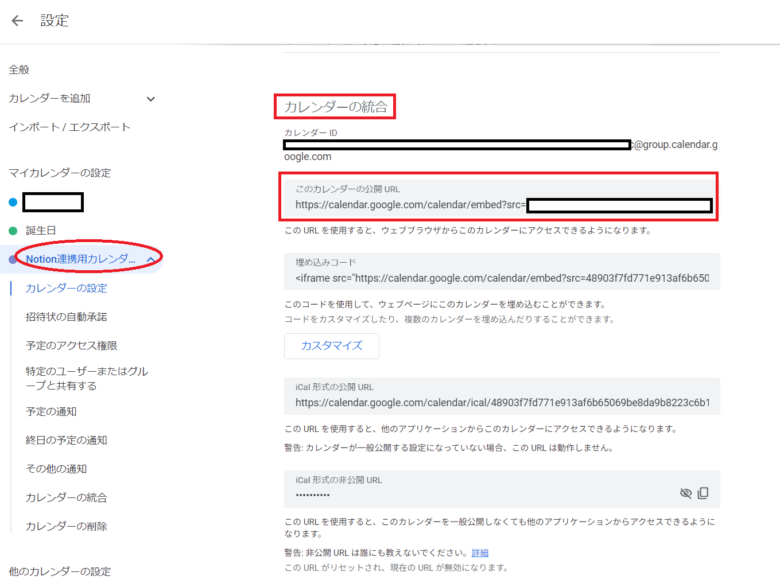
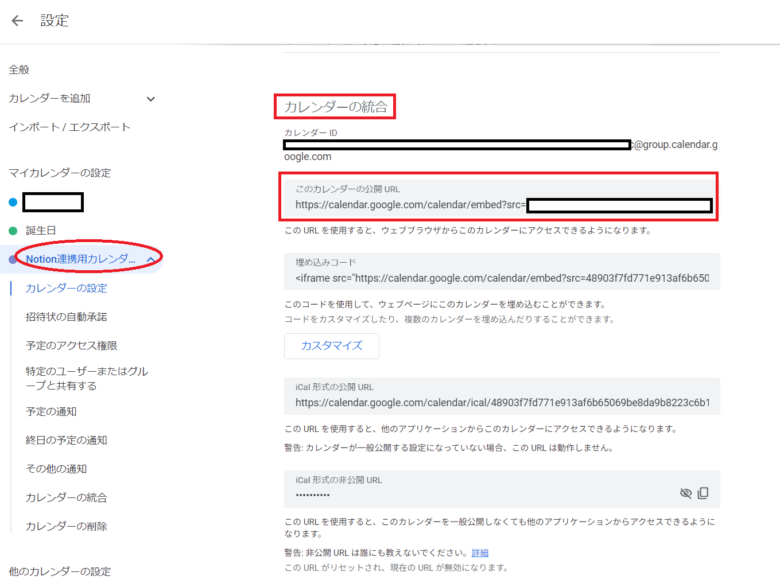
Notionを開き、新規ページを作成します。
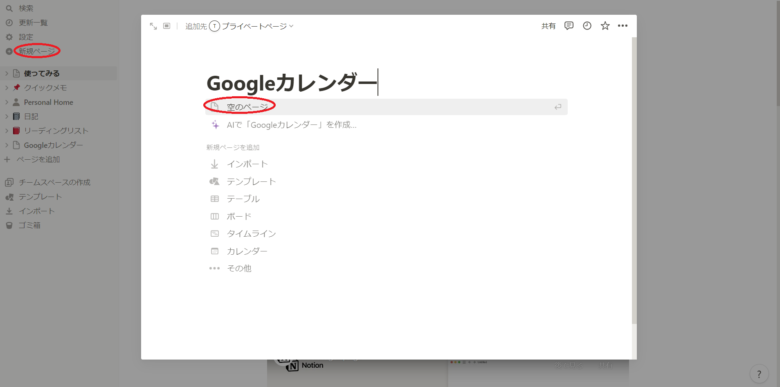
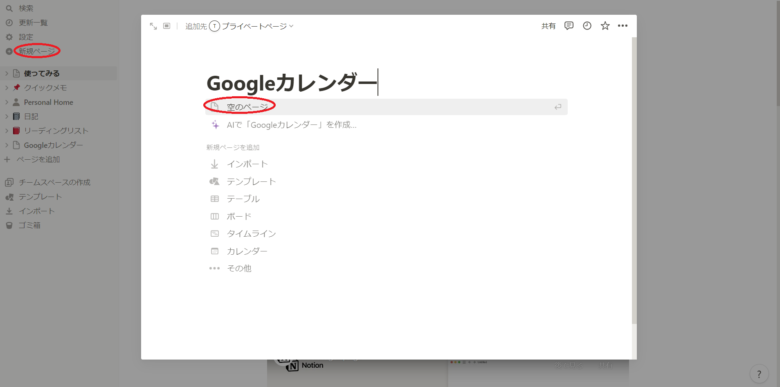
埋め込みを選んで、GoogleカレンダーのURLをペーストします。
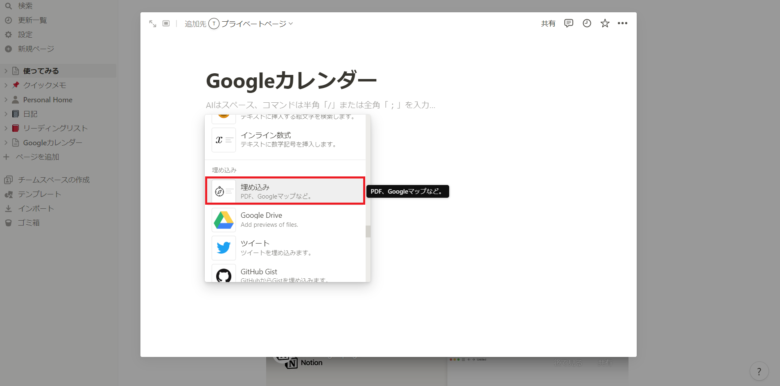
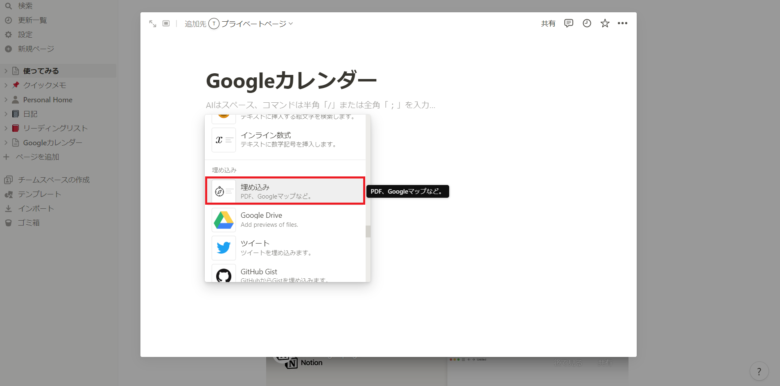
URLを貼り付けたら【リンクを埋め込む】の青いボタンを押します。
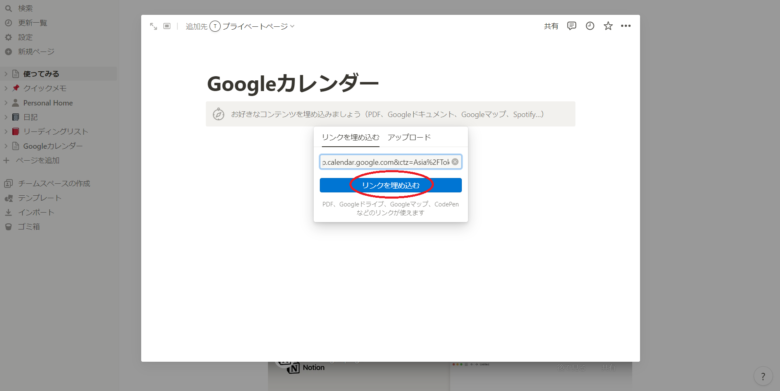
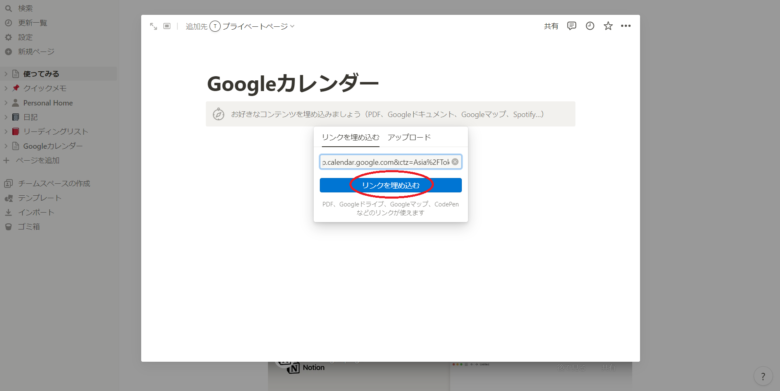
NotionにGoogleカレンダーが埋め込まれ、Googleカレンダーで予定を更新すると埋め込まれたカレンダーにも予定が反映されるようになります。
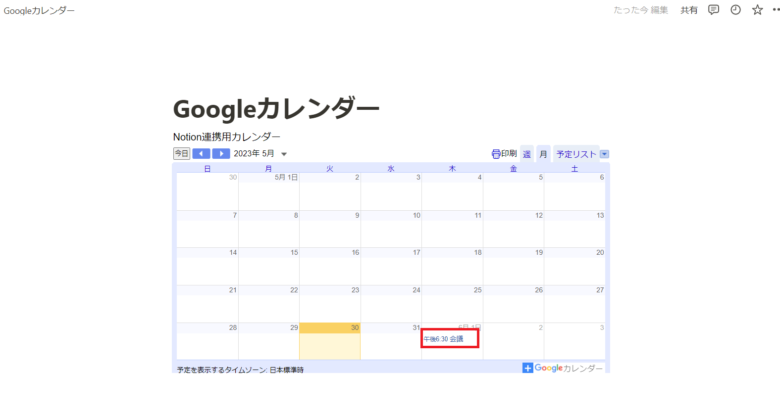
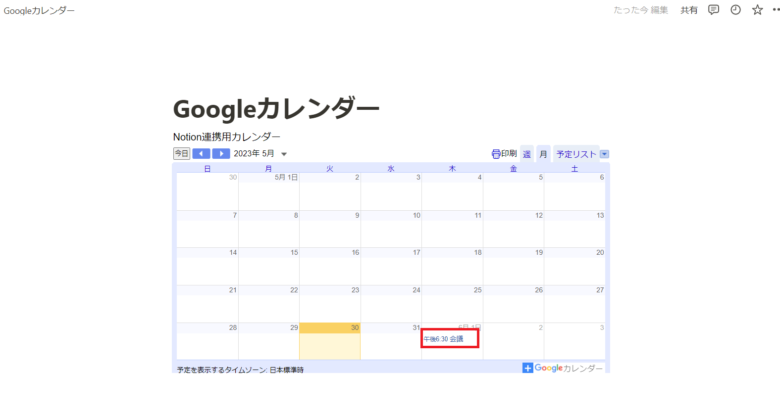
Notion内でカレンダーの情報を編集することはできず、閲覧のみの使用のときにはこちらのやり方が簡単です。
②Todoistを用いてNotionとGoogleカレンダーを双方向で編集できるようにする方法
閲覧だけでなく、Notionからでも埋め込んだGoogleカレンダーの予定を編集できるようにしたい場合は、無料で使えるタスク管理アプリ「Todoist」を利用するのがおすすめです。
まずは、Todoistの公式ページからアカウントを作成します。


【無料で開始する】ボタンから「Googleで続ける」を押すことでGoogleアカウントと簡単に連携してアカウントが作成できます。
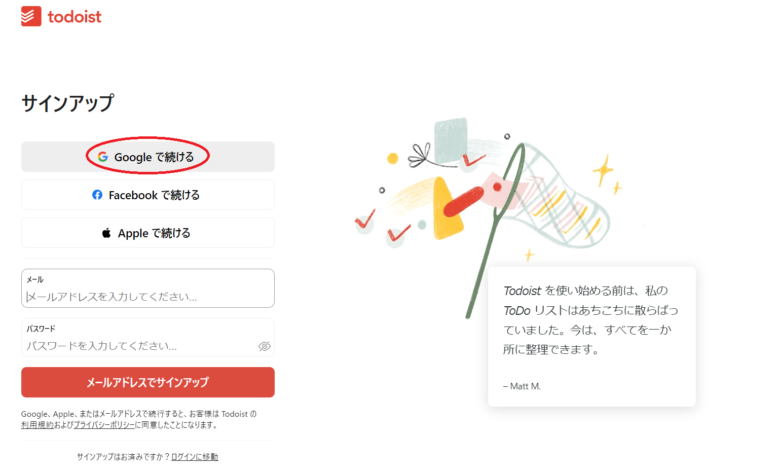
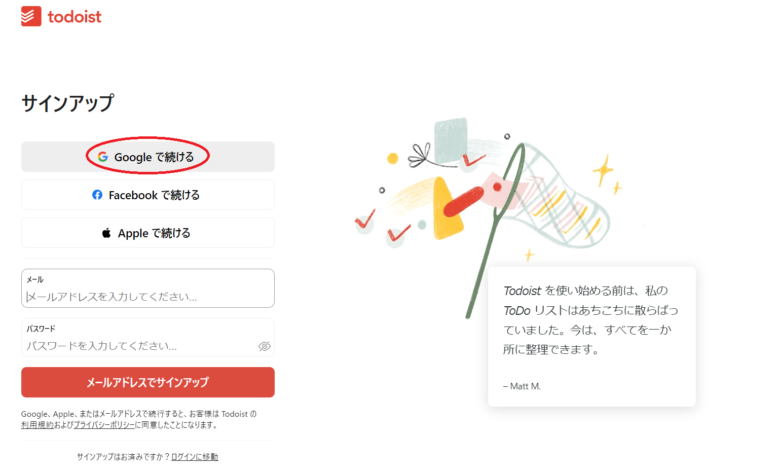
アカウントを作成したら、画面右上のアイコンをクリックし「連携機能」メニューを選択します。
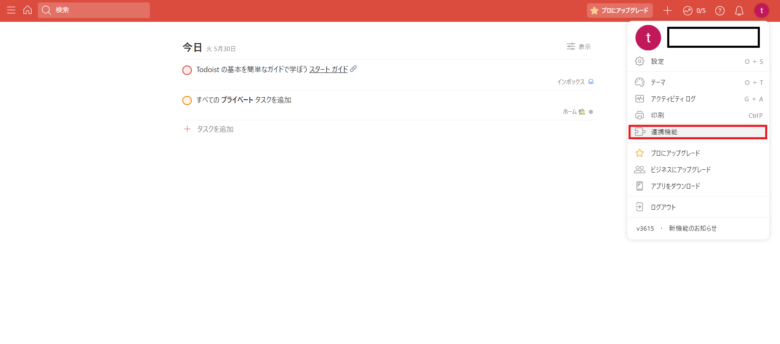
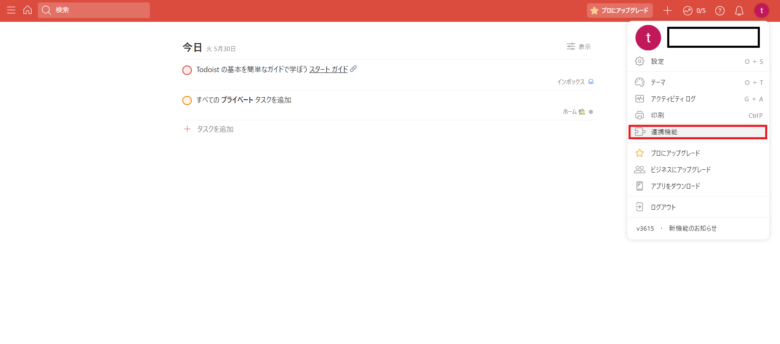
Google Calendarの下の「カレンダーを接続」ボタンを押してください。
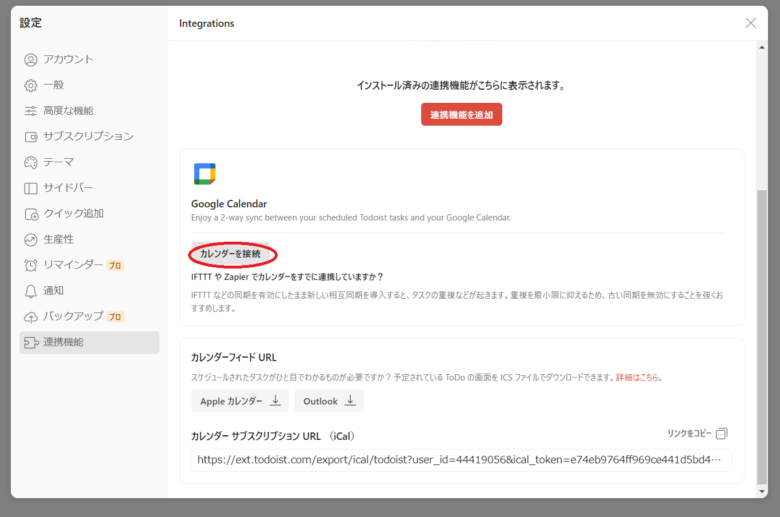
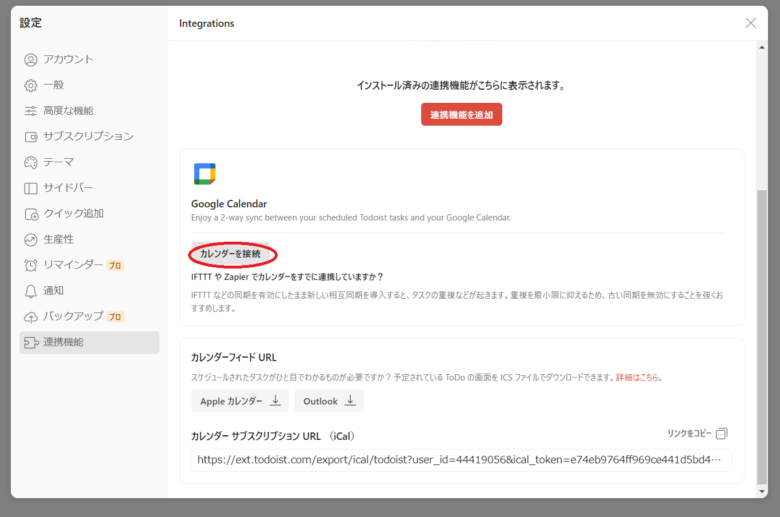
任意のGoogleカレンダーの名前を選び【連携する】ボタンを押します。
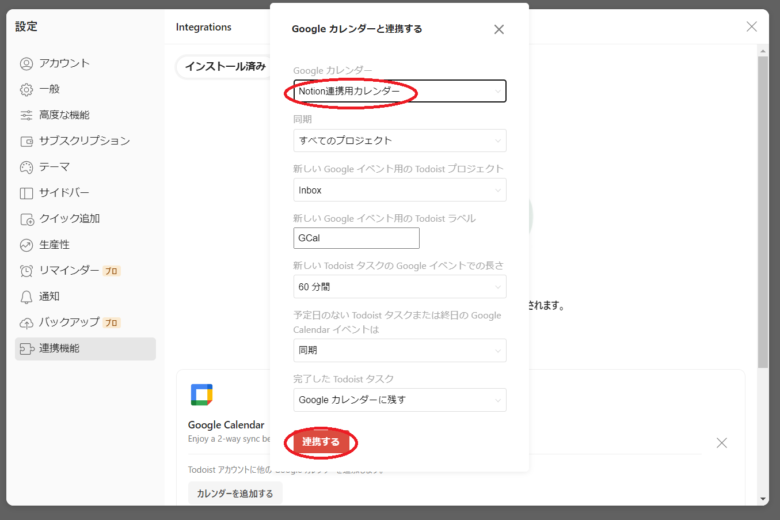
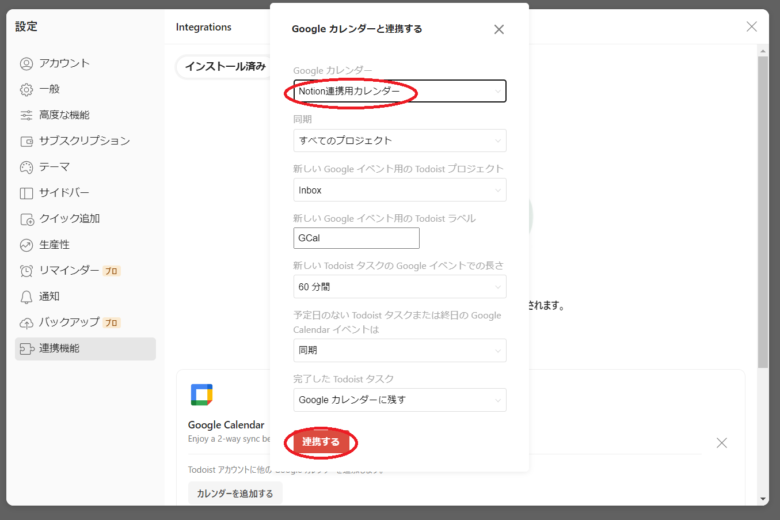
連携が完了すると「Notion連携用カレンダー」カレンダーと同期しますと表示されます。
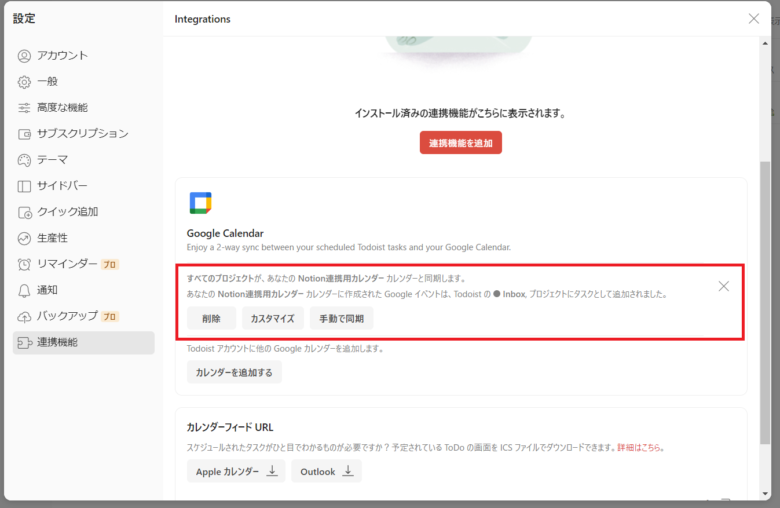
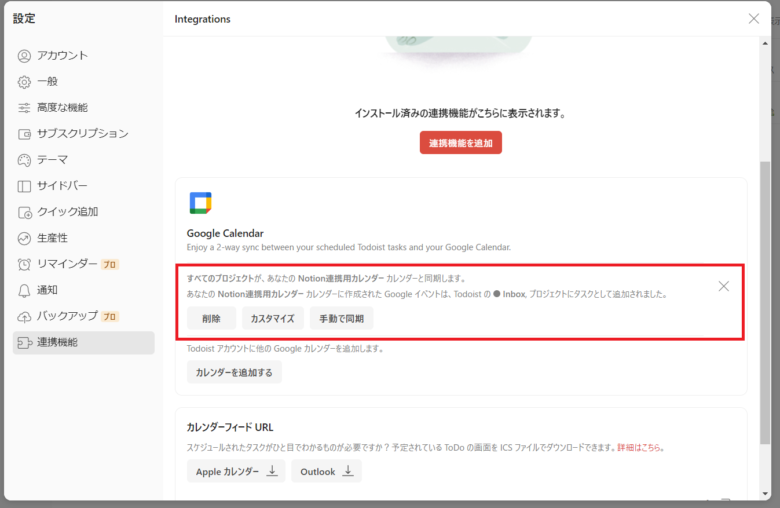
Notionで新しいページを作成し、埋め込みを選択します。
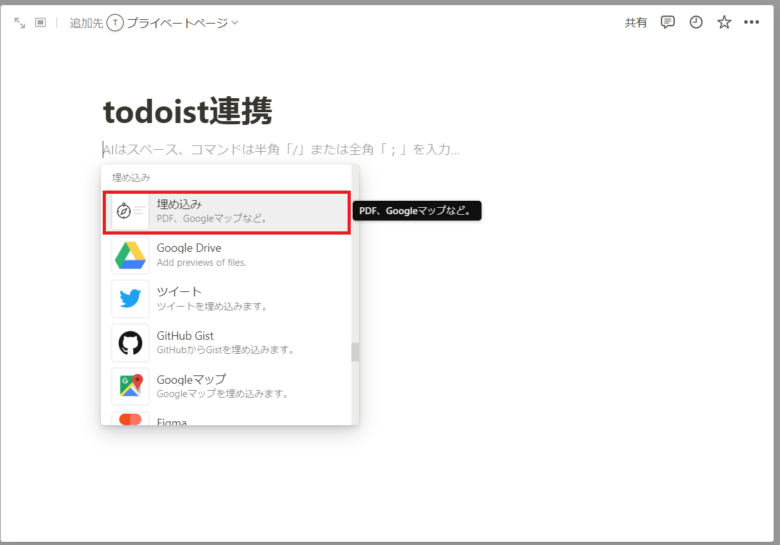
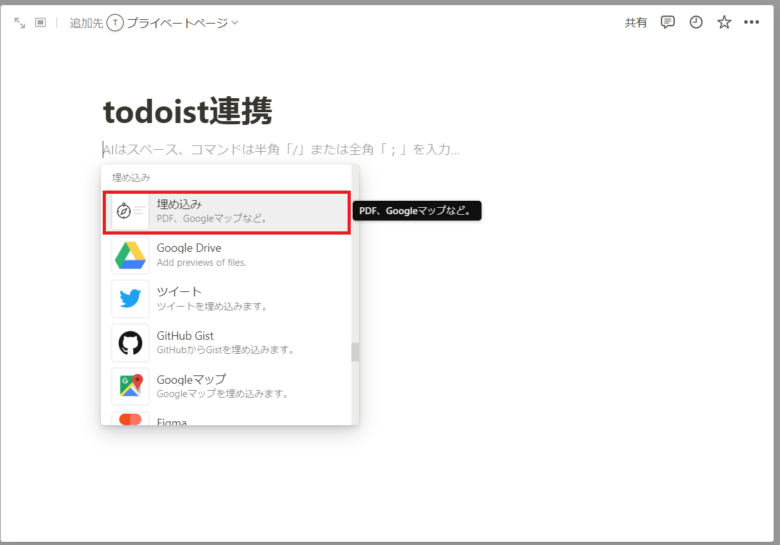
リンクを埋め込むURLは下記を指定してください。
https://todoist.com/users/showLogin
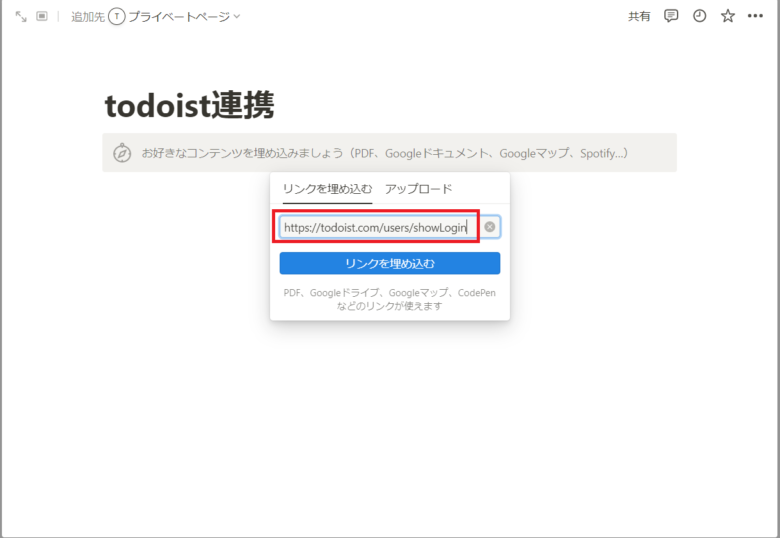
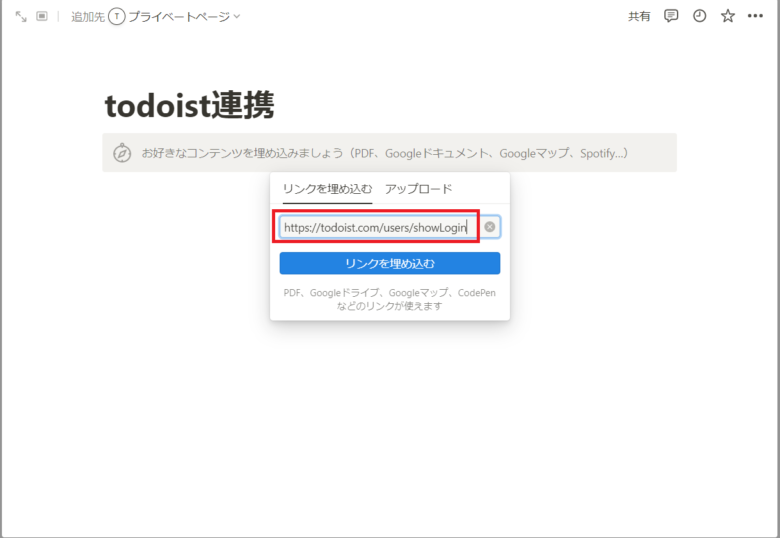
Notionの埋め込んだ画面内で、ログイン画面が表示されますが、ログイン画面上のTodoistのロゴマークを押すことにより、連携できます。
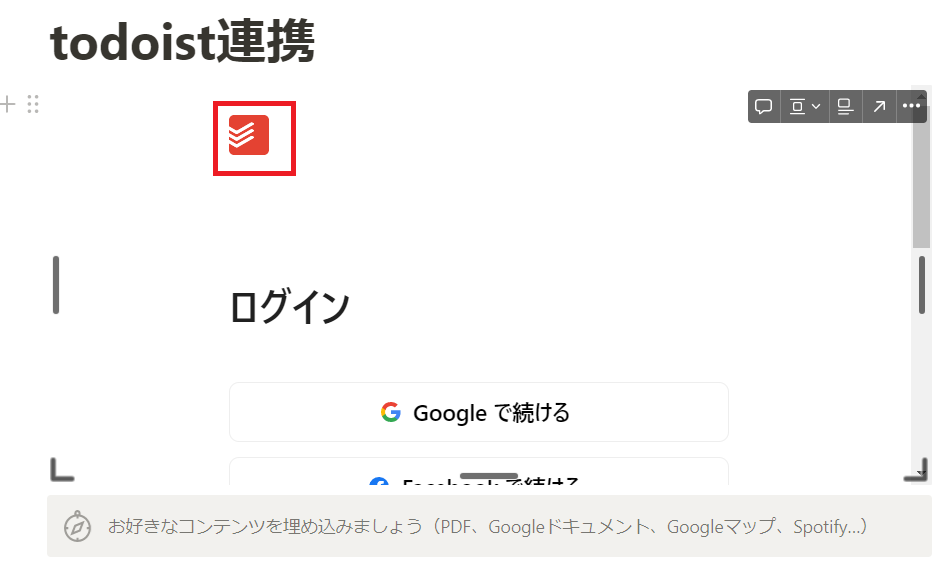
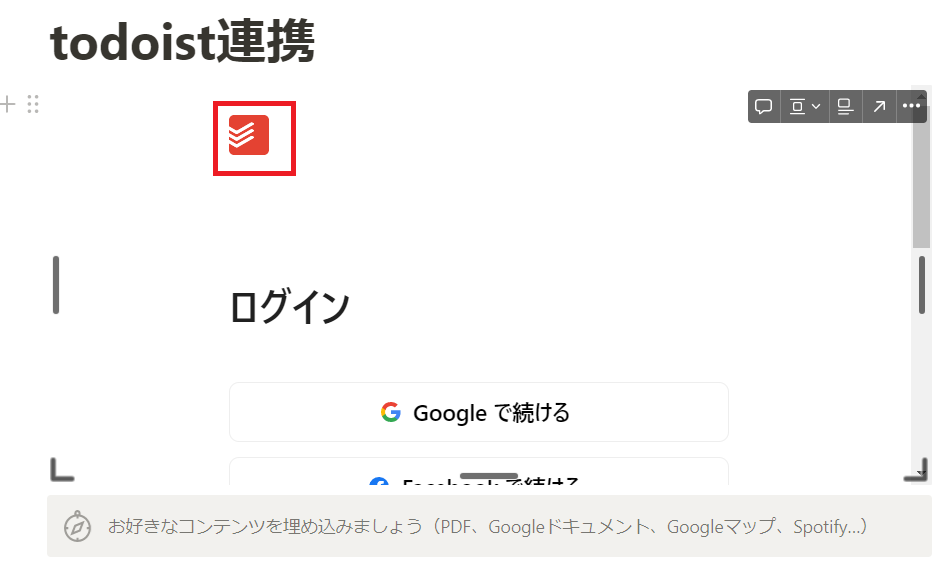
ログインが完了すると、Todoistでタスクを追加できる画面が表示されます。
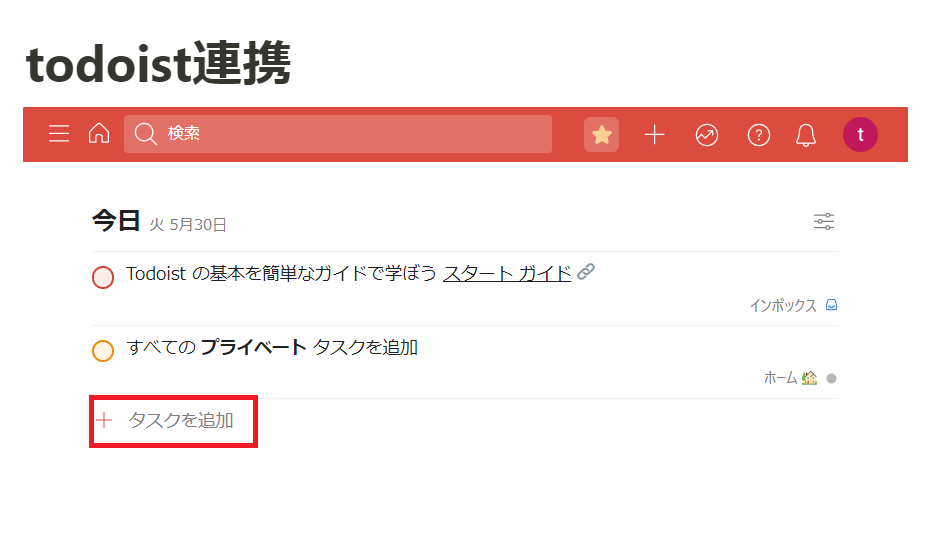
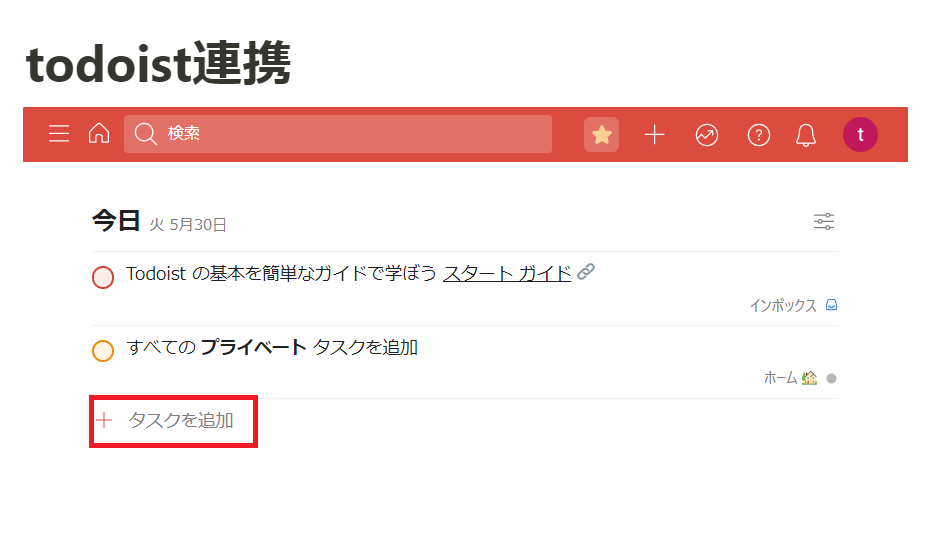
「タスクを追加」を押して任意の予定を入れます。予定の時間を追加したいときは「+時間を追加」を押してください。(開始時間が入力できます)
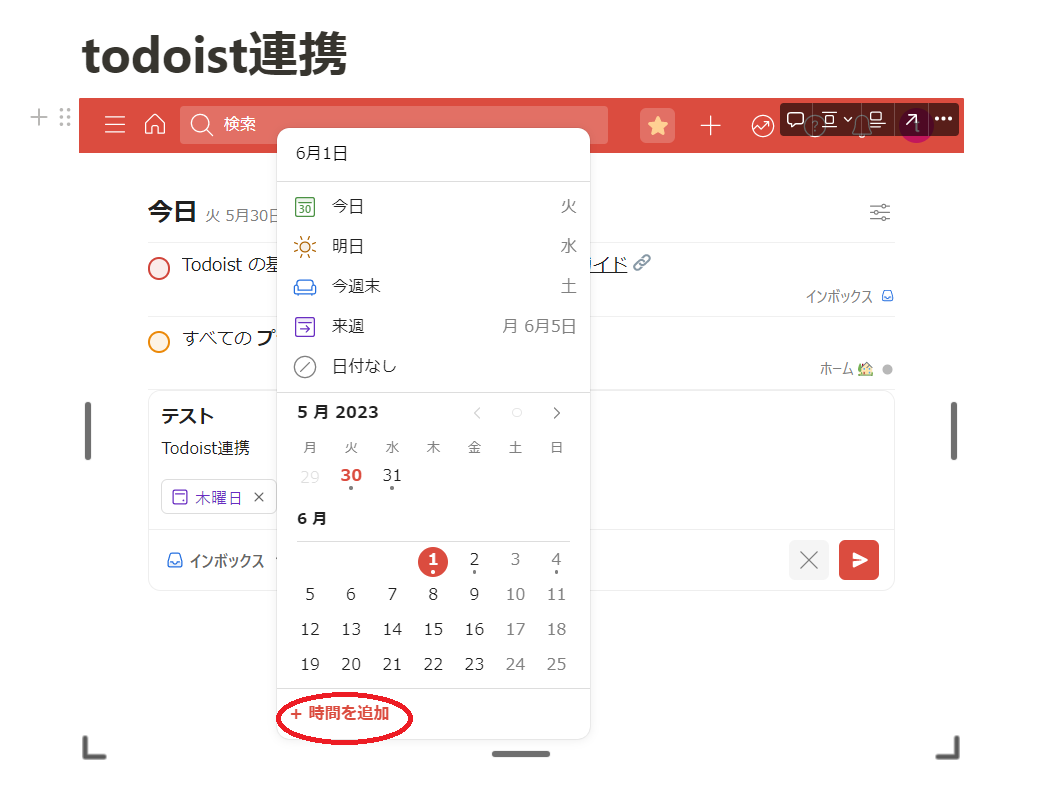
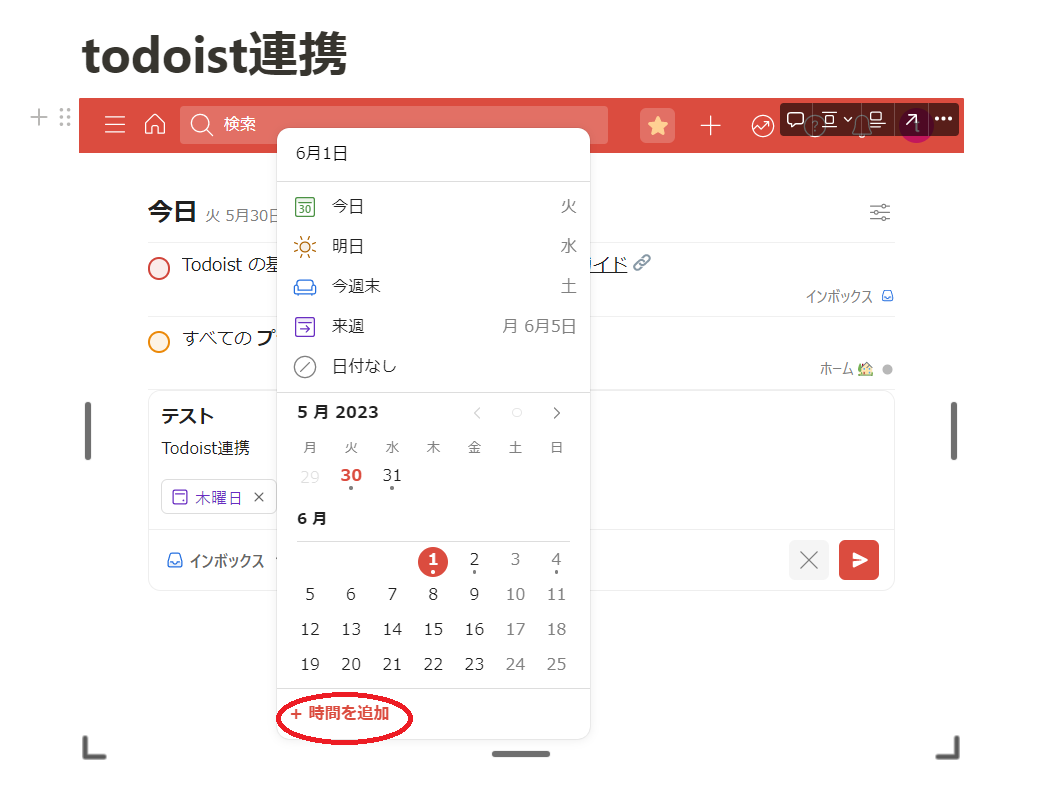
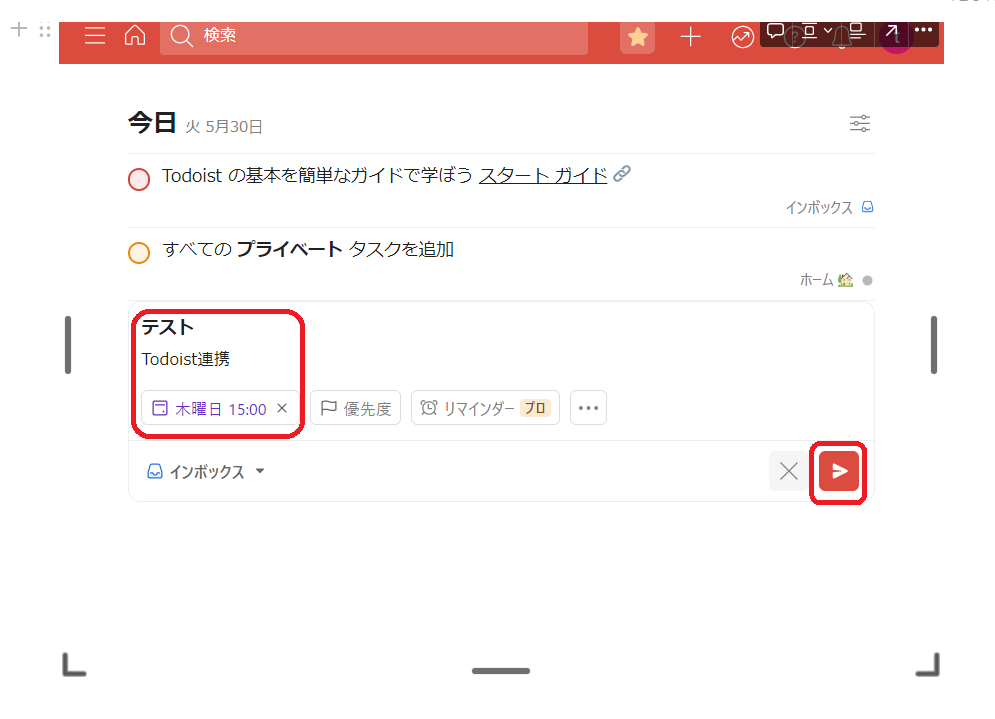
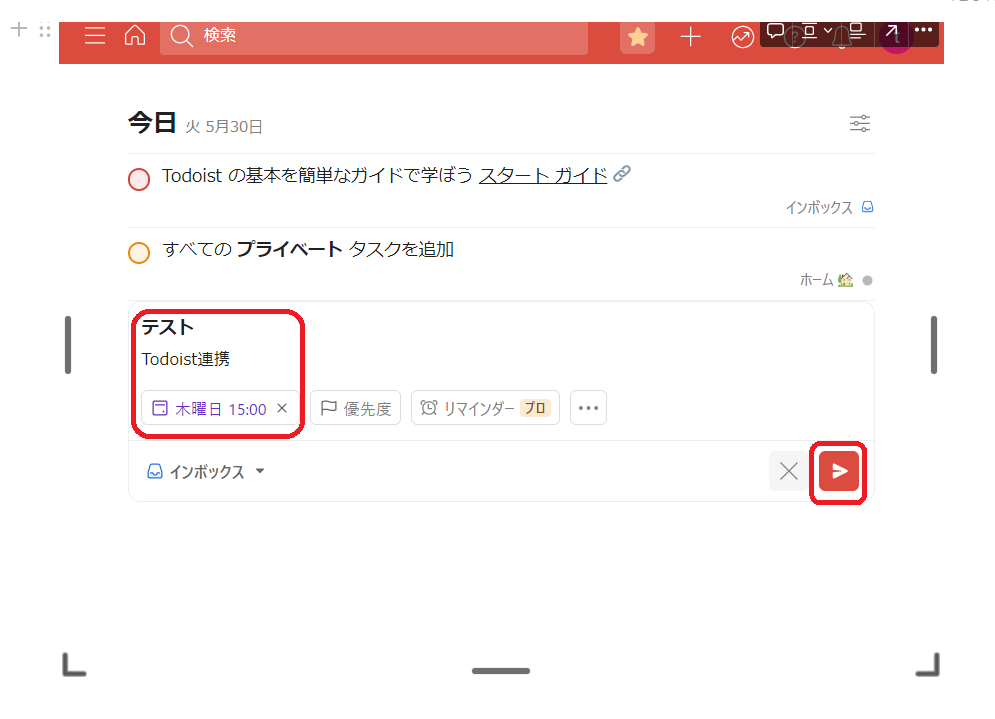
予定を入れたら右下の送信アイコンを押します。Googleカレンダーを見ると6月1日(木)の15:00〜16:00までの間にテストという予定が新たに追加されていることがわかります。
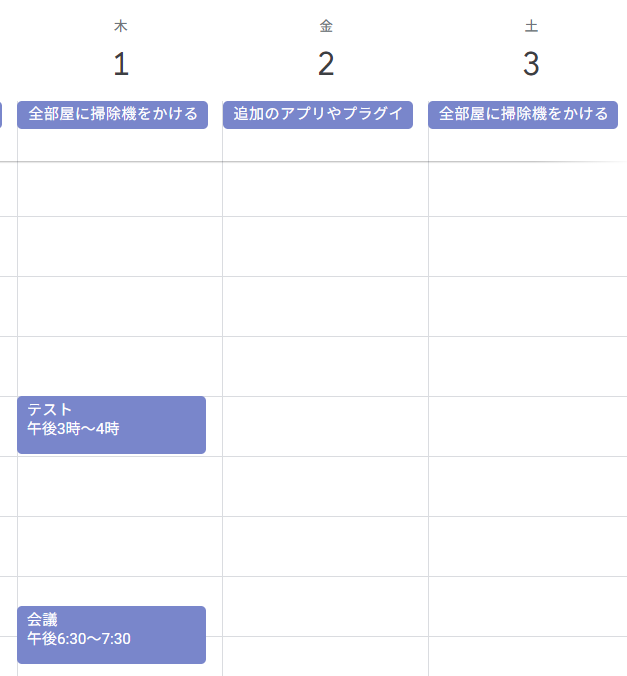
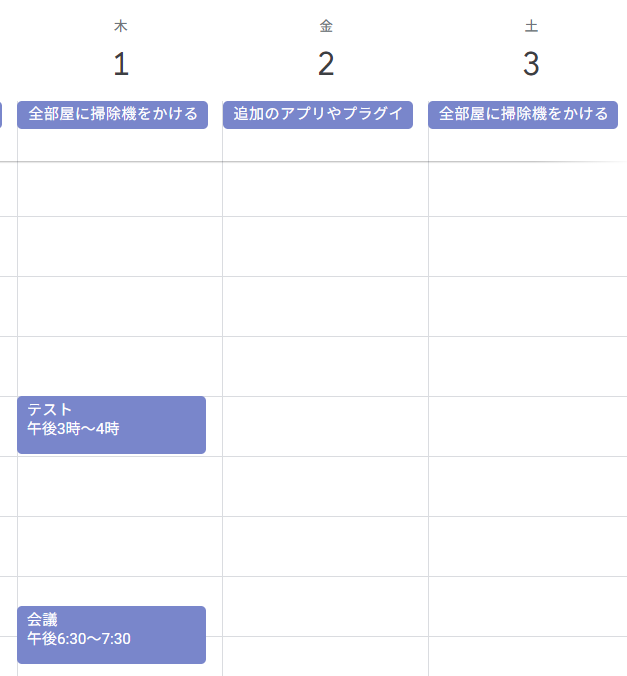
また、Googleカレンダーで先ほどのテストの予定を消すと、Todoistを埋め込んだNotion側でも予定が消えていることが確認できました。
NotionのTodoistの予定を消すと、Googleカレンダー側もリアルタイムで削除されます。
NotionとGoogleカレンダーの連携で実現できることと注意点


NotionとGoogleカレンダーの連携で実現できることとしては、以下が挙げられます。
- 予定を重複させないで管理することができる
- Notion内で予定が確認できるので、Googleカレンダーにアクセスする手間を省ける
一方、GoogleカレンダーをNotionに埋め込む方法では一点注意があります。スマホでNotionを見たときに「予定を表示できません」とエラーメッセージが出てきてしまいます。
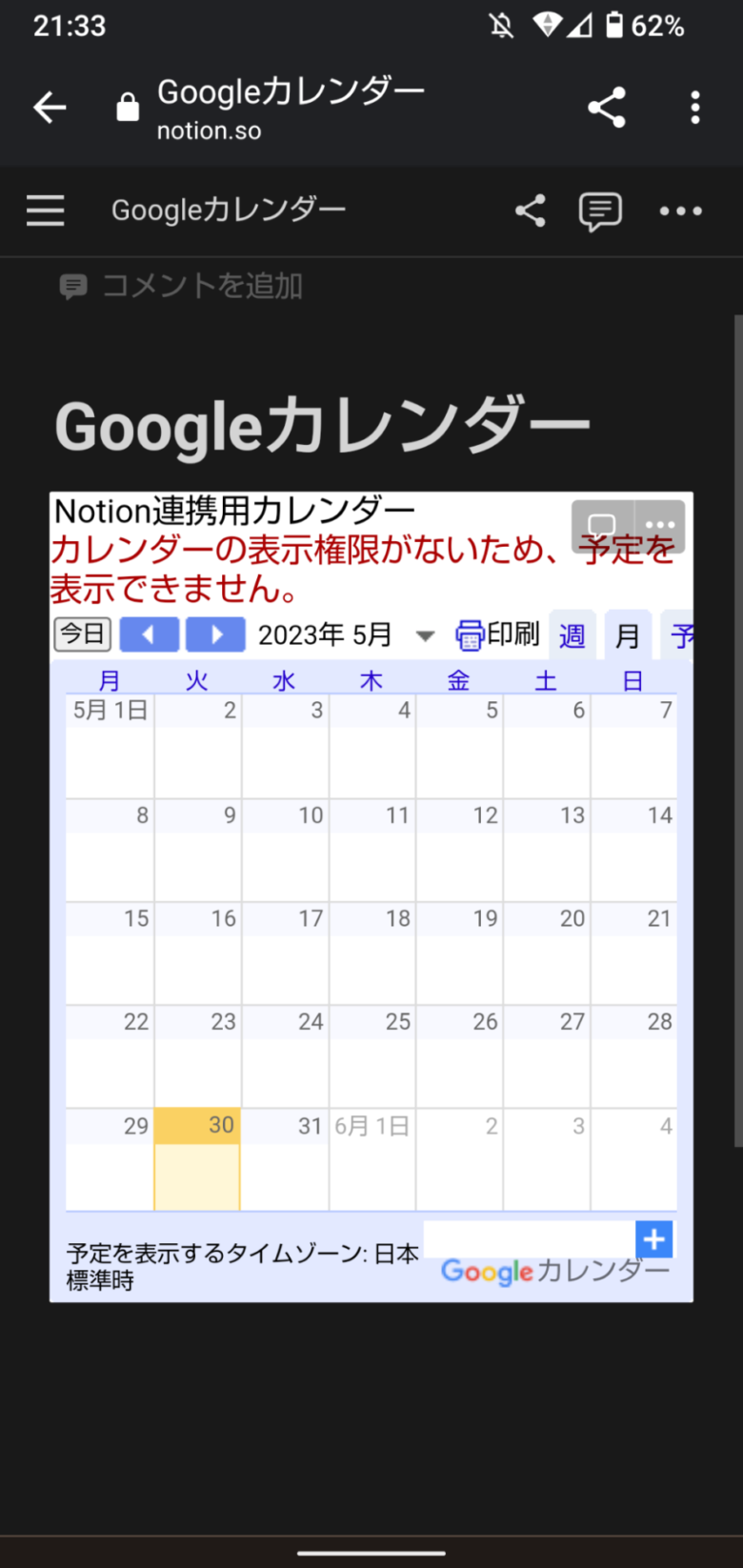
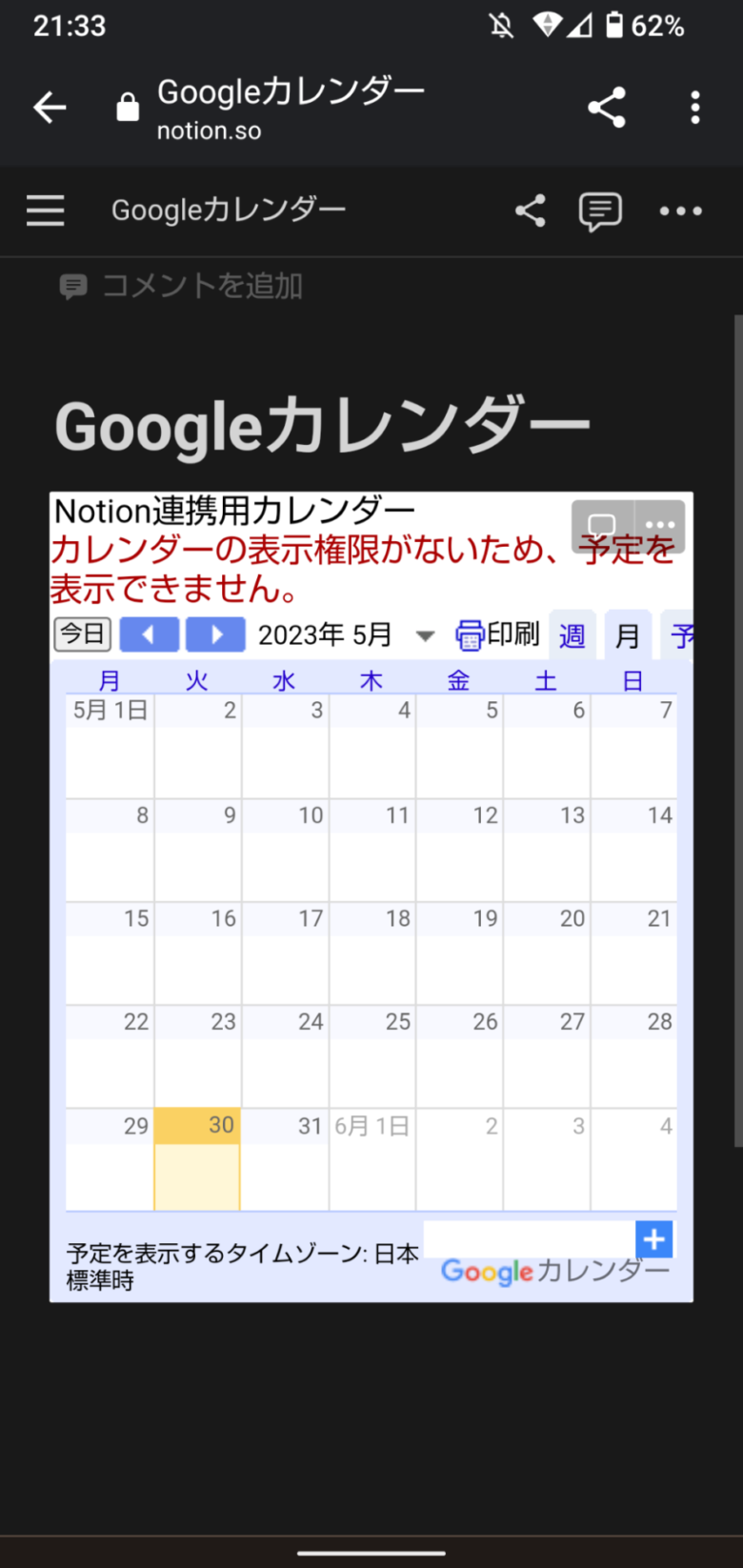
この問題は、PCのGoogleカレンダーで予定のアクセス権限を「一般公開して誰でも利用できるようにする」にチェックを入れることによって解消されます。
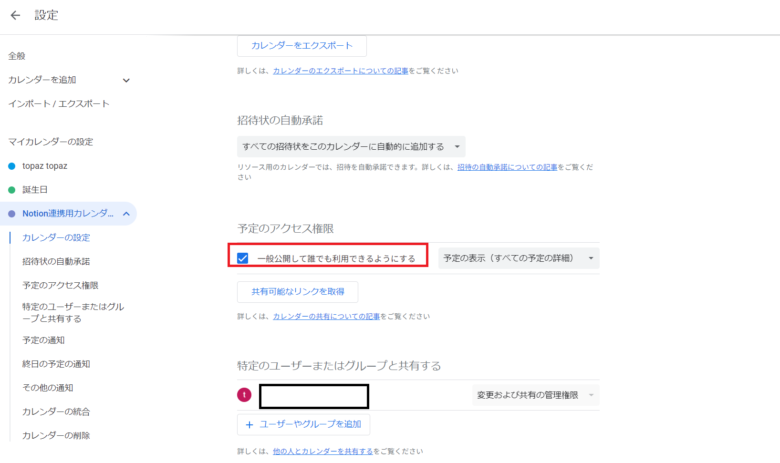
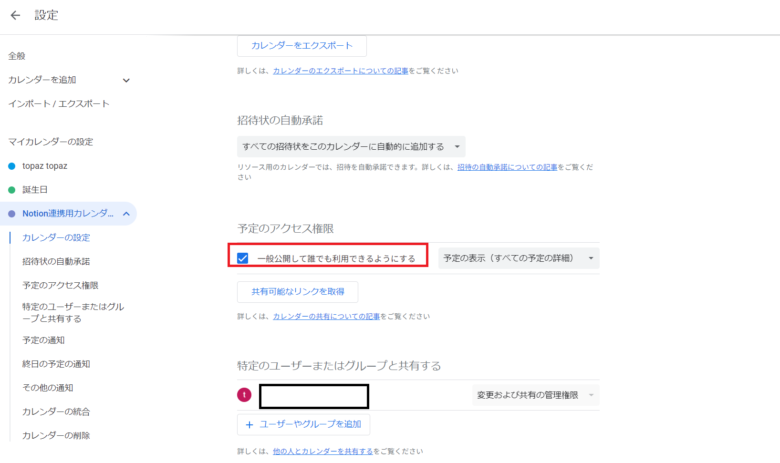
このように一般公開すると、Googleカレンダーの内容がスマホでも確認できるようになります。表示がうまくいかないときには参考にしてみてください。
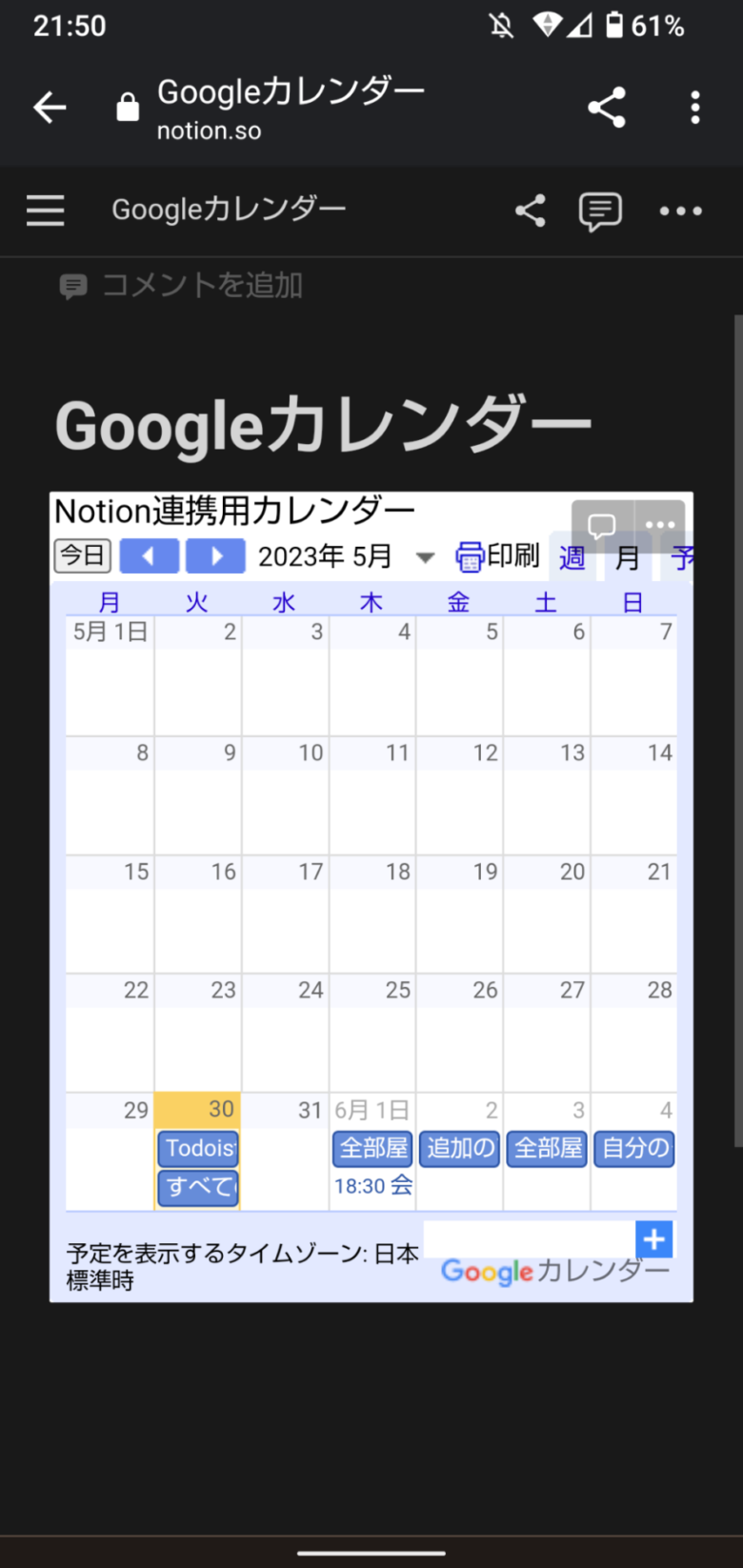
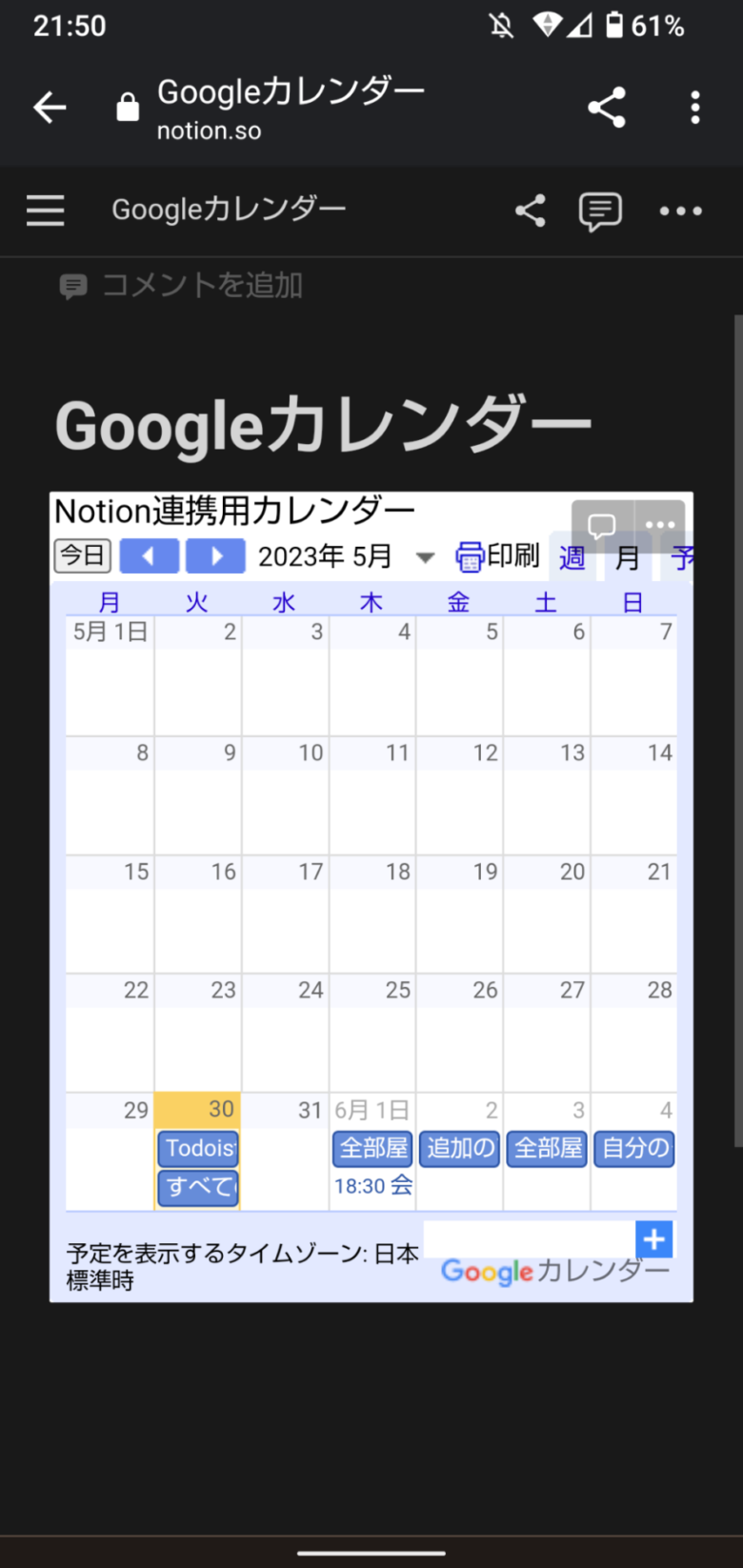
NotionとGoogleカレンダーの連携方法|まとめ


今回はNotionとGoogleカレンダーの連携方法について解説しました。
- Googleカレンダーから埋め込み用のURLを取得して連携する方法
- Todoistを用いてNotionとGoogleカレンダーを双方向で編集できるようにする方法
2種類の連携方法を紹介しましたが、NotionではGoogleカレンダーの閲覧だけにするか、編集もできるようにするか目的に応じて使い分けていただけるとよいと思います。
予定のバッティングが防げ、NotionとGoogleカレンダーを頻繁に行き来する必要がなくなれば作業効率もアップでき、メリットは大きいと言えます。ぜひ、今回の記事を参考にしてNotionやGoogleカレンダーを効率よく使いこなしてみてください。
ここまで記事を読んでいただきありがとうございました。当ブログでは他にもノーコードや業務効率化に役立つ記事を公開しているので気になる記事がないか確認してみてください。
- 90%以上がフルリモート案件
- 週1〜3日程度の副業向け案件が多い
- 自身のライフスタイルに合った働き方ができる
- エージェントによる手厚いサポートを受けることができる
- 案件提案から契約締結、勤怠管理まで全てオンラインで完結
\ 最短60秒で登録可能! /