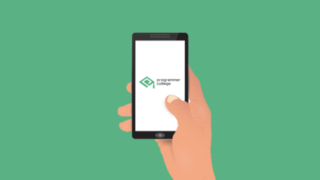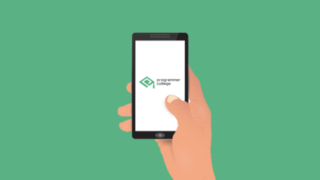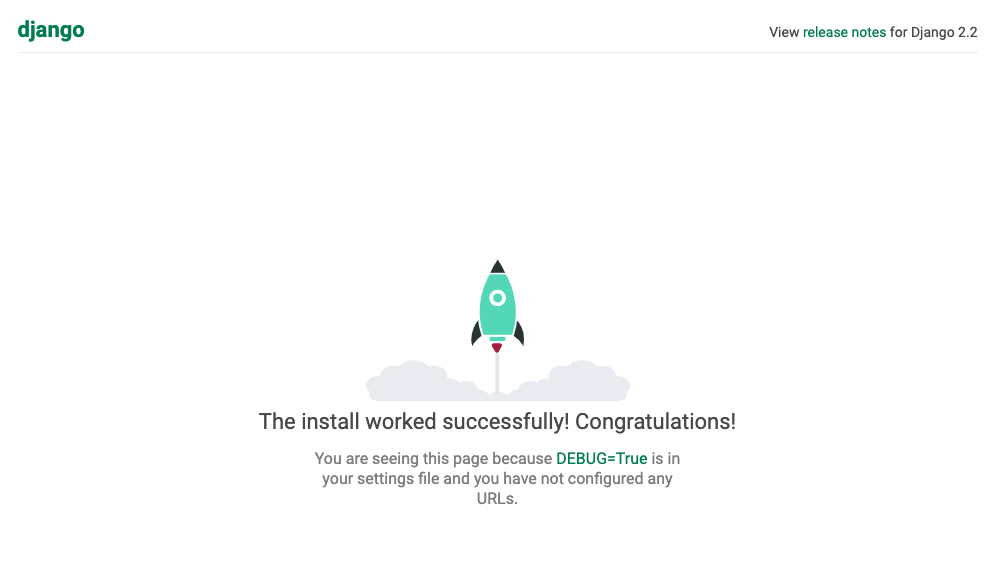本記事はPythonのフレームワーク、Djangoを学ぼうと考えていらっしゃる方向けです。
本記事を最後まで読むことで、Djangoの基本知識から実際にWebアプリを動かすところまで理解できることでしょう。


目次
Djangoの基本知識について

本章では「Django」の基本知識についてお伝えしていきたいと思います。
DjangoはWebフレームワーク
DjangoとはPythonで作られた「Webフレームワーク」で、Webアプリ開発に便利な機能を詰め込んだ枠組みと言っても差し支えないでしょう。
つまり、あなたが高品質なWebアプリを簡単に作る手助けをしてくれるツールなのです。
Djangoの特徴とメリット
DjangoはフルスタックなWebフレームワーク、つまりWebアプリを開発するのに必要な基本的な機能は全て用意されているのが特徴の一つです。
フルスタックゆえに追加で必要な機能を探す手間を省くことができ、バージョンアップによるメンテナンスも比較的ラクになります。
また、Djangoではセキュリティ面での実装も標準でサポートされているため、実際の開発に専念することができるようになります。
他にもDjangoを使うメリットはありますが、今の時点では「Djangoを利用すればラクして安全なWebアプリを開発することができる」と認識していただければ大丈夫です。
Djangoをインストールしてみよう
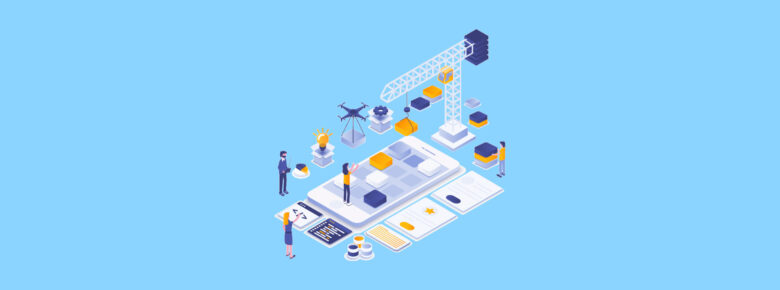
ここまででDjangoの魅力はお分りいただけたかと思うので、実際にDjangoを自分のPCにインストールしてみましょう。
※なお、本記事では仮想環境ではなくご自身のPCにインストールする方法について解説しますので、仮想環境にDjangoを導入したいという方は「Anaconda」で検索してみてください。
Windowsの場合
DjangoをインストールするためにまずPythonをご自身のPCにインストールします。
Windowsの場合、Pythonをインストールする前にシステムの種類が32bitか64bitのどちらであるかまずは確認する必要があります。
- 「Windowsキー」を押し「設定画面」を表示。
- 「システム」から「バージョン情報」を選択しシステムの種類を確認。
Pythonのダウンロードページにアクセス。

上の画像のように、Downloadsにマウスを合わせ「Windows」をクリックする。
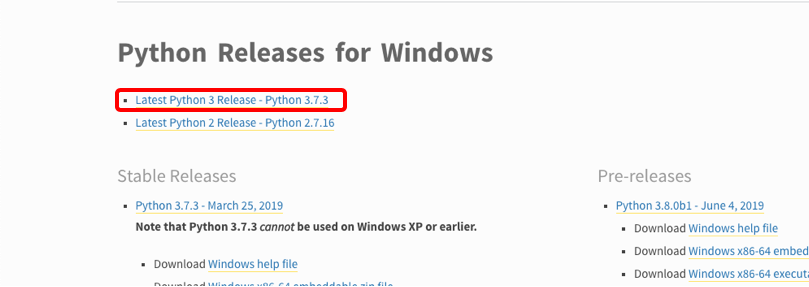
上のページに遷移するので「Latest Python3」(赤く囲った部分)をクリックする。
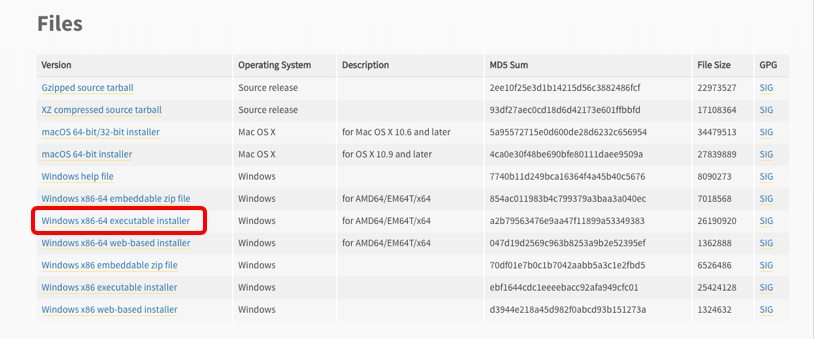
下の方までスクロールすると上の画像のようなダウンロード用リンクの一覧画面がありますので、Windows10(64bit)の方は「Windows x86-64 executable installer」と書かれたリンクをクリックしましょう。
続いてインストールを行うためにダウンロードしたファイルをダブルクリックします。
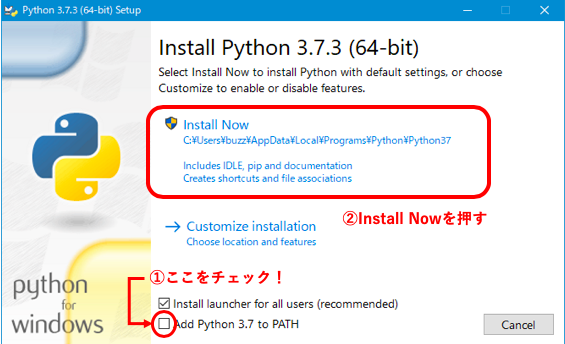
ダブルクリックすると上の画面に遷移するので、①「Add Python to Path」にチェックを入れ、②「Install Now」をクリックしましょう。
あとは指示通り進んでいけば問題ないはずです。
以下のコードをコピペしてコマンドプロンプトに打ち込んでみてください。
pip install django
しばらく待っているとDjangoのインストールが完了します。
Macの場合
MacOSにはPython2が標準搭載されていますが、本記事ではPython3のインストール方法について解説します。
Pythonのダウンロードページにアクセス。
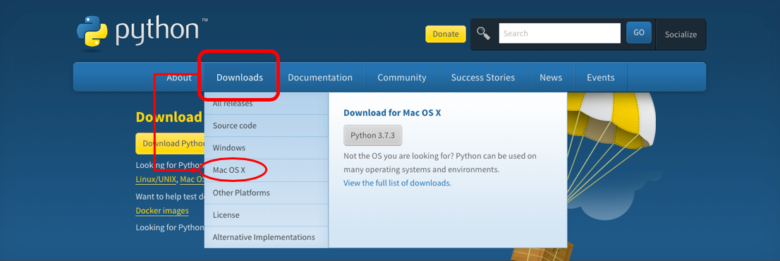
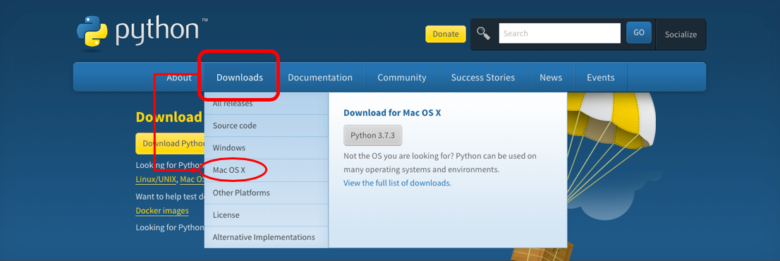
上の画像のように、Downloadsにマウスを合わせ「MacOS X」をクリックする。
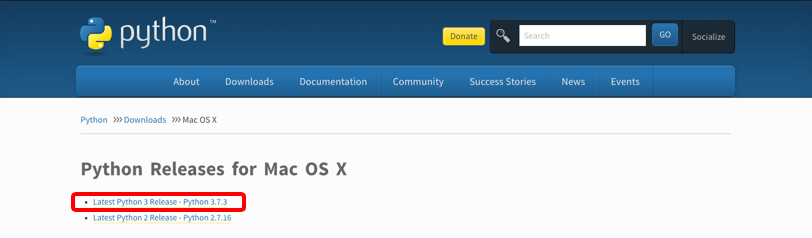
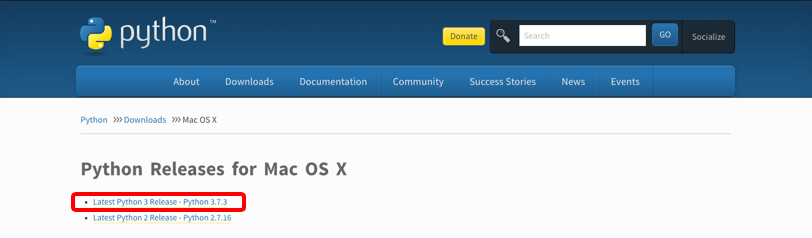
上のページに遷移するので「Latest Python3」(赤く囲った部分)をクリックする。
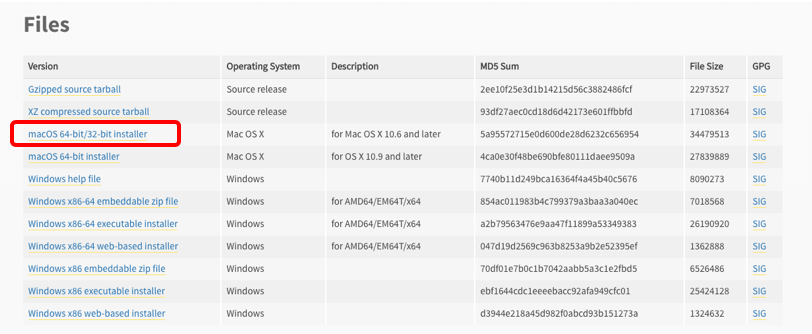
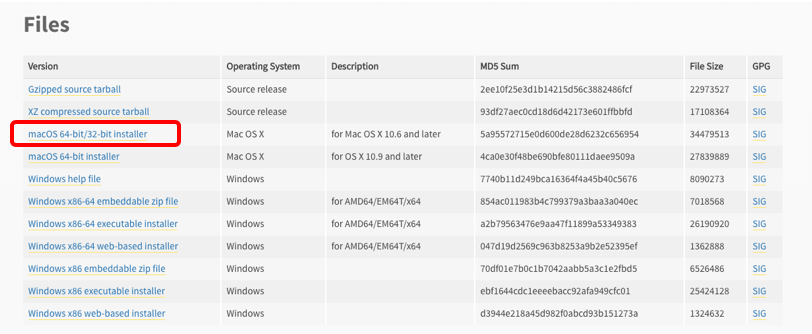
下の方までスクロールすると上の画像のようなダウンロード用リンクの一覧画面がありますので、「macOS 64-bit/32-bit installer」と書かれたリンクをクリックしましょう。
続いてインストールを行うためにダウンロードしたファイルをダブルクリックします。
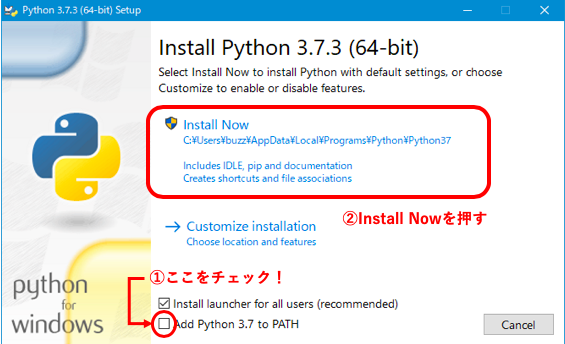
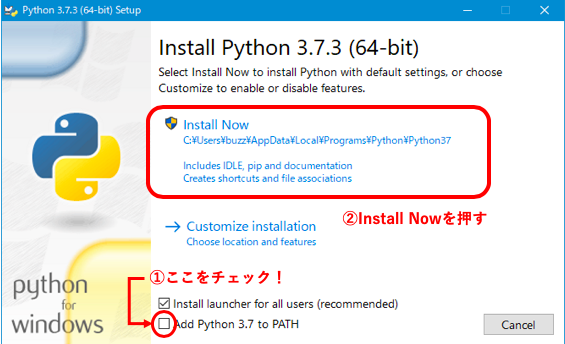
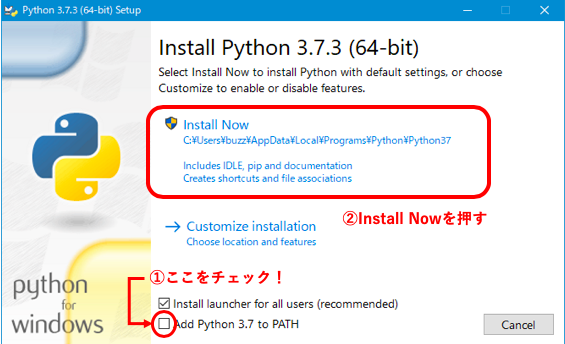
ダブルクリックすると上の画面に遷移するので、①「Add Python to Path」にチェックを入れ、②「Install Now」をクリックしましょう。
あとは指示通り進んでいけば問題ないはずです。
以下のコードをコピペしてコマンドプロンプトに打ち込んでみてください。
pip install django
しばらく待っているとDjangoのインストールが完了します。
Djangoのプログラムを動かそう


では、いよいよDjangoを使った開発に取り掛かることにしましょう。
Djangoでは「プロジェクト」と呼ばれるものを作って開発するので、Windowsの方はコマンドプロンプト、Macの方はターミナルに以下のコマンドを打ち込んでみてください。(プロジェクト名には好きな文字列を入れてもらって構いません。)
django-admin startproject プロジェクト名
Djangoをインストールした箇所にプロジェクト名がついたフォルダが生成されます。
気になる方はフォルダを開き、構成などを確認してみるのも良いでしょう。
それでは作成したDjangoプロジェクトを実際にサーバー上で動かしてみましょう。
※Djangoではコマンドを実行するだけで試験用のWebサーバーを起動しWebアプリを動かすことができるので、ご自身でサーバーを用意していただく必要はありません。
先ほど作成したプロジェクトが置いてある箇所にまずは移動しましょう。(本記事ではTest_appと言うプロジェクトを作ったものとして考える)
cd Test_app
これで作成したプロジェクトの中に移動できたので、次に以下のコマンドを実行します。
py manage.py runserver 【Windows】
python manage.py runserver 【Mac】
これでWebサーバーが起動し、今いるプロジェクトのプログラムが実行されます。
試しにブラウザを開いて以下のアドレスにアクセスしてみてください。
http://localhost:8000
下の画像が表示されていれば成功です。
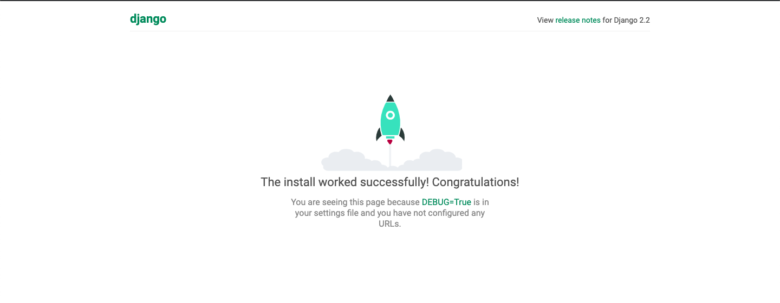
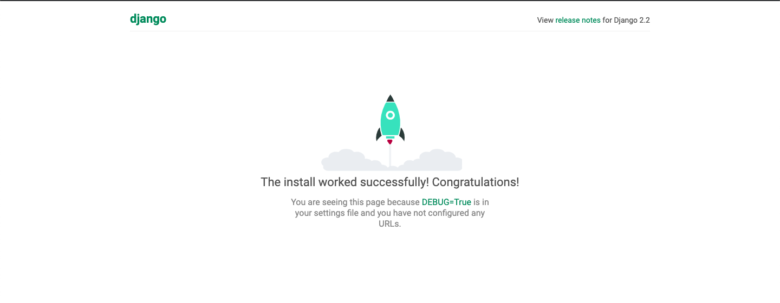
これでDjangoによるWebアプリ開発の第一歩を踏み出せたことになります。
最後に、Webサーバーが起動したままになっているかと思うので「Ctrl+C」で元の状態に戻しておきましょう。
Djangoを学ぶのにおすすめの入門書
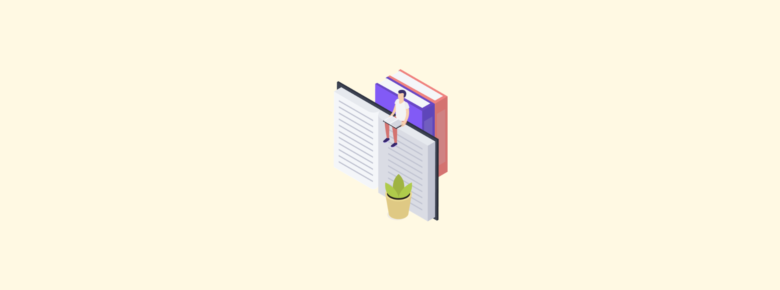
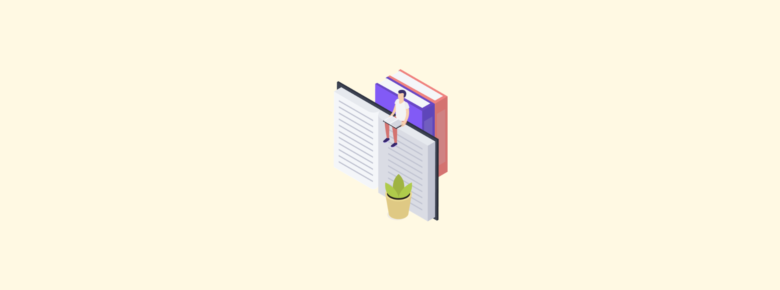
ひとまずDjangoの解説はこれでおしまいですが、本記事で紹介したことはあくまで導入部分に過ぎないのでこれからの学習が大切になってきます。
以下でDjangoについてわかりやすくまとまっている書籍を一冊紹介しておきます。
『Python Django 超入門』はタイトル通り初心者向けにDjangoについて解説した本で、一冊読み終える頃にはベーシックなWebアプリを作れるようになっているはずです。
気になる方は手に取って読んで実際に読んでみるのが良いでしょう。
また、他の書籍と比較した上で購入を検討したい方は、以下の記事でDjangoのおすすめ本を紹介しているので併せてご確認ください。


DjangoだけではなくPythonの学習も忘れずに!


DjangoはPythonで作られたWebフレームワークなので、当然Python自体の知識も必要不可欠となります。
Pythonの知識に不安があるという方は先にそちらの学習を済ませておきましょう。


学習サイトでPythonを習得したいという方は上の記事を参考にしてみてください。


入門書で体系的にPythonを習得したいという方は上の記事を参考にしてみてください。
本記事の内容がPythonひいてはDjangoを使える人の増加に寄与できれば幸いです。
それでは大変かとは思いますが、プログラミング学習頑張ってください!!!ではっ♪