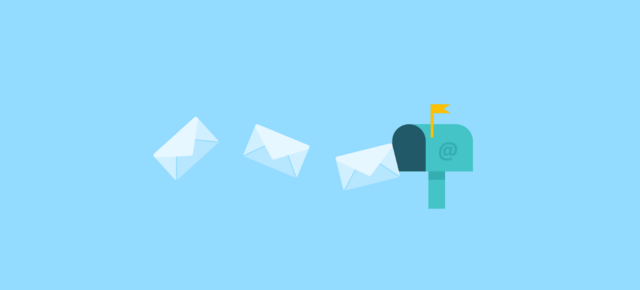Webサービスやスマホアプリを連動させて、操作を自動化するIFTTTを使ったことはありますか?いわゆるiPaaSツールです。IFTTTのサービスは英語表記ですが、操作の仕組みはシンプルで直感的に使えることが特長となります。本記事では、そんなIFTTTの便利な使い方を厳選して3つご紹介します。
ぜひ参考にしていただき、IFTTTを用いて普段手作業で行っている操作を自動化してみることをおすすめいたします。
https://engineer-life.dev/dxjinzai-sidejob/
目次
IFTTTとは
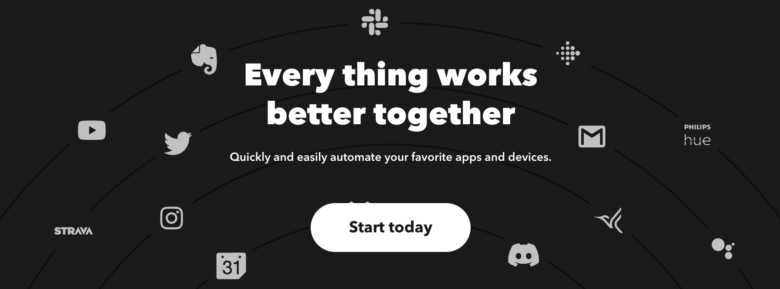
IFTTTは「IF This Then That」という言葉の頭文字をとって名づけられたサービスです。
日本語に直訳すると「もし、これをしたら、その後で、あれをする」という意味になります。Thisをトリガーとし、Thatをアクションと呼び、複数のWebサービス(例えばTwitterとスプレッドシート)を連携して使います。
PCだけでなく、スマホ用のアプリも使用可能です。スマホと連動すると、以下のような使い方ができたりします。
- 特定のキーワードを含むTwitterのツイートが投稿されたら、スマホに通知を送る
- スマホの位置情報をIFTTTで検知して、自宅に戻るとWi-Fi接続に変更する
このようにアイデア一つで、色々な組み合わせで操作の自動化が可能になるのです。
IFTTTの便利な使い方3選

IFTTTは複数のWebサービスと組み合わせて使用すると操作の自動化ができて便利です。今回は下記の3つの処理について、IFTTTを使って自動化する方法をご紹介いたします。
- WordPressブログが更新されたら自分宛のGmailにメールを送る
- ニュースサイトに投稿された「新着ニュース」をEvernoteに保存する
- 明日雨になるならSMSに通知する
※IFTTTの使用が初めての場合は、公式ページよりアカウントの作成が必要です。
①WordPressブログが更新されたら自分宛のGmailにメールを送る
1つ目は、WordPressブログが更新されたら、Gmailにメールを送る方法を解説します。
※IFTTTではブログの更新情報を20人に一斉送信することもできますが、今回はテストとして操作していますので自分宛のGmailに送る方法を紹介しました。
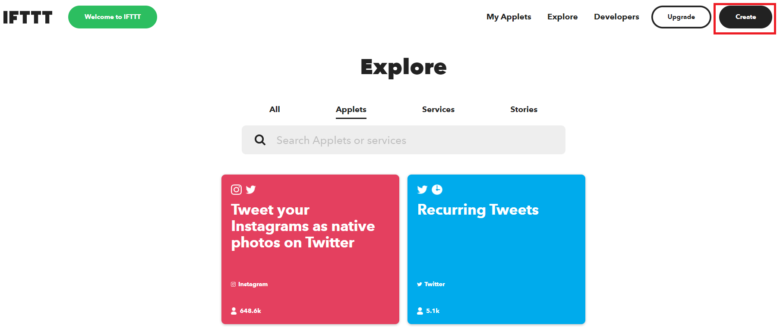
トップ画面で右上の「Create」ボタンを押してください。




「If This」の項目の横に【Add】ボタンがありますので、押してください。
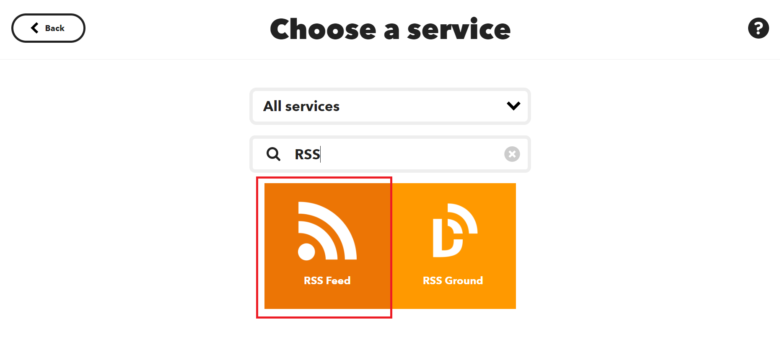
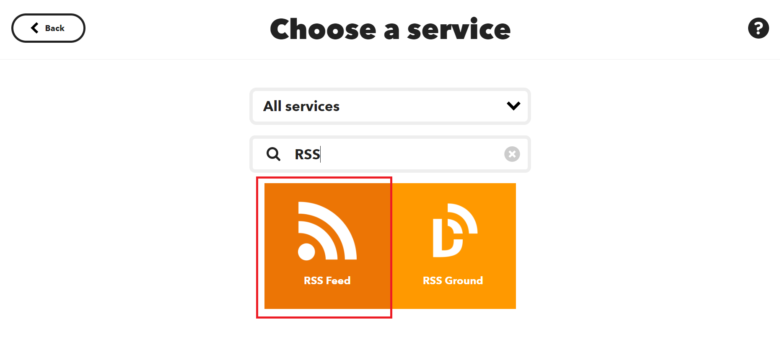
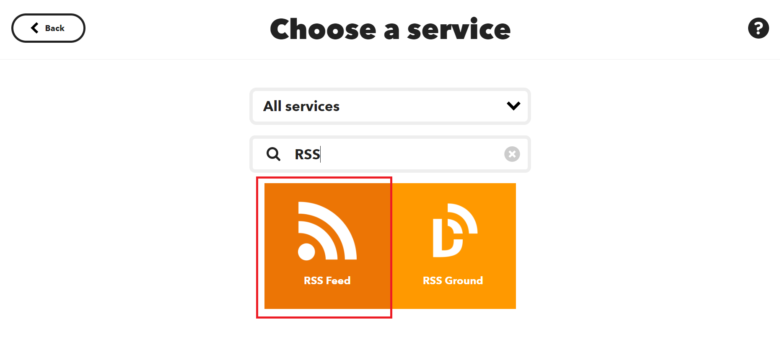
サービスを選ぶときに、検索窓に「RSS」を入力すると、RSSアイコンが出てくるので、「RSS feed」アイコンをクリックしてください。
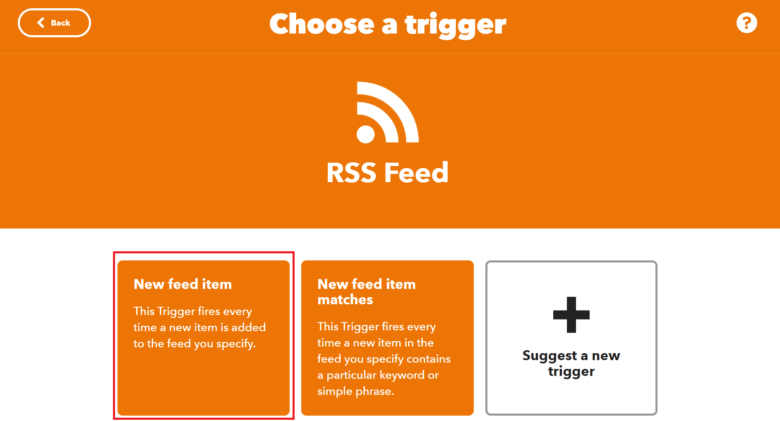
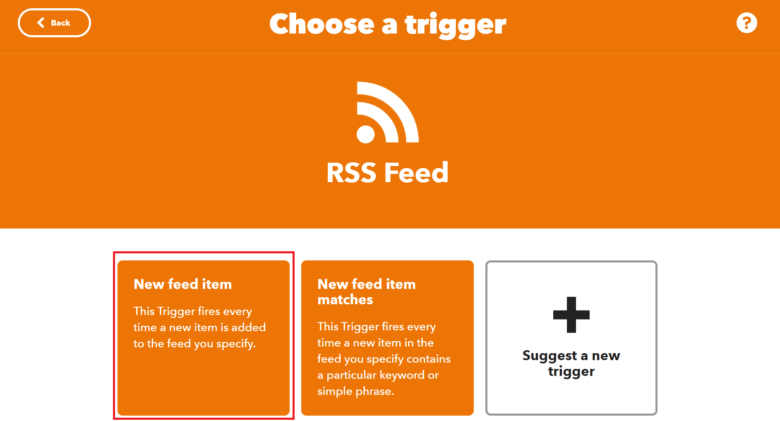
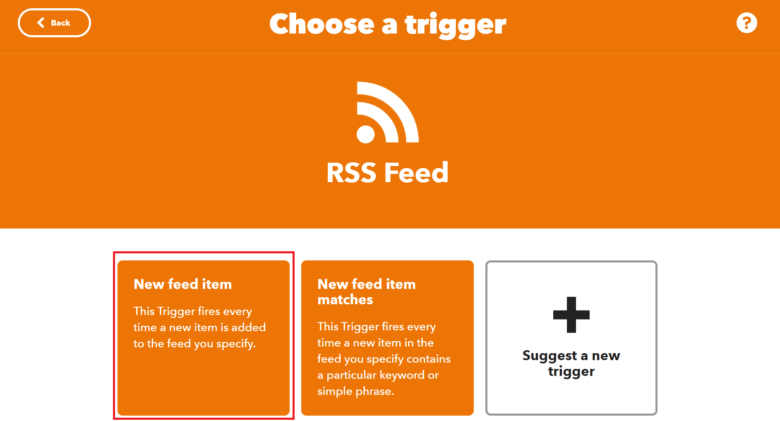
今回はトリガーとして「New feed item」(新しいフィードアイテム)を選びます。
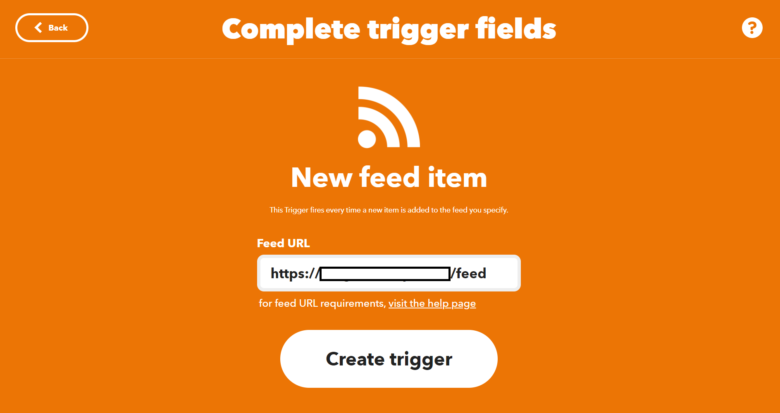
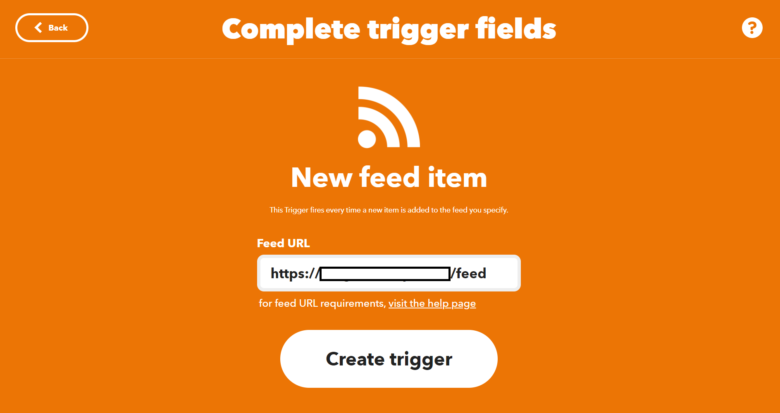
FeedのURLを入力して【Create trigger】ボタンを押してください。※WordPressのブログトップページのURLに「/feed」を入れるとフィードURLになります。
「If This」の設定は終了となります。
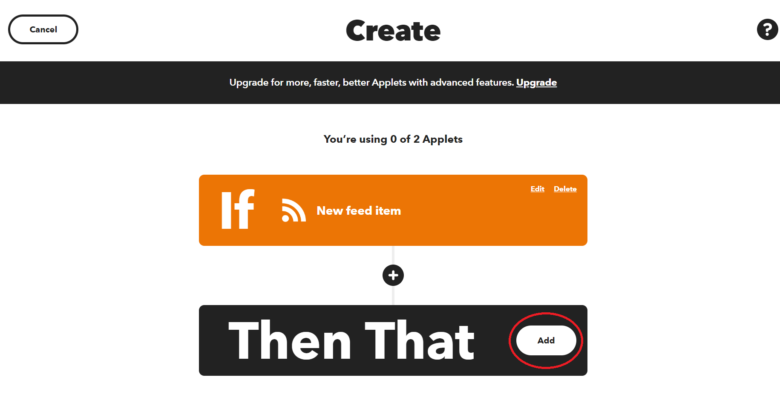
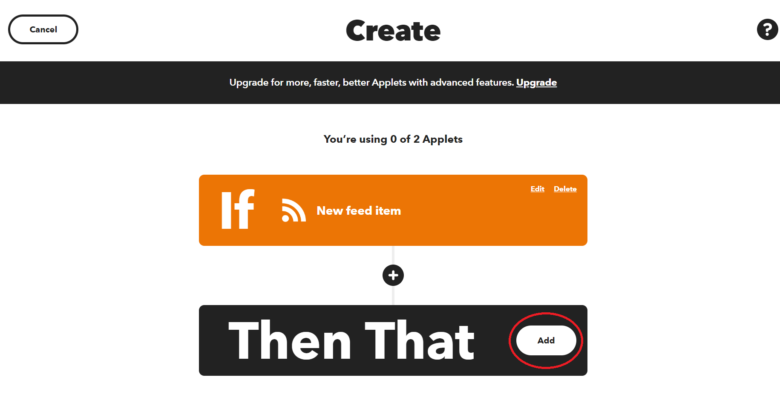
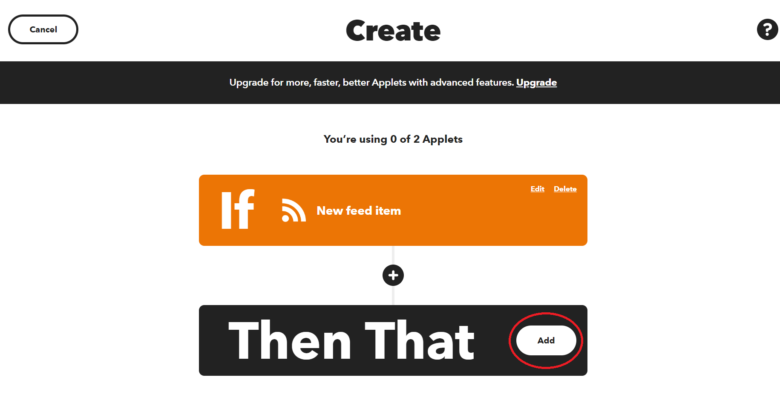
続いて「Then That」のアクションを設定しますので【Add】ボタンを押してください。
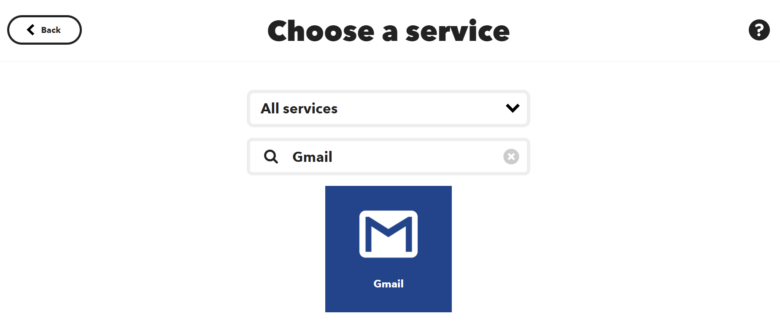
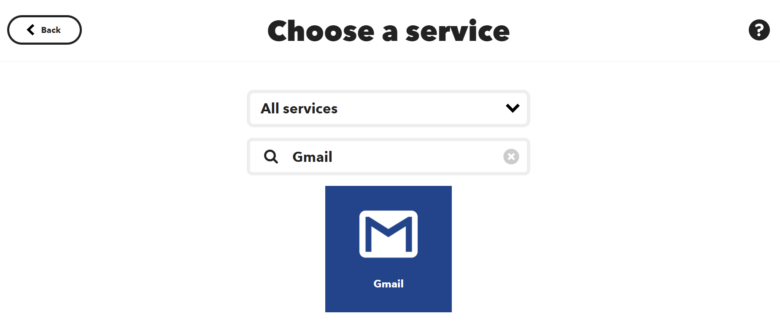
検索窓にGmailと入力し、絞り込み表示されたGmailのアイコンをクリックしてください。
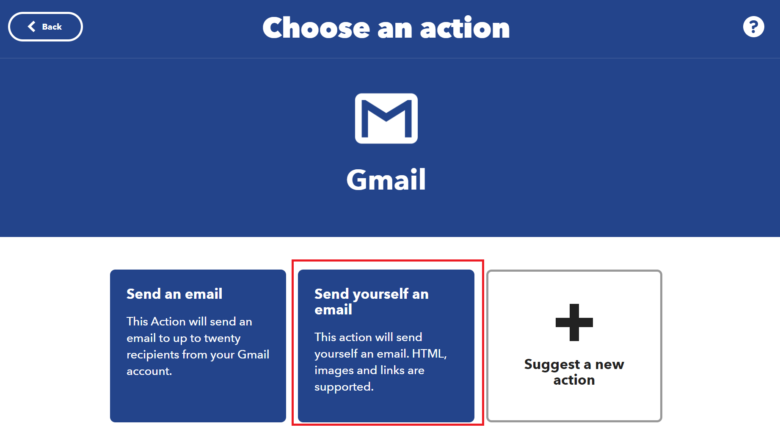
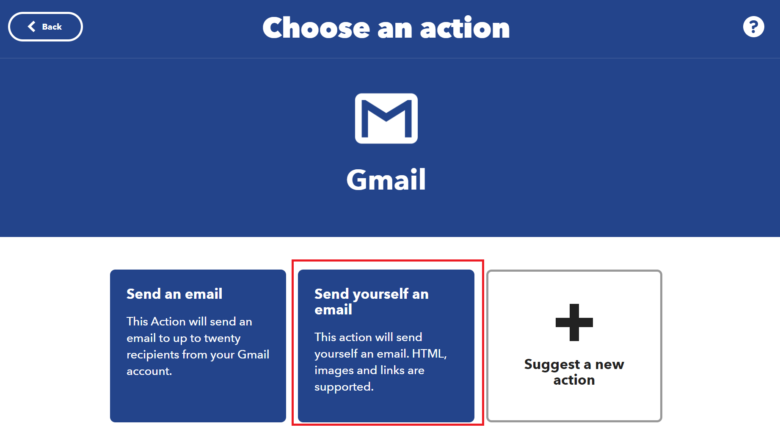
アクションに「Send yourself an email(自分にメールを送る)」を選びます。
※左側のSend an emailを選ぶと、1回のIFTTTの登録で最大20人までにメールを送る操作を自動化することが可能です。
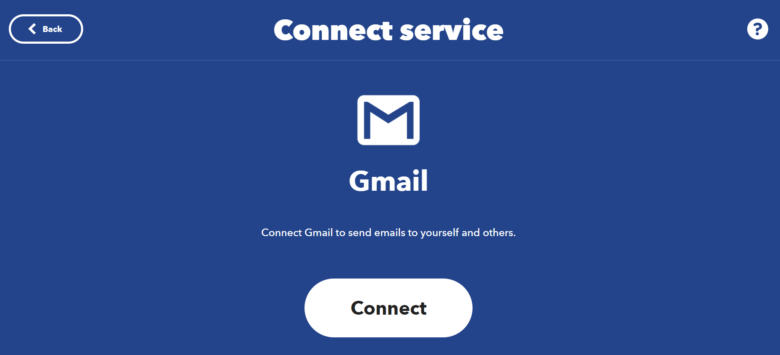
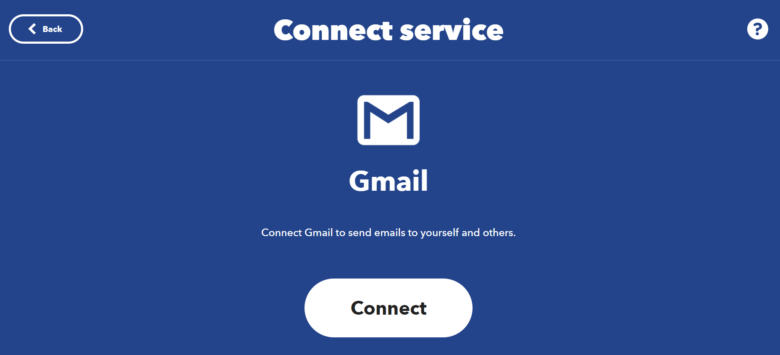
Gmailと連携するので【Connect】を押します。
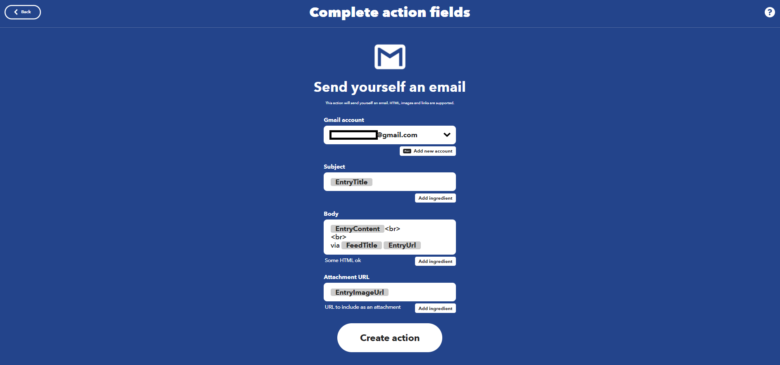
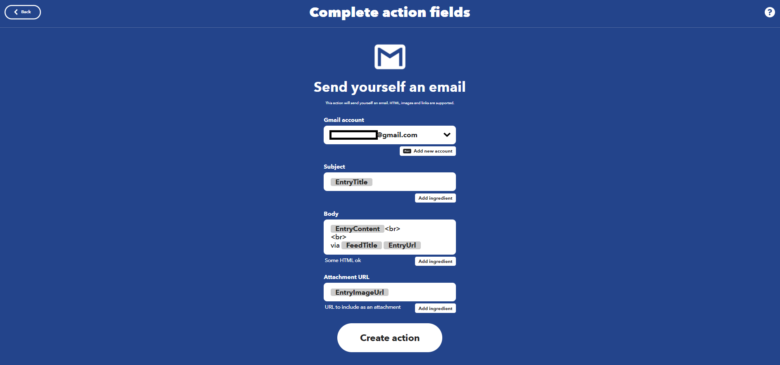
Gmailと連携させると、このような画面が表示されます。
初期設定の状態であれば、メールタイトルにブログタイトルが設定され、メール本文にブログ本文が記載されるようになります。
問題なければ【Create action】を押してください。
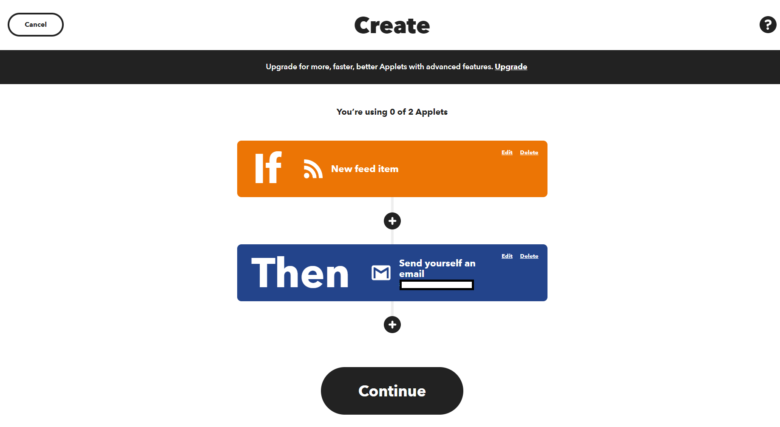
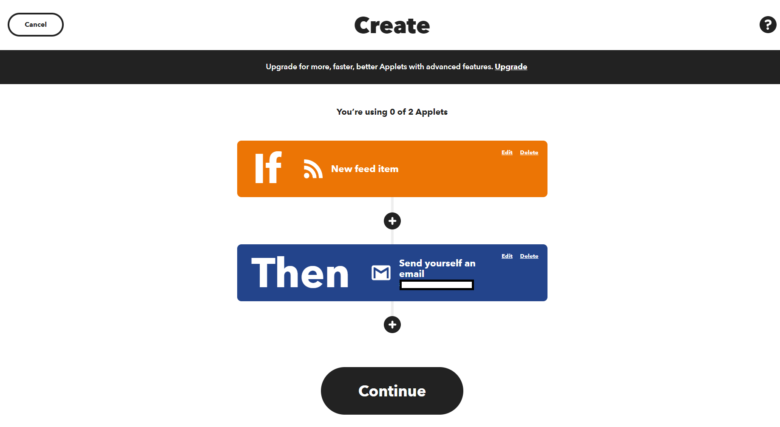
Thenの登録が完了しましたので【Continue】を押してください。
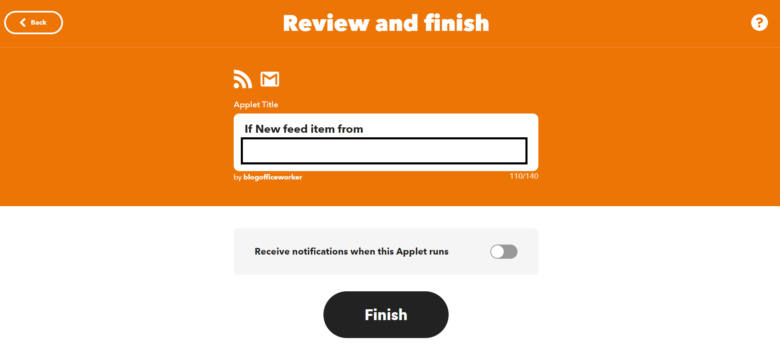
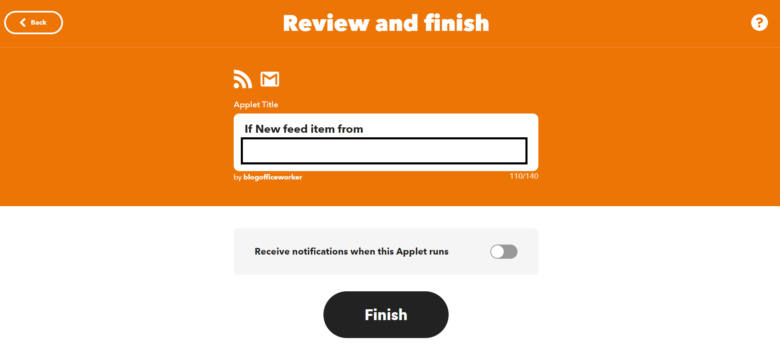
確認画面が表示されますので、問題なければ【Finish】を押します。
この後、WordPressのブログが更新されるたびに新着投稿情報がメールで送信されるようになります。※常にリアルタイムにメール送信されるのではなく、メールが届くまで30分程度時間を要することがあります。
②ニュースサイトに投稿された「新着ニュース」をEvernoteに保存する
ニュースサイトに投稿された「新着ニュース」を取得するためには、先ほどと同様、フィードの更新情報を利用します。
2つ目にご紹介するのはニュースサイトから取得した最新情報をEvernoteに保存する操作の自動化です。
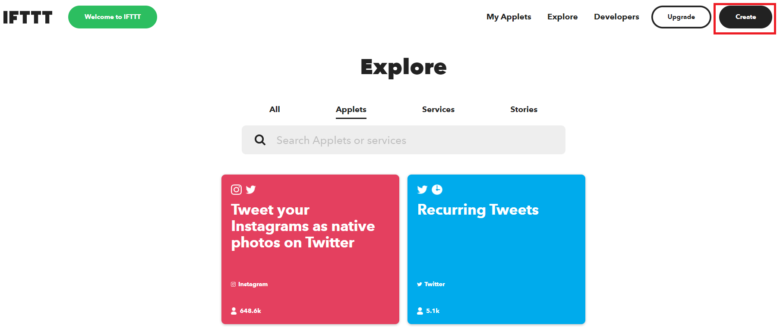
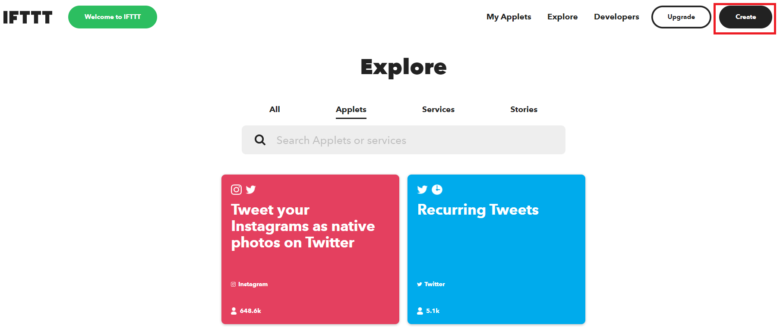
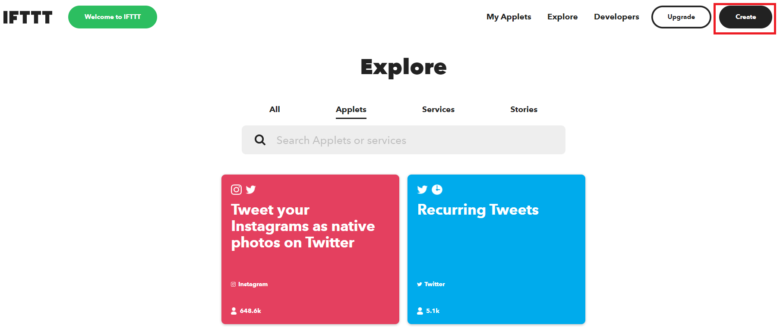
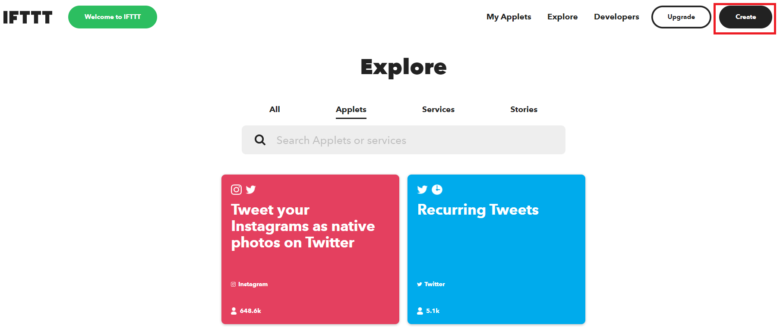
トップ画面で右上の「Create」ボタンを押して、アプレットの作成を開始します。




「If This」の項目の横に【Add】ボタンがありますので、押してください。
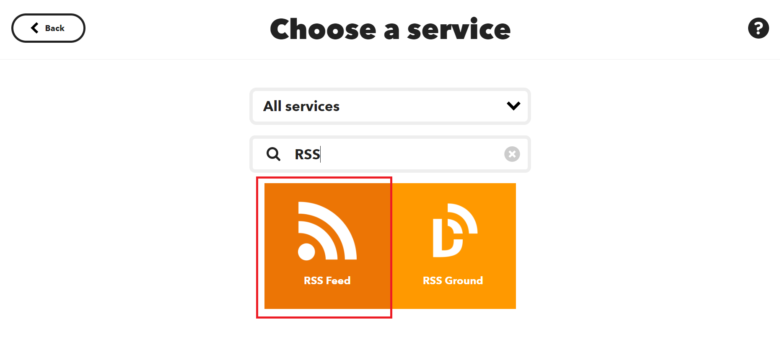
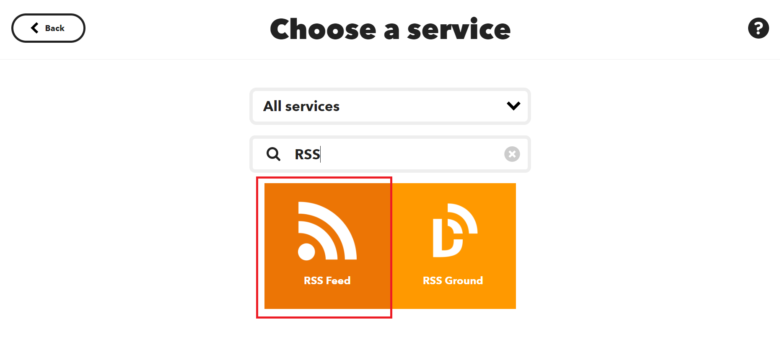
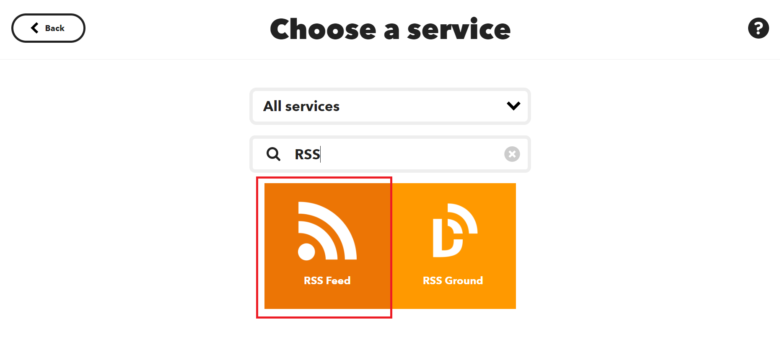
サービス選択画面で、検索窓に「RSS」を入力し「RSS feed」アイコンをクリックしてください。
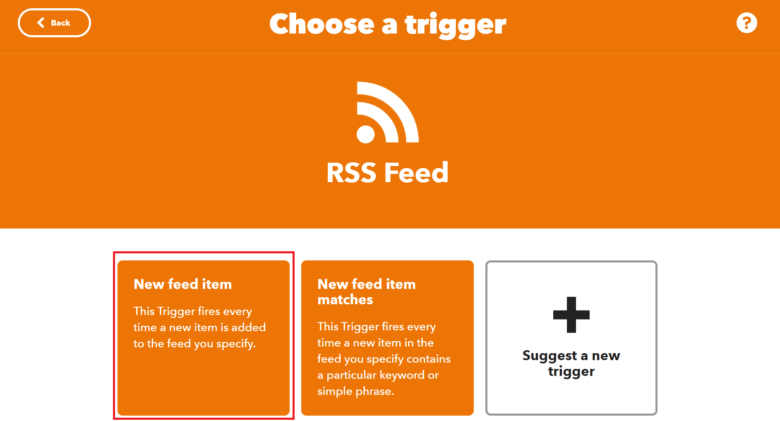
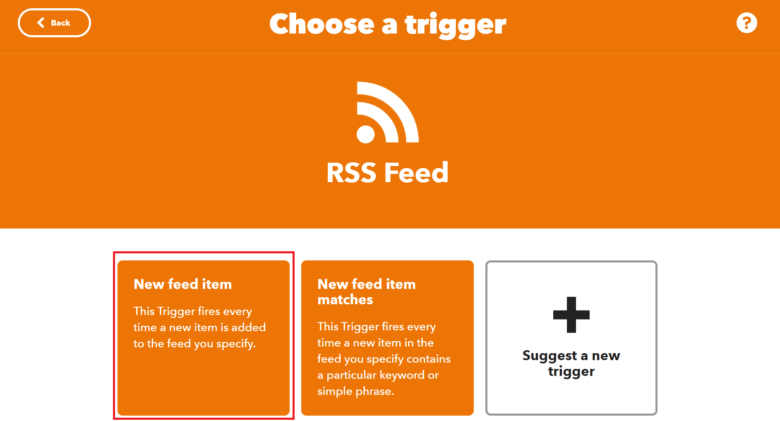
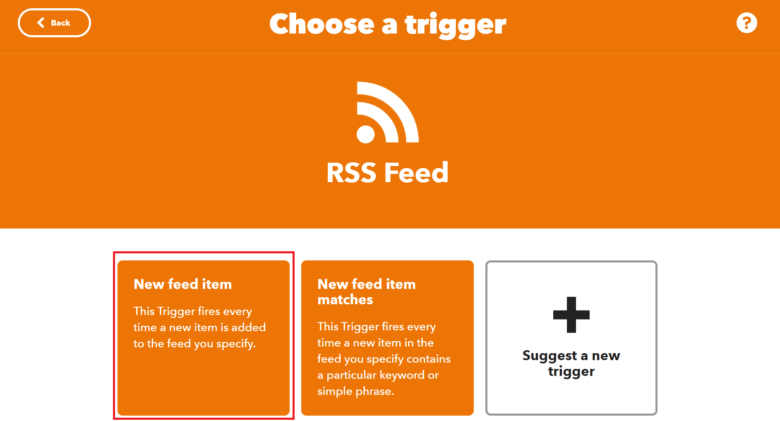
今回はトリガーとして「New feed item」(新しいフィードアイテム)を選びます。
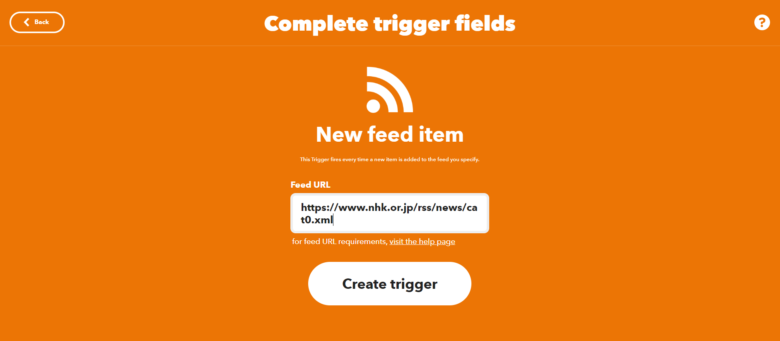
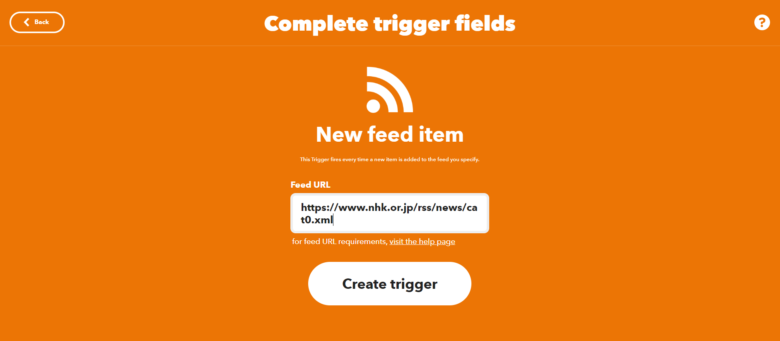
ニュースサイトのRSS情報を入力して【Create trigger】ボタンを押してください。※今回はこのサイトのRSS情報を利用しました。
「If This」の設定は終了となります。
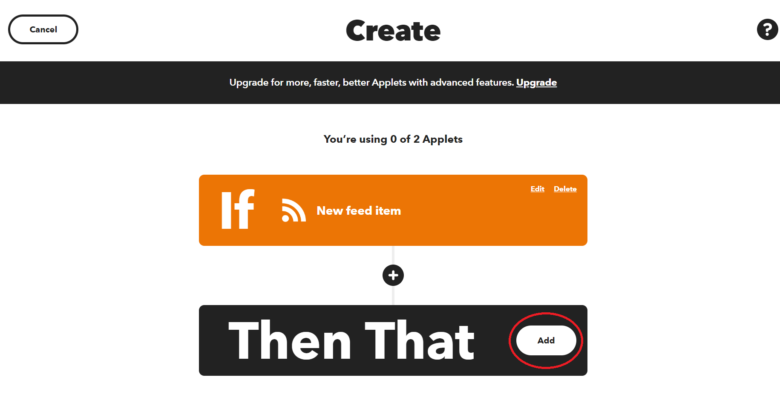
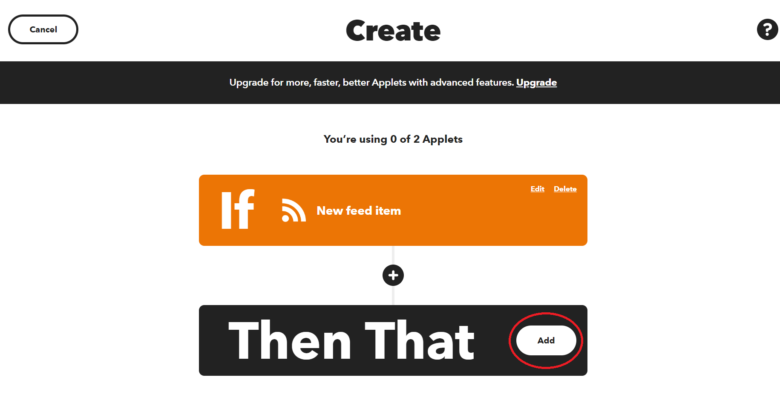
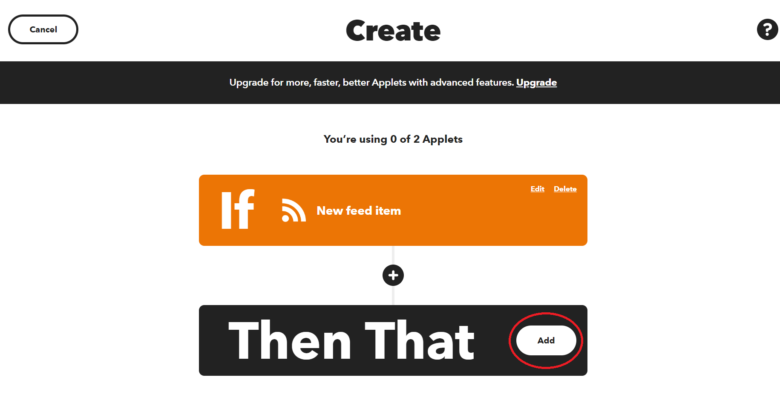
続いて「Then That」のアクションを設定しますので【Add】ボタンを押してください。
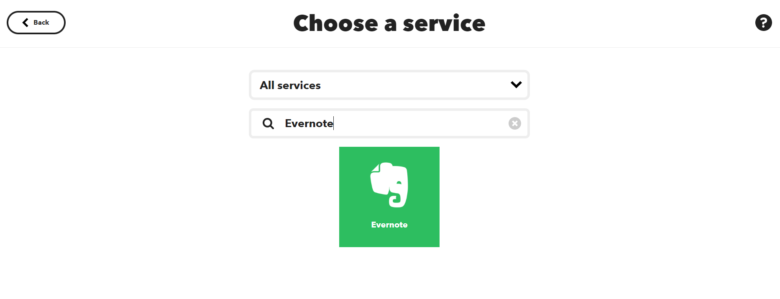
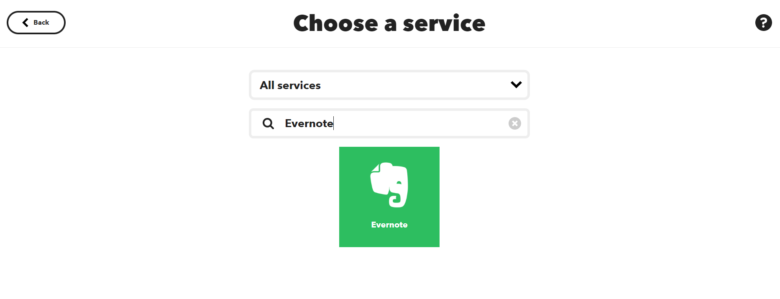
サービス検索画面の検索窓に「Evernote」を入力し、絞り込み表示されたEvernoteのアイコンをクリックしてください。
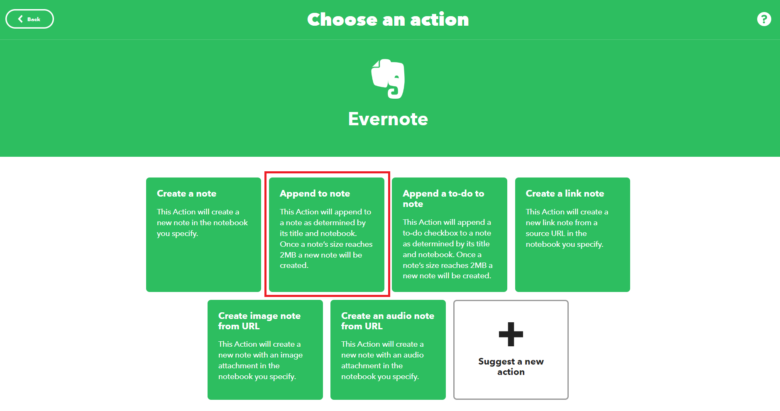
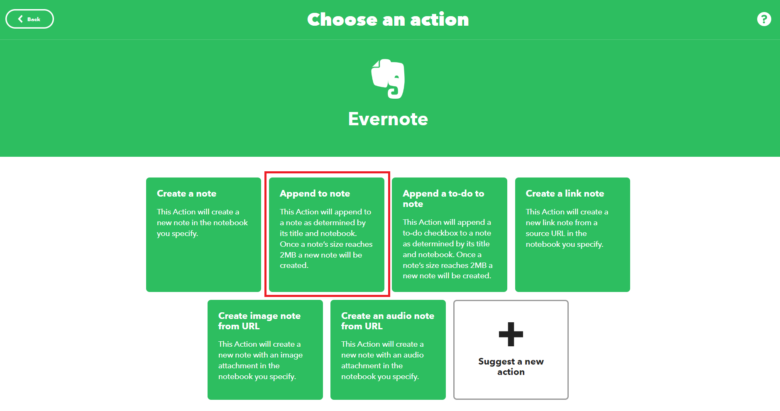
アクションに「Append to note(ノートの追加)」を選びます。
※ノートの容量が2MBになるまで同じノートに情報を追加し、2MBを超えたら新しいノートに追加される仕組みになっています。
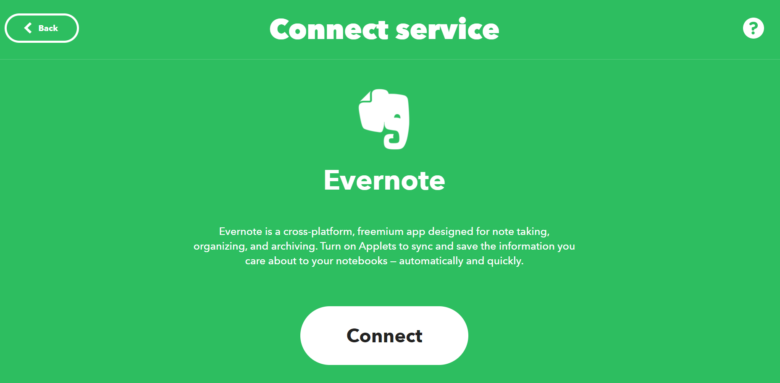
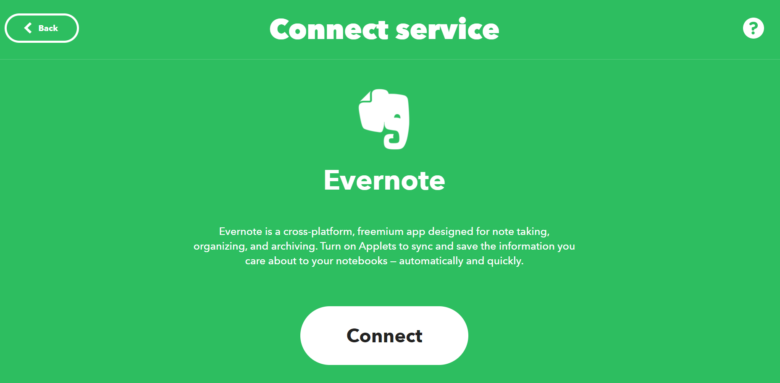
Evernoteと連携するので【Connect】ボタンを押してください。
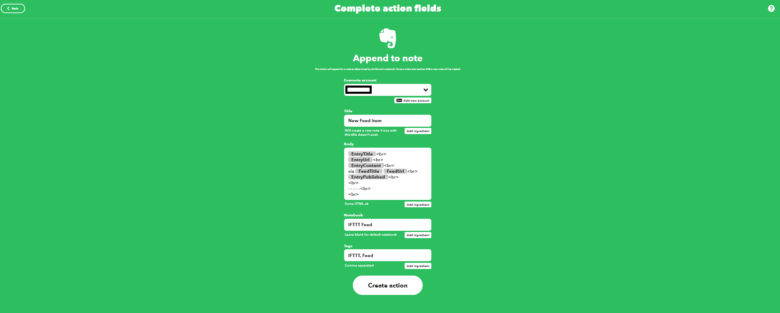
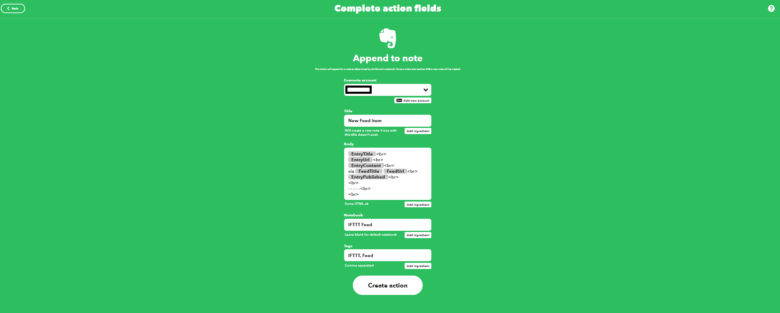
Evernoteと連携させると、このような画面が表示されます。問題なければ【Create action】を押してください。
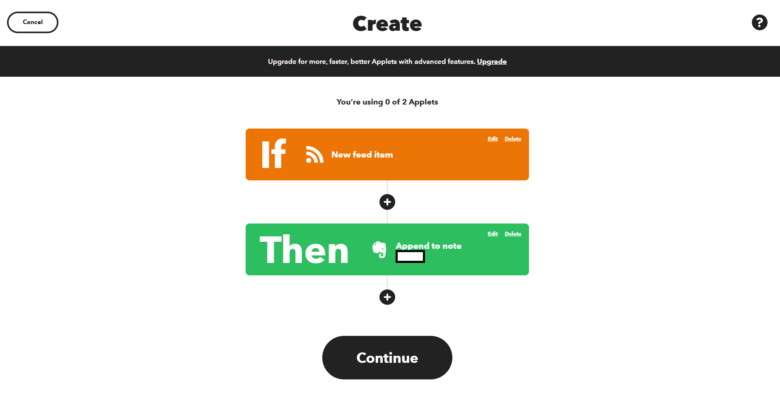
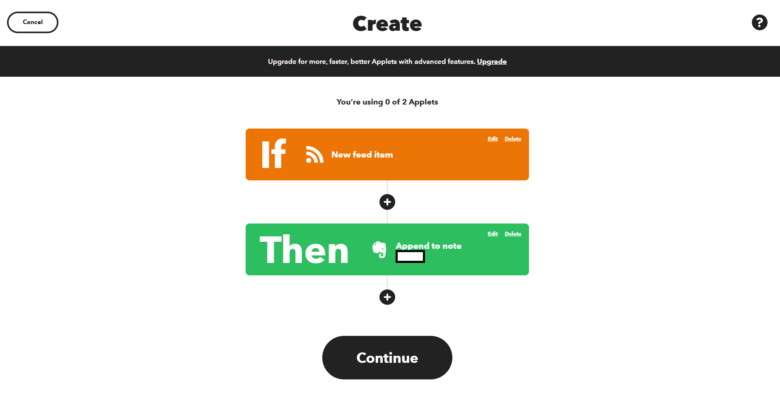
Thenの登録が完了しましたので【Continue】を押します。
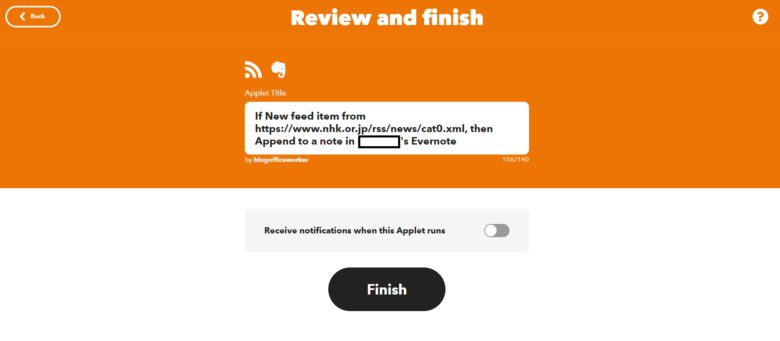
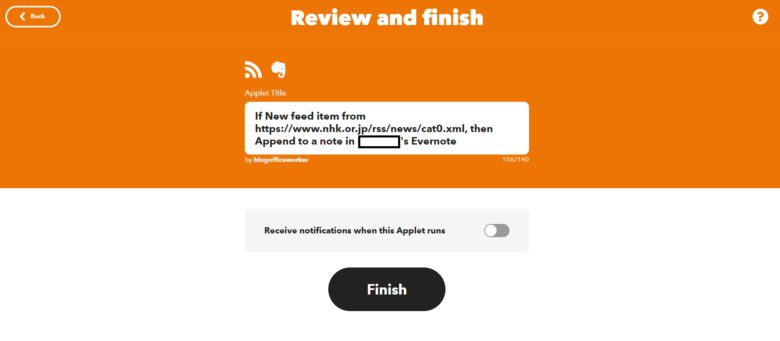
確認画面が表示されますので問題なければ【Finish】を押してください。この後、ニュースサイトの投稿が更新されるたびに新着投稿情報がEvernoteに保存されるようになります。
※リアルタイムではなく更新から30分程度経ってから保存されるようになる場合もある。
③明日雨になるならSMSに通知する
最後にご紹介するのは天気予報の情報を取得し、雨になるときにSMSに通知する操作の自動化です。(今回はAndroidのSMSに通知する方法を紹介します)
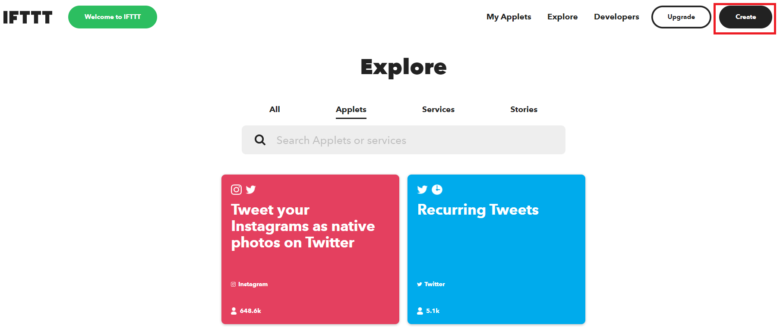
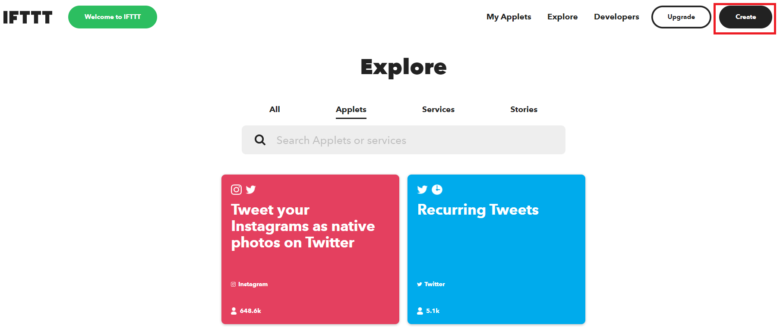
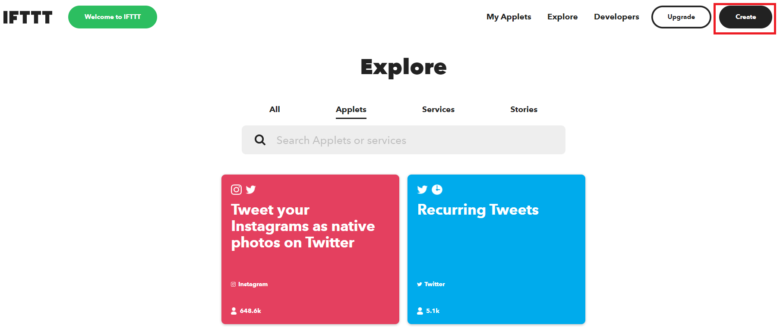
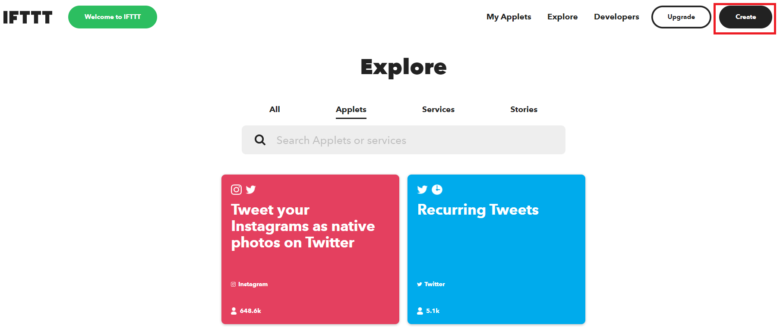
トップ画面で右上の「Create」ボタンを押し、アプレット作成を開始します。




「If This」の項目の横にある【Add】ボタンを押してください。
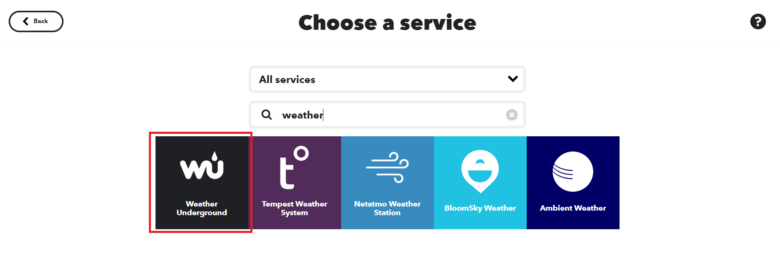
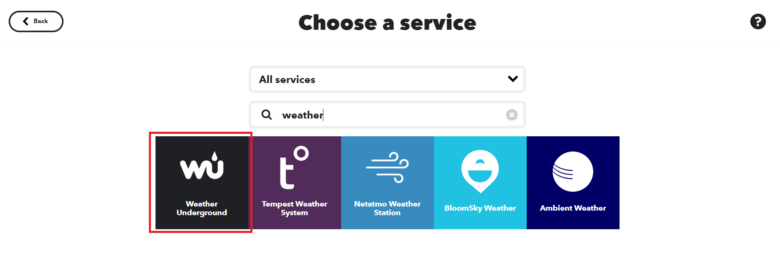
サービス選択画面で、検索窓に「weather」を入力し、左端にある「Weather Underground」アイコンをクリックします。
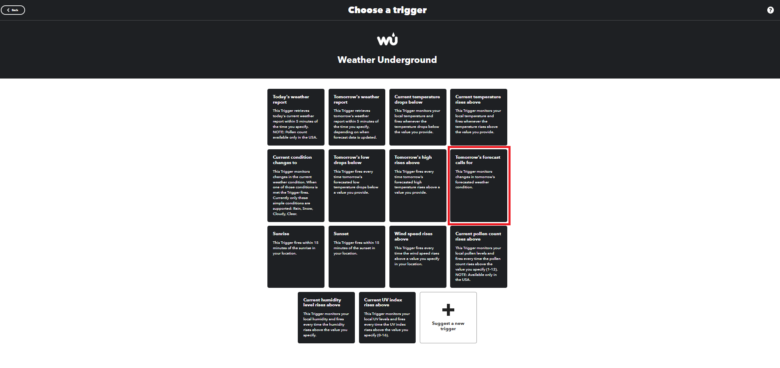
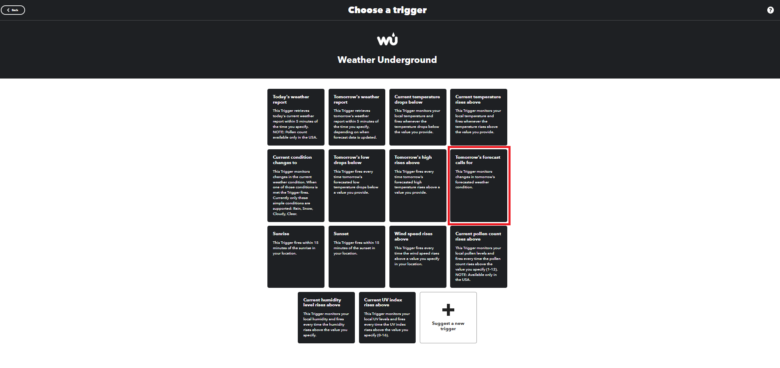
今回はトリガーとして「Tomorrow’s forecast calls for」を選びます。
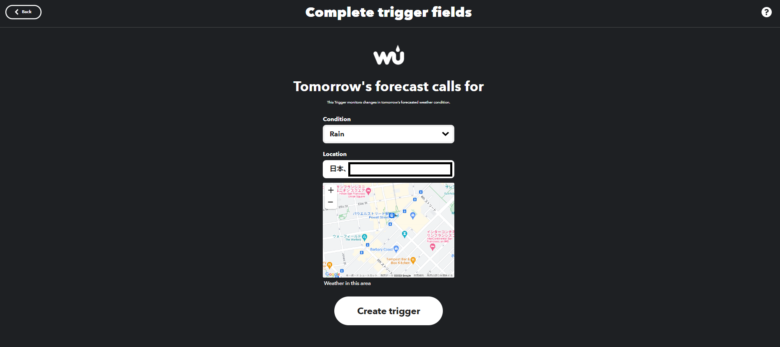
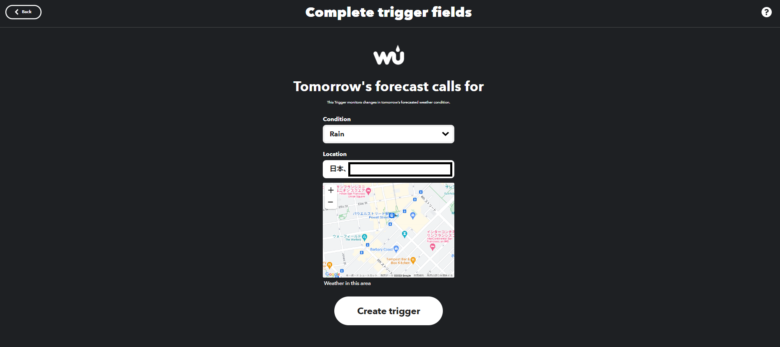
Conditionを「Rain」、Locationとして、天気を知りたい場所をGoogleマップのロケーションから取得して、貼り付けます。
貼り付けができたら【Create trigger】を押してください。
「If This」の設定は終了となります。
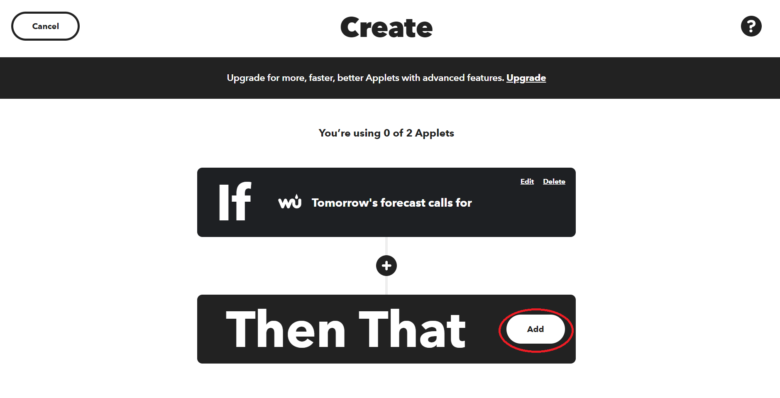
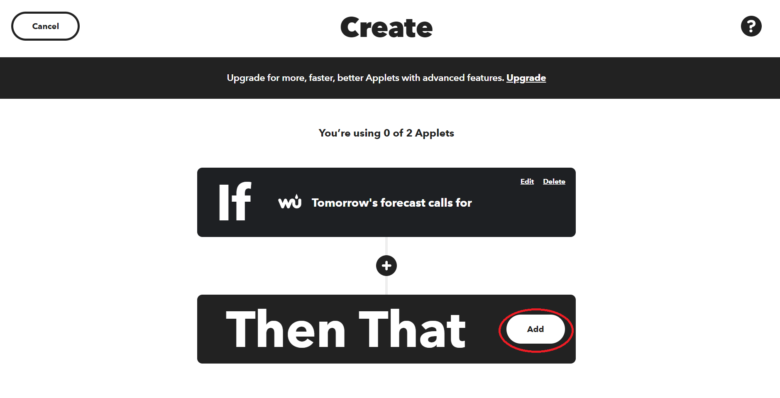
続いて「Then That」のアクションを設定しますので【Add】ボタンを押してください。
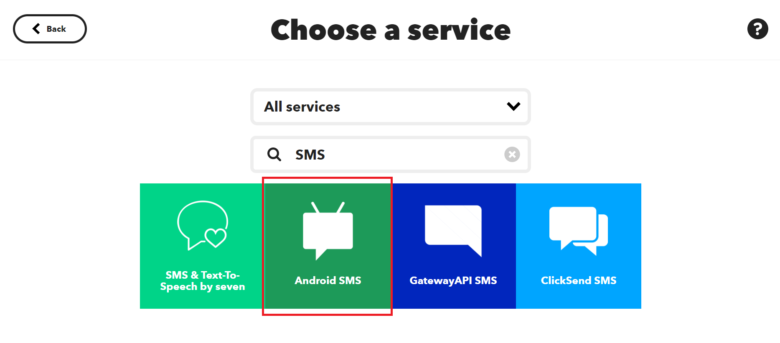
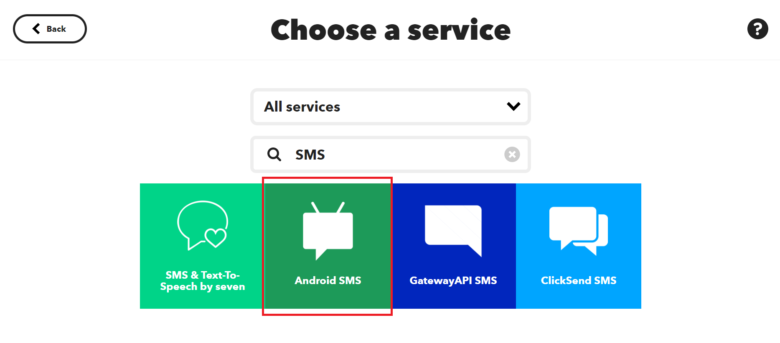
サービス検索画面の検索窓に「SMS」を入力し、絞り込み表示で「Android SMS」をクリックしてください。
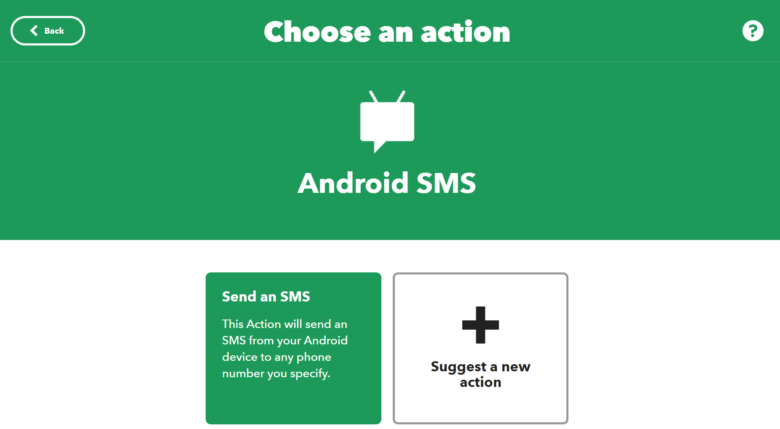
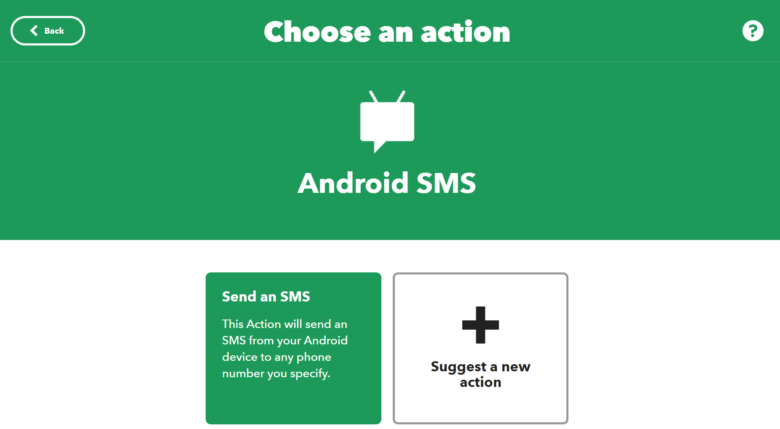
アクションに「Send an SMS(SMSの送信)」を選びます。
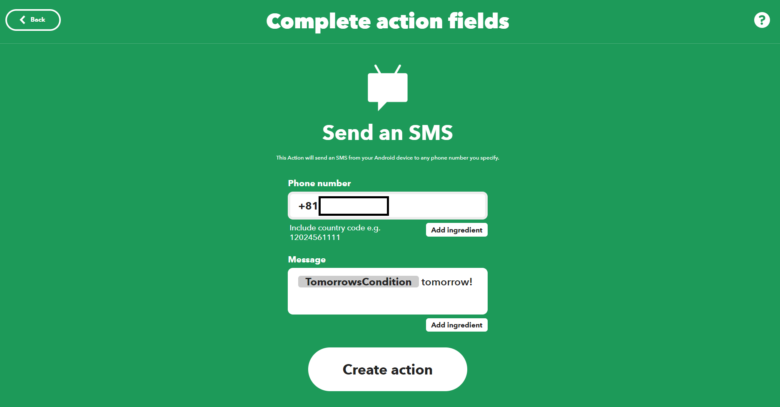
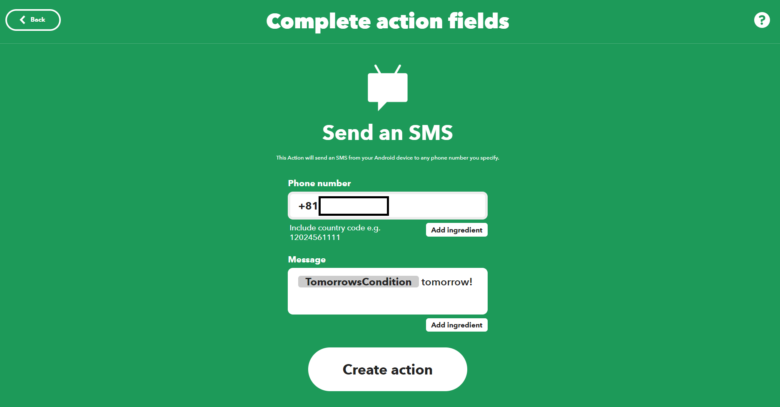
AndroidのSMSと連携するので、電話番号を入力してください。(※日本の場合は、番号の冒頭0に当たる部分を+81に置き換えます。)
問題なければ【Create action】を押してください。
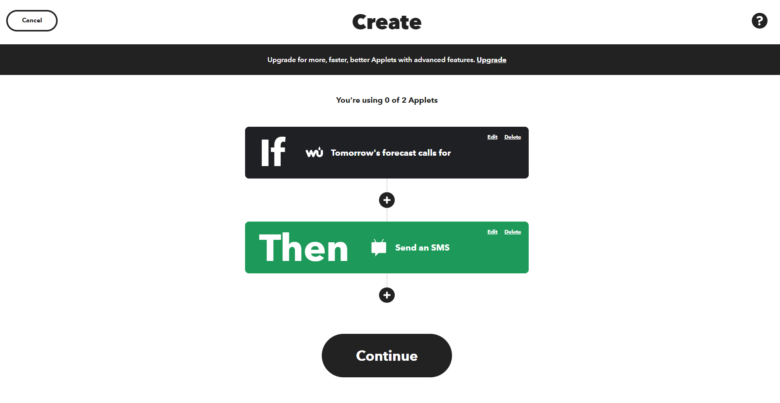
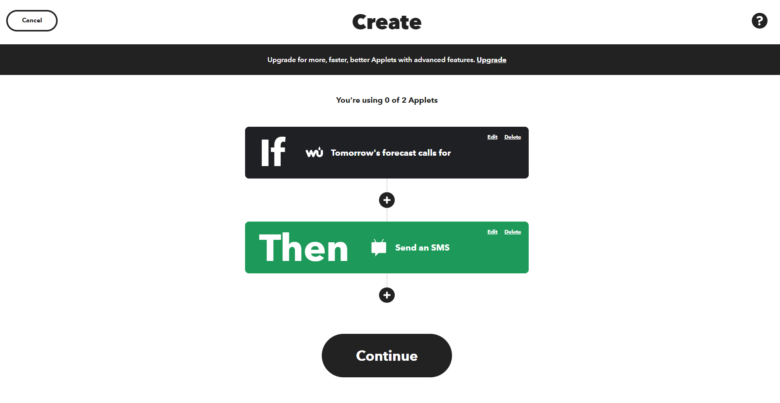
Thenの登録が完了しましたので【Continue】を押します。
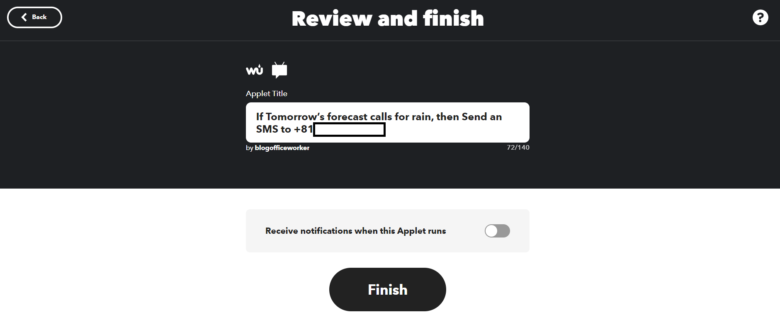
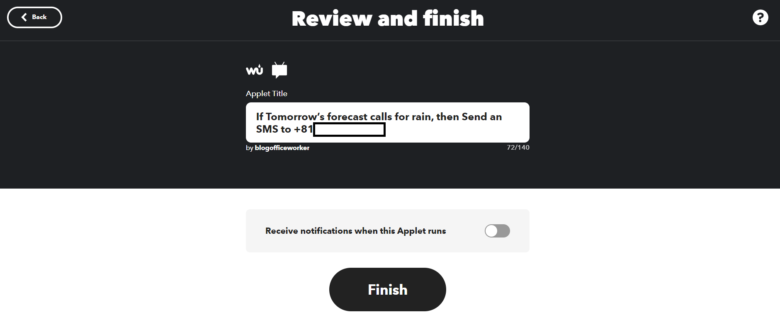
確認画面が表示されますので、問題なければ【Finish】を押してください。IFTTTがインストールされていない端末には、下記のようなポップアップが表示されます。
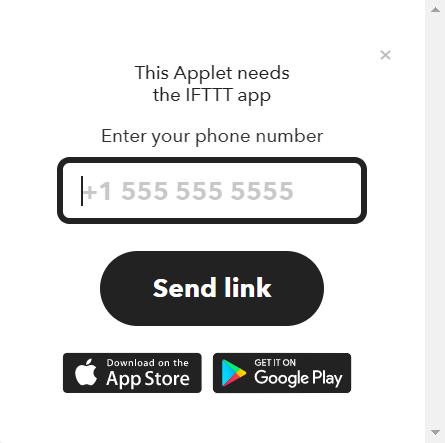
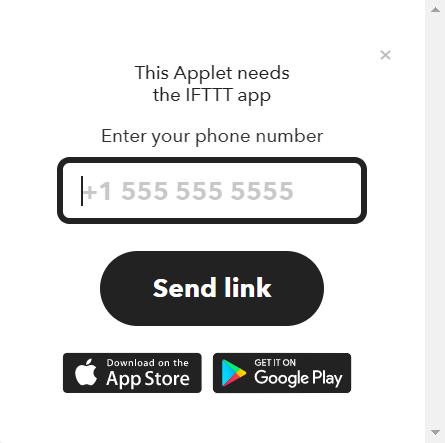
+81から始まる先ほどIFTTTで連携したときの電話番号を入力して、【Send link】を押してください。
Google Playよりアプリをインストールしておくと、IFTTTからのSMSを受け取れるようになります。この後、明日の天気予報が雨の場合に指定の電話番号にSMSが通知されるようになります。
IFTTTの便利な使い方|まとめ


今回はIFTTTの便利な使い方を3つ紹介しました。
- WordPressブログが更新されたら自分宛のGmailにメールを送る
- ニュースサイトに投稿された「新着ニュース」をEvernoteに保存する
- 明日雨になるならSMSに通知する
英語でとっつきにくいところもあるかもしれませんが、Google翻訳などを用いて日本語がわかれば、操作自体は難しくないと思います。
ぜひ今回の記事を参考にしていただき、あなたがWebサービスでよく行っている操作を自動化してみてください。
ここまで記事を読んでいただきありがとうございました。当ブログでは他にもノーコードに関する記事を公開しているので、気になる記事がないか併せて確認してみてください。


https://engineer-life.dev/dxjinzai-sidejob/