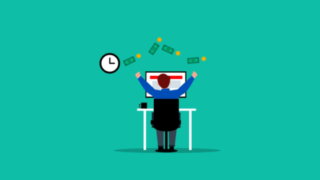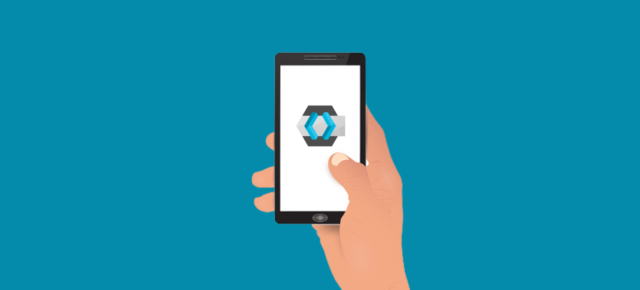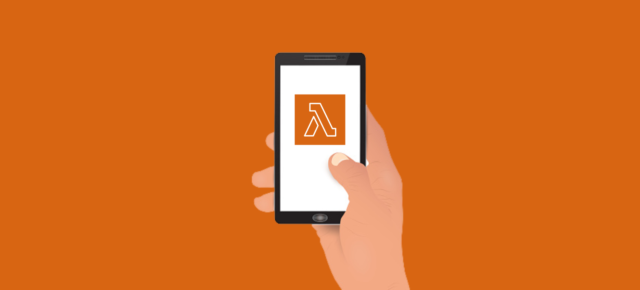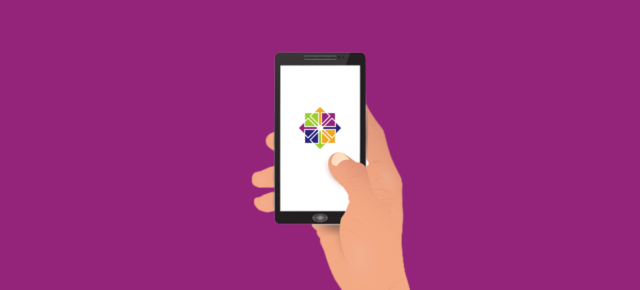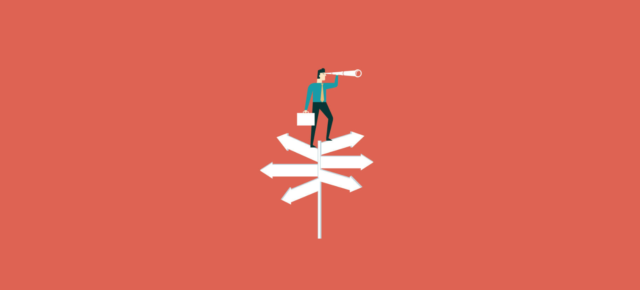プログラミング学習者の挫折POINTにローカル開発環境の構築が挙げられるでしょう。
そこで本記事ではプログラミング初心者でも理解できるよう、VirtualBoxとVagrantを使ってMacにローカル開発環境を構築する方法について解説していきたいと思います。

- 週3日〜の案件を数多く扱っている
- エンド直ゆえに高単価案件が多い
- フルリモート案件など、柔軟な働き方に対応した案件が多い
- トレンド技術を取り入れた魅力的な案件が豊富にある
- 専属エージェントが希望に沿った案件を紹介してくれる
\ 最短60秒で登録可能! /

目次
Macにローカル開発環境を構築するまでの流れ

まずはじめにMacにローカル開発環境を構築するまでの流れについてですが、本記事では以下の手順に沿って解説していきたいと思います。
- VirtualBoxのインストール
- Vagrantのインストール
- 仮想マシンの立ち上げ
Vagrantからコマンドを入力してVirtualBoxを操作することができるので、ローカル開発環境の構築・管理が簡単に行えるという仕組みです。
※VirtualBoxとVagrantについては次章以降で順を追って解説するので、ここでは雰囲気さえ掴んでいただければ問題ありません。
Macでローカル開発環境構築①VirtualBoxのインストール

VirtualBoxとは、使用しているPC内に仮想環境を構築するための仮想化ソフトです。
VirtualBoxを導入することでMacのPCだけしか持っていなくとも、WindowsやLinuxなどのOSを切り替えて利用することが可能となります。
仮想環境とは手持ちのMac内に新たに仮想的なPCを作っちゃおう!といった具合で理解していれば問題ありません。
VirtualBoxを使えば、この仮想環境を必要に応じて増やしたり削除することができます。

なお、VirtualBoxのインストール手順については上の記事にて画像付きで紹介しているので別タブで開きつつ読み進めていただけると幸いです。
Macでローカル開発環境構築②Vagrantのインストール

Vagrantとは、仮想マシン環境を簡単に構築・管理・配布するためのツールです。
そのため基本的には仮想化ソフトであるVirtualBoxと共に使うことで真価を発揮します。
Vagrantを利用すれば簡単なコマンドを入力するだけで、VirtualBoxなどの仮想化ソフトを操作することが可能となります。
そのため、ローカル開発環境を構築する際にはVirtualBoxだけではなくVagrantもセットで紹介されることが多いのです。

なお、Vagrantのインストール手順については上の記事にて画像付きで紹介しているので別タブで開きつつ読み進めていただけると幸いです。
Macでローカル開発環境構築③仮想マシンの立ち上げ

では必要なソフト(VirtualBoxとVagrant)をインストールし終えたところで、Mac内に仮想マシンを立ち上げていきましょう!
以下の手順に則って解説いたします。
- BOXの取得とインストール
- 仮想マシンの初期化処理
- 仮想マシンの稼働
- 仮想マシンにログイン
- 仮想マシンの停止
- 仮想マシンの削除
①BOXの取得とインストール
Vagrantでは”BOX”と呼ばれる仮想マシンのテンプレートを使ってローカル開発環境の構築を行うため、まずはBOXの取得を行います。
A list of base boxs for VagrantからBOXを取得することができますので、自身の構築したい環境に合わせてBOXをインストールしてみましょう。(本記事ではCent OS 6.7 x64を例にとる)
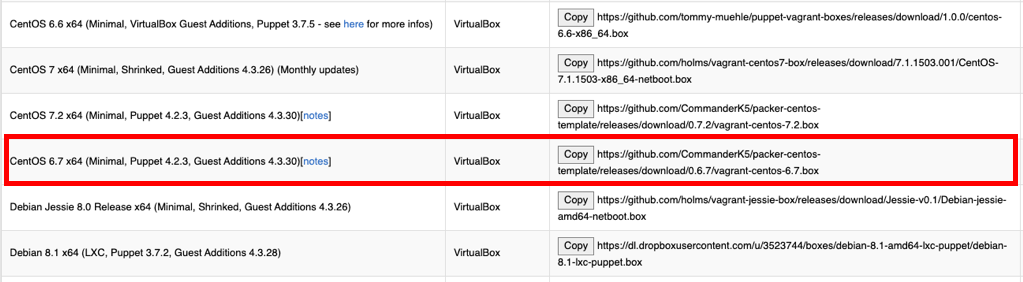
取得したいBOXのURLをコピーしたらターミナル上(Macの場合「Terminal」というアプリが標準で入っている)で以下のコマンドを実行。
$ vagrant box add [boxの名前] [コピーしたURL]
※BOXの名前は自由につけて構いません(例ではわかりやすいようMyCentOSとする)
$ vagrant box add MyCentOS https://github.com/CommanderK5/packer-centos-template/releases/download/0.6.7/vagrant-centos-6.7.box
インストールには10分程度の時間がかかりますので気長に待ちましょう。
処理が完了したら以下のコマンドを叩いてインストールされたか確認しておきましょう。
$ vagrant box list
※インストールしたBOXはホームディレクトの「.vagrant.d/boxes」に格納されます。
②仮想マシンの初期化処理
次にインストールしたBOXを使用して仮想マシンを立ち上げてみましょう。(以下のコマンドで仮想マシンの立ち上げが可能)
$ vagrant init [boxの名前]
例ではホームディレクトリ配下に/MyVagrant/MyCentOSというディレクトリを作成してそこで初期化を行うものとする。
$ cd ~/MyVagrant/MyCentOS
$ vagrant init MyCentOS
※仮想マシンの初期化を行うとディレクトリ内にvagrantfileが生成されます。
③仮想マシンの起動
次に仮想マシンを起動させてVirtualBoxで起動されていることを確認してみましょう。(以下のコマンドで仮想マシンの起動が可能)
$ vagrant up
VirtualBoxを覗くと仮想マシンが正常に起動していることを確認することができます。
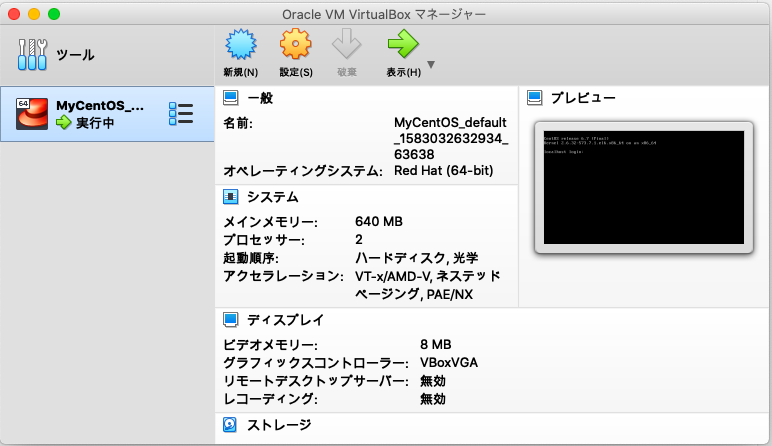
また、以下のコマンドを実行することでターミナル上からでも仮想マシンの状態を確認することができます。(以下の例ではrunning状態)
$ vagrant status
Current machine states:
default running (virtualbox)
The VM is running. To stop this VM, you can run `vagrant halt` to
shut it down forcefully, or you can run `vagrant suspend` to simply
suspend the virtual machine. In either case, to restart it again,
simply run `vagrant up`.
④仮想マシンにログイン
仮想マシンが起動されていることを確認できたらsshで実際にログインしてみましょう。
$ vagrant ssh
vagrantというデフォルトのユーザーでログインすることができるかと思います。
ログアウトしたい場合は「exit」コマンドを実行すればOKです。
⑤仮想マシンの停止
上記の手順で接続できることが確認できたら仮想マシンを一度停止させてみましょう。
仮想マシンの停止は以下のコマンドで行えます。
$ vagrant halt
お使いのMacをシャットダウンする前に上記のコマンドを実行する癖をつけましょう。
⑥仮想マシンの削除
もし仮想マシンが不要になった場合は以下のコマンドで削除することができます。
$ vagrant destroy
仮想マシンの再作成を行いたい場合や不要になった場合は上記のコマンドで仮想マシンの整理を行っていきましょう。
Macでローカル開発環境構築【まとめ】

以下に本記事で紹介したMacにローカル開発環境を構築する手順を再掲しておきます。
- VirtualBoxのインストール
- Vagrantのインストール
- 仮想マシンの立ち上げ
本記事で紹介した手順通りVirtualBoxとVagrantをインストールして仮想マシンを立ち上げれば、プログラミング初心者でもローカル開発環境を構築することができるはずです。
Macにローカル開発環境を構築したら更なるプログラミング学習に励んでみてください!
以下の記事でMacユーザーにおすすめのソフトについて解説しているので、興味のある方はこちらも是非ご覧くださいませ♪ではっ!!!