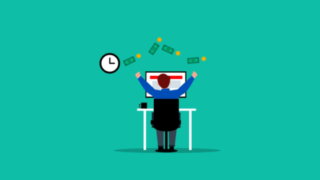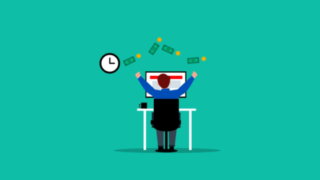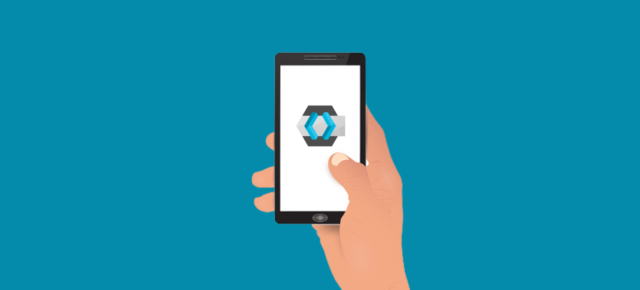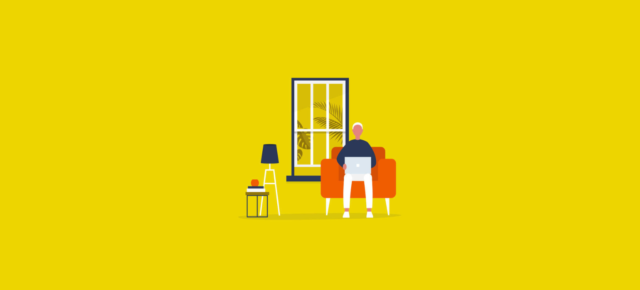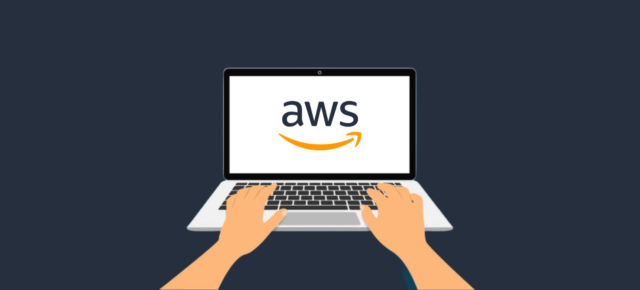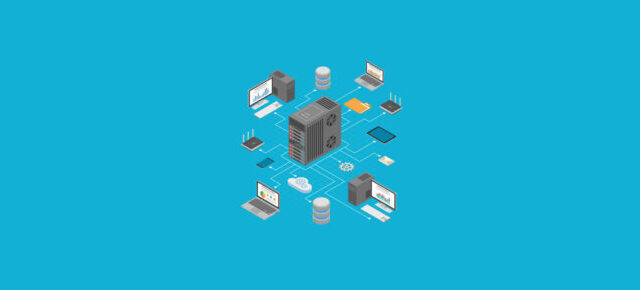Macでローカル開発環境を構築する際よく目にするVirtualBoxですが、インストール方法がよく分からないという方も多いことかと思います。
そこで本記事では画像をたくさん使い、誰でも躓くことがないようMacにVirtualBoxをインストールする方法について解説していきます。

- 週3日〜の案件を数多く扱っている
- エンド直ゆえに高単価案件が多い
- フルリモート案件など、柔軟な働き方に対応した案件が多い
- トレンド技術を取り入れた魅力的な案件が豊富にある
- 専属エージェントが希望に沿った案件を紹介してくれる
\ 最短60秒で登録可能! /

目次
【Mac版】VirtualBoxをインストールする方法

それでは本題であるMacにVirtualBoxをインストールする方法について画像を用いてわかりやすく解説していきたいと思います。
VirtualBoxのダウンロード
まずはじめにVirtualBoxのダウンロードページにアクセスして”Download VirtualBox”ボタンをクリックしてください。
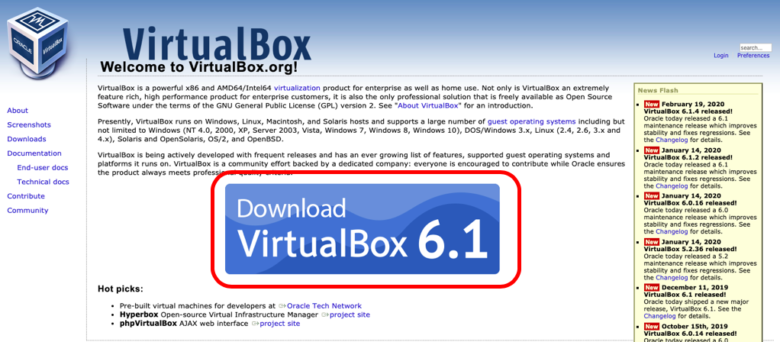
次に”OS X hosts”をクリックするとVirtualBoxのダウンロードが始まります。
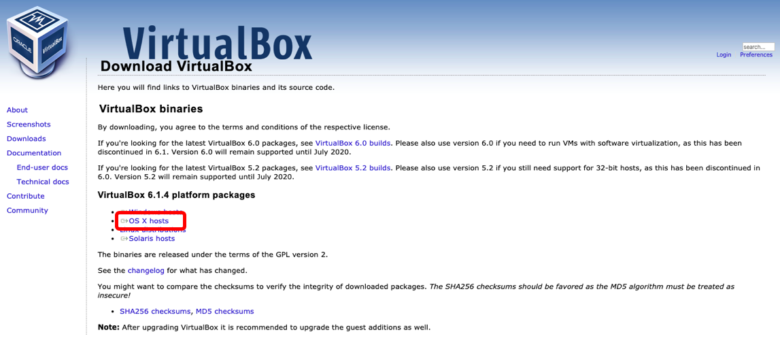
これでVirtualBoxのダウンロードは完了です。
VirtualBoxのインストール
次にダウンロードした.dmgファイルをダブルクリックして開きます。
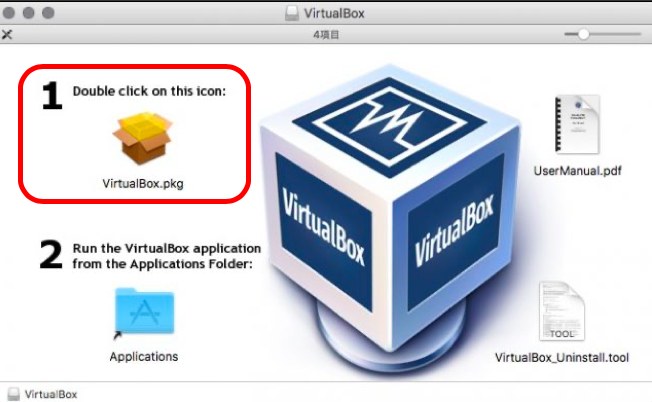
そうすると上の画面に遷移するかと思うので、左上の”Double click on this icon : VirtualBox.pkg”をダブルクリックしてください。
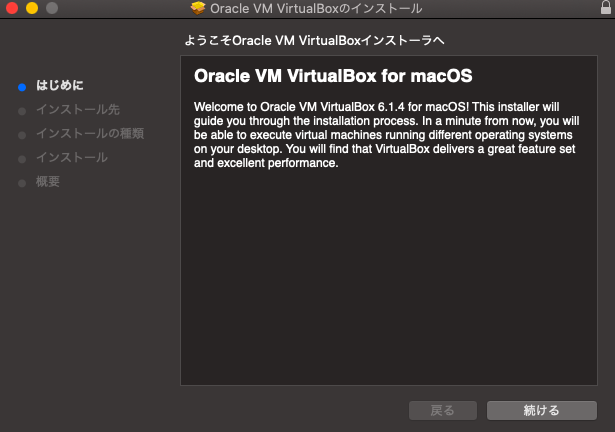
上の画面まで遷移したら後はインストーラーの指示通り「続ける」「インストール」と進めていくだけになります。
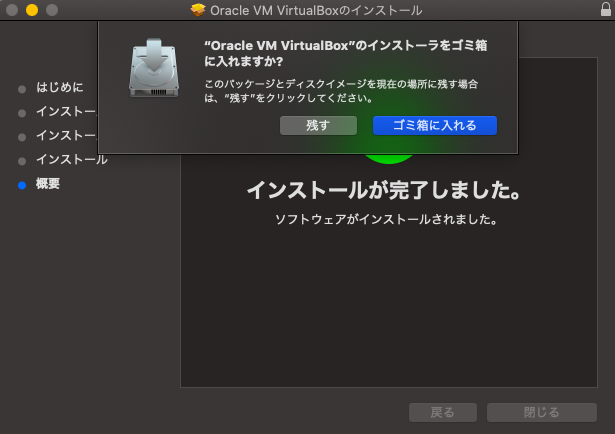
VirtualBoxのインストールが完了しましたらインストーラーはゴミ箱に入れてしまって構いませんので「ゴミ箱に入れる」をクリック。
これでVirtualBoxのインストールは完了です。
VirtualBoxを起動してみる
インストールが完了したらアプリケーションフォルダから「VirtualBox.app」をクリックしてアプリを起動してみましょう。
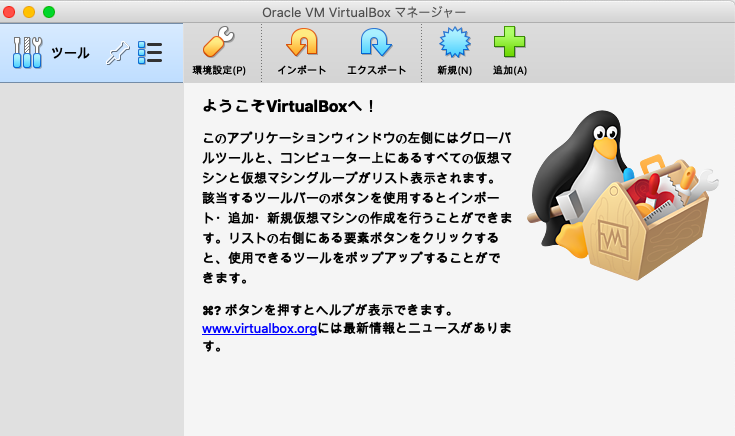
上の画面が表示されたらVirtualBoxのインストール作業が完了している証になります。
【一応】VirtualBoxとは?


VirtualBoxとは、使用しているPC内に仮想環境を構築するための仮想化ソフトです。
VirtualBoxを導入することでMacのPCだけしか持っていなくとも、WindowsやLinuxなどのOSを切り替えて利用することが可能となります。
仮想環境とは、簡単にいうと今あるPCの中に新たに仮想的なPCを作っちゃおう!といった具合で理解していればOKです。
VirtualBoxを使えば、この仮想環境を必要に応じて増やしたり削除することができます。
MacにVirtualBoxをインストールする方法|まとめ
- VirtualBoxはPC内に仮想的な環境を構築するためのソフト。
- VirtualBoxのインストール方法は公式サイトからダウンロードしてインストーラーの手順通り進めればOK。
本記事がVirtualBoxの仕組みやMacへのインストール方法がわからないという方のお役に少しでも立てたのなら幸いです。ではっ!!!